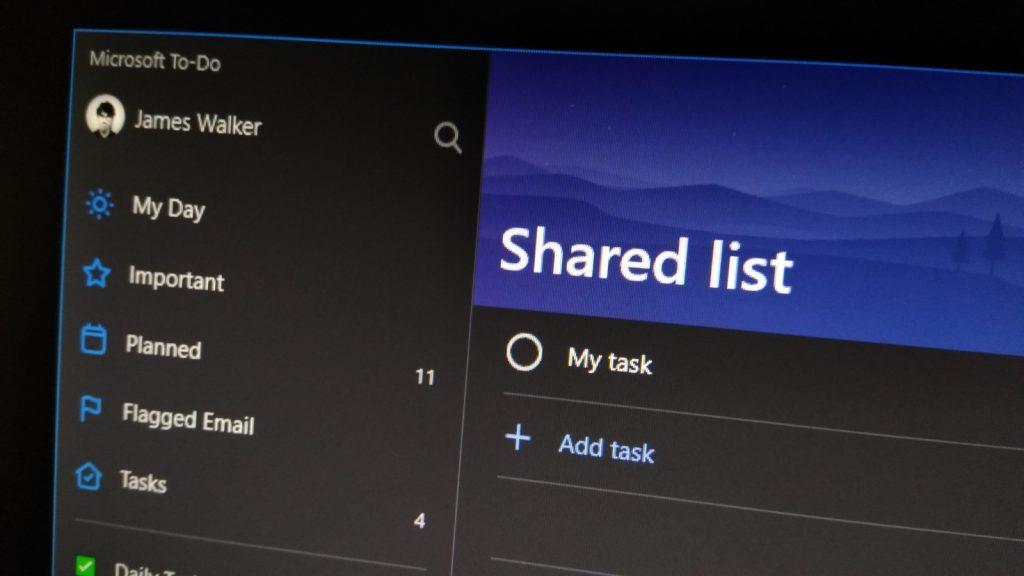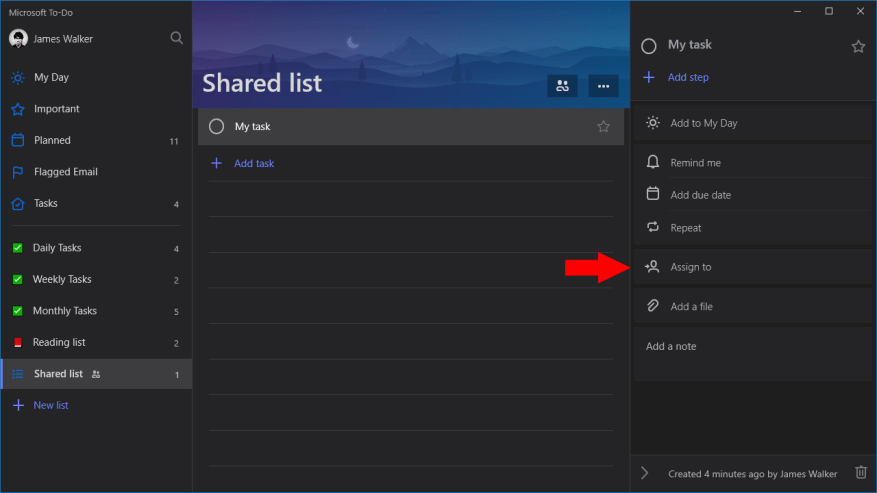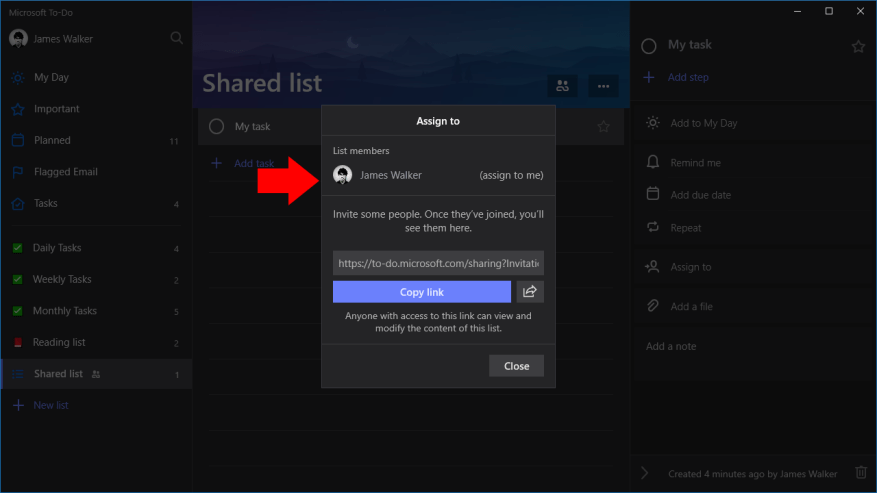Microsoft To-Do offre désormais une prise en charge de l’attribution des tâches pour tous les utilisateurs, ce qui vous permet d’attribuer des éléments individuels aux utilisateurs au sein de listes partagées. En règle générale, cette fonctionnalité serait utilisée pour indiquer la personne responsable d’une tâche particulière.
Pour utiliser les attributions de tâches, vous devez disposer d’une liste partagée dans To-Do. Vous pouvez suivre notre guide dédié pour être opérationnel avec une liste partagée pour vos utilisateurs. Une fois que vous avez créé votre liste et ajouté des utilisateurs, vous serez prêt à leur attribuer leurs tâches !
Sélectionnez une tâche dans la liste pour ouvrir son volet de détails. Ensuite, cliquez sur le bouton « Attribuer à » pour ouvrir le volet contextuel d’attribution. Ici, vous verrez tous les utilisateurs qui ont accès à la liste. Cliquez sur leur nom pour leur attribuer la tâche. Vous pouvez également vous attribuer la tâche ou partager à nouveau le lien de la liste pour inviter un nouvel utilisateur.
Une fois que vous avez attribué la tâche, le nom de la personne apparaîtra dans le volet des détails de la tâche. Vous retrouverez également leur photo de profil dans la liste des tâches principales, afin que vous puissiez voir en un coup d’œil qui travaille sur chaque élément. Pour modifier ou supprimer le destinataire, cliquez simplement sur son nom dans le volet des détails pour revenir à l’invite « Attribuer à ».
FAQ
Comment attribuer une tâche à un utilisateur ?
Cliquez sur Attribuer une tâche. Dans la zone À, entrez un nom ou une adresse e-mail. Entrez l’objet, la date de début et la date d’échéance. Si vous souhaitez que la tâche se répète, cliquez sur Périodicité, sélectionnez les options souhaitées, puis cliquez sur OK.
Comment attribuer et suivre des tâches ?
Attribuez et suivez les tâches. 1 Dans la barre de navigation, cliquez sur Tâches, puis cliquez sur Nouvelle tâche ou ouvrez une tâche existante. 2 Cliquez sur Attribuer une tâche. 3 Dans la zone À, saisissez un nom ou une adresse e-mail. 4 Saisissez Objet, Date de début et Date d’échéance. 5 Si vous souhaitez que la tâche se répète, cliquez sur Périodicité, sélectionnez les options souhaitées, puis cliquez sur OK. 6 Cliquez sur Envoyer.
Puis-je attribuer des tâches à plusieurs personnes ou à des équipes entières ?
Vous pouvez affecter plusieurs personnes et même des équipes entières à l’aide de la colonne Personnes : lorsqu’une tâche est attribuée, le coéquipier auquel elle a été attribuée recevra une notification par cloche afin qu’il reste toujours au courant de ses responsabilités ! Les utilisateurs peuvent également choisir de recevoir des notifications par e-mail. Puis-je attribuer des tâches à des utilisateurs qui ne sont pas dans mon compte ?
Comment créer et gérer des tâches ?
Les tâches aident à suivre les choses que vous devez faire. Vous pouvez également attribuer des tâches à d’autres personnes. Dans la barre de navigation, cliquez sur Tâches, puis sur Nouvelle tâche ou ouvrez une tâche existante. Raccourci clavier Pour créer une tâche, appuyez sur Ctrl+Maj+K. Cliquez sur Attribuer une tâche. Dans la zone À, entrez un nom ou une adresse e-mail. Entrez l’objet, la date de début et la date d’échéance.
Comment attribuer des tâches à plusieurs utilisateurs à la fois ?
Sélectionnez une tâche dans la liste pour ouvrir son volet de détails. Ensuite, cliquez sur le bouton « Attribuer à » pour ouvrir le volet contextuel d’attribution. Ici, vous verrez tous les utilisateurs qui ont accès à la liste. Cliquez sur leur nom pour leur attribuer la tâche.
Comment associer une tâche ou un événement à un utilisateur actif ?
Accédez à l’enregistrement auquel vous souhaitez associer la tâche. Cliquez sur Nouvelle tâche ou Nouvel événement dans la liste associée « Activités ouvertes ». Saisissez un utilisateur actif dans le champ « Attribué à ». Cliquez sur Modifier sur la tâche ou l’événement. Saisissez un utilisateur actif dans le champ « Attribué à ».
Comment affecter un membre du plan à une tâche ?
Vous pouvez affecter quelqu’un lorsque vous créez une tâche. Ajoutez un nom de tâche, puis sélectionnez Attribuer pour choisir un membre du plan dans la liste. Si la bonne personne n’est pas répertoriée, saisissez un nom ou une adresse e-mail dans la zone de recherche pour ajouter une nouvelle personne.
Comment attribuer une tâche dans Microsoft to-do ?
Pour attribuer une tâche dans Microsoft To-Do : Cliquez sur une tâche. Cliquez sur « Attribuer à » dans le volet des détails de la tâche. Cliquez sur le nom de l’utilisateur auquel attribuer la tâche.
Comment attribuer et suivre des tâches dans AutoCAD ?
Affectation et suivi des tâches 1 Dans la barre de navigation, cliquez sur Tâches, puis sur Nouvelle tâche ou ouvrez une tâche existante. … 2 Cliquez sur Attribuer une tâche.3 Dans la zone À, saisissez un nom ou une adresse e-mail. 4 Saisissez Objet, Date de début et Date d’échéance. 5 Si vous souhaitez que la tâche se répète, cliquez sur Périodicité, sélectionnez les options souhaitées, puis cliquez sur OK. 6 Cliquez sur Envoyer. …
Comment puis-je garder une trace des tâches que j’ai assignées ?
Il existe trois façons de suivre les tâches que vous avez affectées à d’autres personnes : Conserver automatiquement des copies des tâches que vous affectez et recevoir des rapports d’état automatisés Dans le menu Outils, cliquez sur Options. Cliquez sur Options de tâche. Cochez la case Conserver des copies à jour des tâches affectées dans ma liste de tâches.
Est-il possible d’assigner une tâche en groupe ?
Actuellement, la tâche est attribuée en tant que groupe et est marquée comme terminée dès qu’une personne indique qu’elle est terminée. La seule façon dont je peux faire cela actuellement est de copier la tâche à chaque individu.
Comment affecter plusieurs personnes à une tâche ?
Vous pouvez affecter plusieurs personnes et même des équipes entières à l’aide de la colonne Personnes : lorsqu’une tâche est attribuée, le coéquipier auquel elle a été attribuée recevra une notification par cloche afin qu’il reste toujours au courant de ses responsabilités ! Les utilisateurs peuvent également choisir de recevoir des notifications par e-mail.