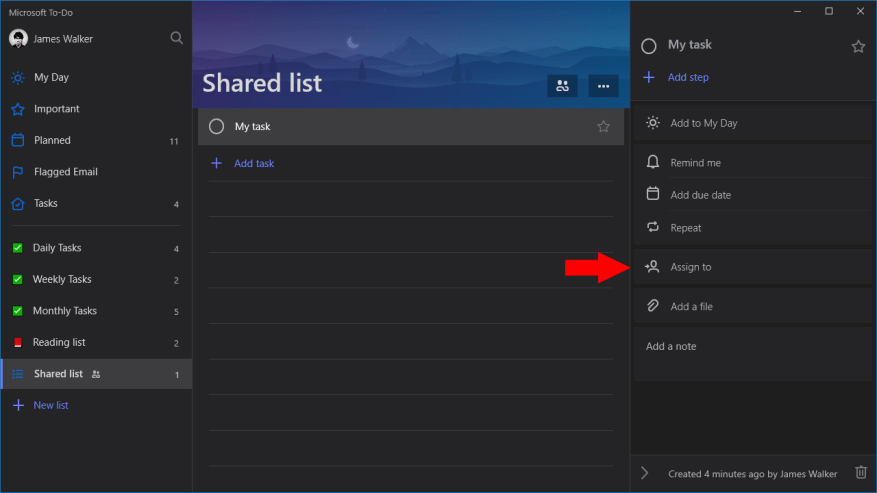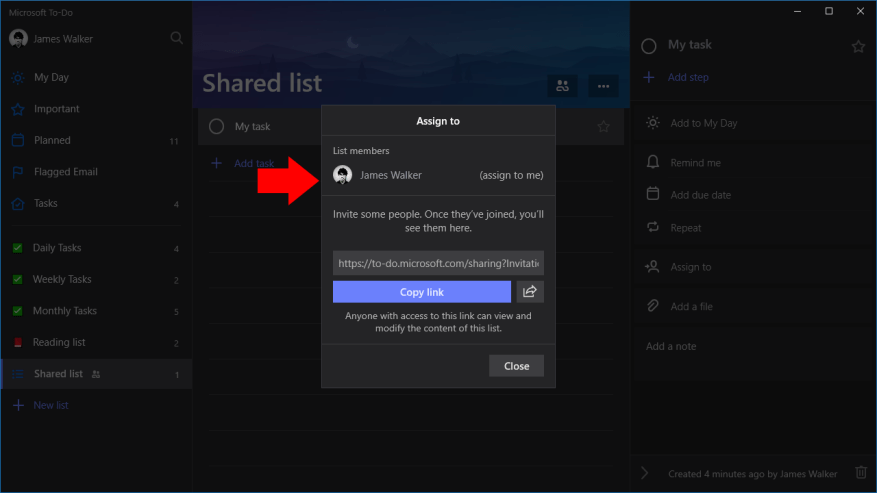Microsoft To-Do biedt nu ondersteuning voor taaktoewijzing voor alle gebruikers, waarmee u individuele items kunt toewijzen aan gebruikers binnen gedeelde lijsten. Meestal wordt deze functionaliteit gebruikt om de persoon aan te geven die verantwoordelijk is voor een bepaalde taak.
Om taaktoewijzingen te gebruiken, moet je een gedeelde lijst hebben in To-Do. U kunt onze speciale gids volgen om aan de slag te gaan met een gedeelde lijst voor uw gebruikers. Zodra je je lijst hebt gemaakt en een aantal gebruikers hebt toegevoegd, ben je klaar om hun taken toe te wijzen!
Selecteer een taak in de lijst om het detailvenster te openen. Klik vervolgens op de knop “Toewijzen aan” om het pop-upvenster voor toewijzing te openen. Hier ziet u alle gebruikers die toegang hebben tot de lijst. Klik op hun naam om de taak aan hen toe te wijzen. U kunt de taak ook aan uzelf toewijzen of de link van de lijst opnieuw delen om een nieuwe gebruiker uit te nodigen.
Nadat u de taak hebt toegewezen, wordt de naam van de persoon weergegeven in het detailvenster van de taak. Je komt ook hun profielfoto terug in de hoofdtakenlijst, zodat je in één oogopslag kunt zien wie aan elk item werkt. Om de toegewezen persoon te wijzigen of te verwijderen, klikt u op de naam in het detailvenster om terug te gaan naar de prompt ‘Toewijzen aan’.
FAQ
Hoe wijs ik een taak toe aan een gebruiker?
Klik op Taak toewijzen. Voer in het vak Aan een naam of een e-mailadres in. Voer Onderwerp, Startdatum en Einddatum in. Als u wilt dat de taak wordt herhaald, klikt u op Terugkeerpatroon, selecteert u de gewenste opties en klikt u vervolgens op OK.
Hoe kan ik taken toewijzen en volgen?
Taken toewijzen en volgen. 1 Klik op de navigatiebalk op Taken en klik vervolgens op Nieuwe taak of open een bestaande taak. 2 Klik op Taak toewijzen. 3 Voer in het vak Aan een naam of een e-mailadres in. 4 Voer Onderwerp, Startdatum en Einddatum in. 5 Als u wilt dat de taak wordt herhaald, klikt u op Terugkeerpatroon, selecteert u de gewenste opties en klikt u vervolgens op OK. 6 Klik op Verzenden.
Kan ik taken toewijzen aan meerdere mensen of hele teams?
Je kunt meerdere mensen en zelfs hele teams toewijzen met behulp van de People Column: wanneer een taak is toegewezen, ontvangt de teamgenoot waaraan deze is toegewezen een belmelding, zodat ze altijd op de hoogte blijven van hun verantwoordelijkheden! Gebruikers kunnen er ook voor kiezen om e-mailmeldingen te ontvangen. Kan ik taken toewijzen aan gebruikers die niet in mijn account staan?
Hoe maak en beheer ik taken?
Taken helpen bij het bijhouden van dingen die u moet doen. U kunt ook taken aan andere mensen toewijzen. Klik op de navigatiebalk op Taken en klik vervolgens op Nieuwe taak of open een bestaande taak. Sneltoets Om een taak te maken, drukt u op Ctrl+Shift+K. Klik op Taak toewijzen. Voer in het vak Aan een naam of een e-mailadres in. Voer Onderwerp, Startdatum en Einddatum in.
Hoe wijs ik taken toe aan meerdere gebruikers tegelijk?
Selecteer een taak in de lijst om het detailvenster te openen. Klik vervolgens op de knop “Toewijzen aan” om het pop-upvenster voor toewijzing te openen. Hier ziet u alle gebruikers die toegang hebben tot de lijst. Klik op hun naam om de taak aan hen toe te wijzen.
Hoe koppel ik een taak of gebeurtenis aan een actieve gebruiker?
Navigeer naar de record waaraan u de taak wilt koppelen. Klik op Nieuwe taak of Nieuwe gebeurtenis in de gerelateerde lijst ‘Open activiteiten’. Voer een actieve gebruiker in het veld ‘Toegewezen aan’ in. Klik op Bewerken bij de taak of gebeurtenis. Voer een actieve gebruiker in het veld ‘Toegewezen aan’ in.
Hoe wijs ik een lid van een abonnement toe aan een taak?
U kunt iemand toewijzen wanneer u een taak aanmaakt. Voeg een taaknaam toe en selecteer vervolgens Toewijzen om een abonnementslid uit de lijst te kiezen. Als de juiste persoon niet wordt vermeld, typt u een naam of e-mailadres in het zoekvak om een nieuwe persoon toe te voegen.
Hoe wijs ik een taak toe in Microsoft to-do?
Een taak toewijzen in Microsoft To-Do: Klik op een taak. Klik op “Toewijzen aan” in het detailvenster van de taak. Klik op de naam van de gebruiker waaraan u de taak wilt toewijzen.
Hoe taken toewijzen en volgen in AutoCAD?
Taken toewijzen en volgen 1 Klik op de navigatiebalk op Taken en vervolgens op Nieuwe taak, of open een bestaande taak. … 2 Klik op Taak toewijzen.3 Voer in het vak Aan een naam of een e-mailadres in. 4 Voer Onderwerp, Startdatum en Einddatum in. 5 Als u wilt dat de taak wordt herhaald, klikt u op Terugkeerpatroon, selecteert u de gewenste opties en klikt u vervolgens op OK. 6 Klik op Verzenden. …
Hoe houd ik de taken bij die ik heb toegewezen?
Er zijn drie manieren om de taken bij te houden die u aan andere mensen hebt toegewezen: Automatisch kopieën bewaren van taken die u toewijst en automatische statusrapporten ontvangen. Klik in het menu Extra op Opties. Klik op Taakopties. Schakel het selectievakje Bijgewerkte kopieën van toegewezen taken op mijn takenlijst behouden in.
Is het mogelijk om een taak als groep toe te wijzen?
Momenteel wordt de taak toegewezen als een groep en wordt deze als voltooid gemarkeerd zodra een persoon aangeeft dat deze is voltooid. De enige manier waarop ik dit momenteel kan laten doen, is door de taak naar elk individu te kopiëren.
Hoe wijs ik meerdere mensen toe aan een taak?
Je kunt meerdere mensen en zelfs hele teams toewijzen met behulp van de People Column: wanneer een taak is toegewezen, ontvangt de teamgenoot waaraan deze is toegewezen een belmelding, zodat ze altijd op de hoogte blijven van hun verantwoordelijkheden! Gebruikers kunnen er ook voor kiezen om e-mailmeldingen te ontvangen.