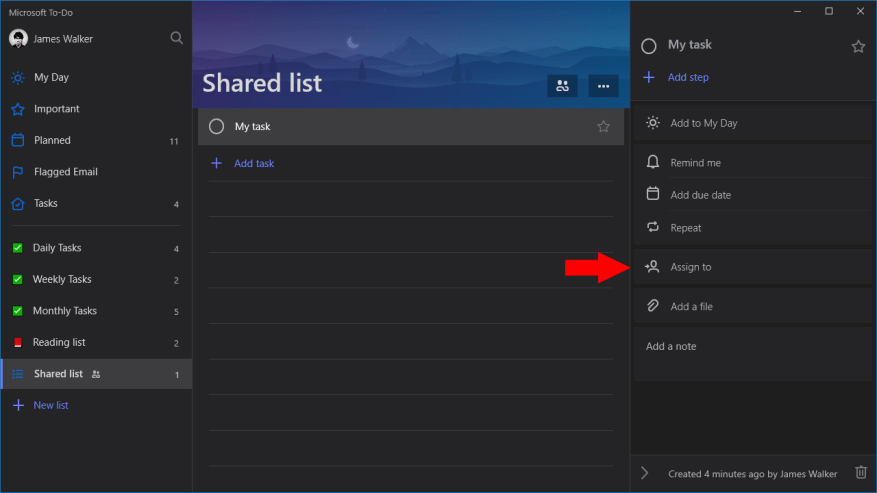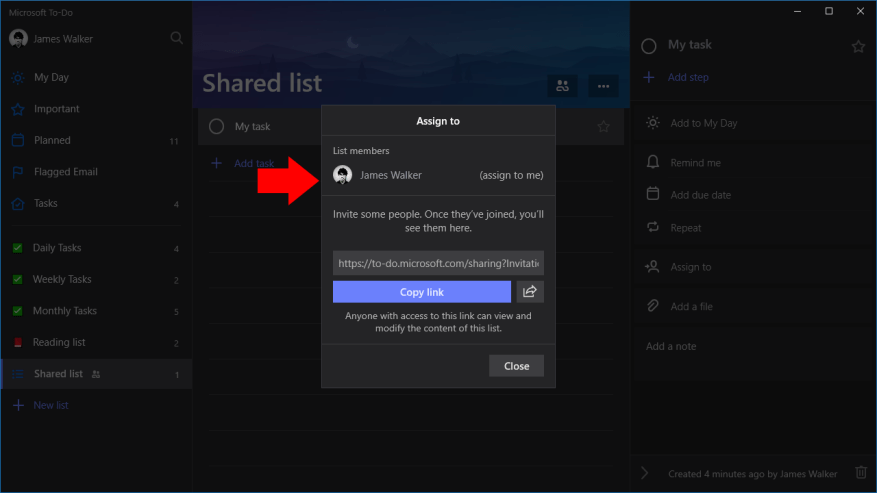Microsoft To-Do ahora ofrece compatibilidad con la asignación de tareas para todos los usuarios, lo que le permite asignar elementos individuales a usuarios dentro de listas compartidas. Por lo general, esta funcionalidad se usaría para indicar la persona responsable de una tarea en particular.
Para usar asignaciones de tareas, deberá tener una lista compartida en Tareas pendientes. Puede seguir nuestra guía dedicada para ponerse en marcha con una lista compartida para sus usuarios. Una vez que haya creado su lista y agregado algunos usuarios, ¡estará listo para asignarles sus tareas!
Seleccione cualquier tarea de la lista para abrir su panel de detalles. A continuación, haga clic en el botón «Asignar a» para abrir el panel emergente de asignación. Aquí verá todos los usuarios que tienen acceso a la lista. Haga clic en su nombre para asignarles la tarea. También puedes asignarte la tarea a ti mismo o compartir el enlace de la lista nuevamente para invitar a un nuevo usuario.
Una vez que haya asignado la tarea, el nombre de la persona aparecerá en el panel de detalles de la tarea. También volverá a mostrar su imagen de perfil en la lista de tareas principal, para que pueda ver de un vistazo quién está trabajando en cada elemento. Para cambiar o eliminar al asignado, simplemente haga clic en su nombre en el panel de detalles para volver al mensaje «Asignar a».
Preguntas más frecuentes
¿Cómo asigno una tarea a un usuario?
Haga clic en Asignar tarea. En el cuadro Para, ingrese un nombre o una dirección de correo electrónico. Ingrese Asunto, Fecha de inicio y Fecha de vencimiento. Si desea que la tarea se repita, haga clic en Periodicidad, seleccione las opciones que desee y luego haga clic en Aceptar.
¿Cómo asigno y controlo las tareas?
Asignar y realizar un seguimiento de las tareas. 1 En la barra de navegación, haga clic en Tareas y luego haga clic en Nueva tarea o abra una tarea existente. 2 Haga clic en Asignar tarea. 3 En el cuadro Para, ingrese un nombre o una dirección de correo electrónico. 4 Introduzca Asunto, Fecha de inicio y Fecha de vencimiento. 5 Si desea que la tarea se repita, haga clic en Periodicidad, seleccione las opciones que desee y luego haga clic en Aceptar. 6 Haga clic en Enviar.
¿Puedo asignar tareas a varias personas o equipos completos?
Puede asignar varias personas e incluso equipos completos usando la Columna de personas: cuando se asigna una tarea, el compañero de equipo al que se le asignó recibirá una notificación de campana para que siempre esté al día con sus responsabilidades. Los usuarios también pueden optar por recibir notificaciones por correo electrónico. ¿Puedo asignar tareas a usuarios que no están en mi cuenta?
¿Cómo creo y administro tareas?
Las tareas ayudan a realizar un seguimiento de las cosas que debe hacer. También puede asignar tareas a otras personas. En la barra de navegación, haga clic en Tareas y luego haga clic en Nueva tarea o abra una tarea existente. Atajo de teclado Para crear una tarea, presione Ctrl+Shift+K. Haga clic en Asignar tarea. En el cuadro Para, ingrese un nombre o una dirección de correo electrónico. Ingrese Asunto, Fecha de inicio y Fecha de vencimiento.
¿Cómo asigno tareas a varios usuarios a la vez?
Seleccione cualquier tarea de la lista para abrir su panel de detalles. A continuación, haga clic en el botón «Asignar a» para abrir el panel emergente de asignación. Aquí verá todos los usuarios que tienen acceso a la lista. Haga clic en su nombre para asignarles la tarea.
¿Cómo asocio una tarea o evento a un usuario activo?
Navegue hasta el registro al que desea asociar la tarea. Haga clic en Nueva tarea o Nuevo evento en la lista relacionada ‘Actividades abiertas’. Ingrese un Usuario activo en el campo ‘Asignado a’. Haga clic en Editar en la tarea o evento. Ingrese un Usuario activo en el campo ‘Asignado a’.
¿Cómo asigno un miembro del plan a una tarea?
Puede asignar a alguien cuando crea una tarea. Agregue un nombre de tarea y luego seleccione Asignar para elegir un miembro del plan de la lista. Si la persona adecuada no aparece en la lista, escriba un nombre o una dirección de correo electrónico en el cuadro de búsqueda para agregar a alguien nuevo.
¿Cómo asigno una tarea en Microsoft to-do?
Para asignar una tarea en Microsoft To-Do: Haga clic en una tarea. Haga clic en «Asignar a» en el panel de detalles de la tarea. Haga clic en el nombre del usuario para asignarle la tarea.
¿Cómo asignar y rastrear tareas en AutoCAD?
Asignar y realizar un seguimiento de las tareas 1 En la barra de navegación, haga clic en Tareas y, a continuación, haga clic en Nueva tarea o abra una tarea existente. … 2 Haga clic en Asignar tarea.3 En el cuadro Para, ingrese un nombre o una dirección de correo electrónico. 4 Introduzca Asunto, Fecha de inicio y Fecha de vencimiento. 5 Si desea que la tarea se repita, haga clic en Periodicidad, seleccione las opciones que desee y luego haga clic en Aceptar. 6 Haga clic en Enviar. …
¿Cómo hago un seguimiento de las tareas que tengo asignadas?
Hay tres formas de realizar un seguimiento de las tareas que ha asignado a otras personas: Conservar automáticamente copias de las tareas que asigna y recibir informes de estado automatizados En el menú Herramientas, haga clic en Opciones. Haga clic en Opciones de tareas. Seleccione la casilla de verificación Mantener copias actualizadas de las tareas asignadas en mi lista de tareas.
¿Es posible asignar una tarea como grupo?
Actualmente, la tarea se asigna como un grupo y se marca como completa tan pronto como una persona indica que la completó. La única forma en que puedo hacer esto actualmente es copiar la tarea a cada individuo.
¿Cómo asigno varias personas a una tarea?
Puede asignar varias personas e incluso equipos completos usando la Columna de personas: cuando se asigna una tarea, el compañero de equipo al que se le asignó recibirá una notificación de campana para que siempre esté al día con sus responsabilidades. Los usuarios también pueden optar por recibir notificaciones por correo electrónico.