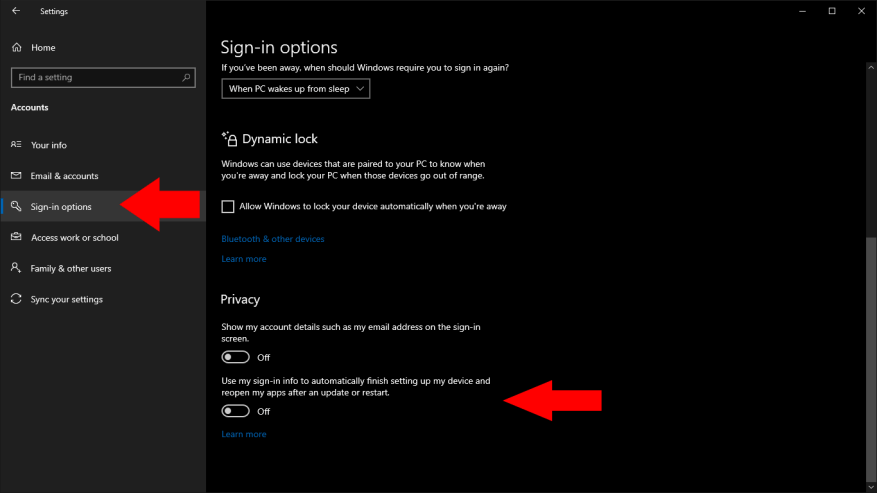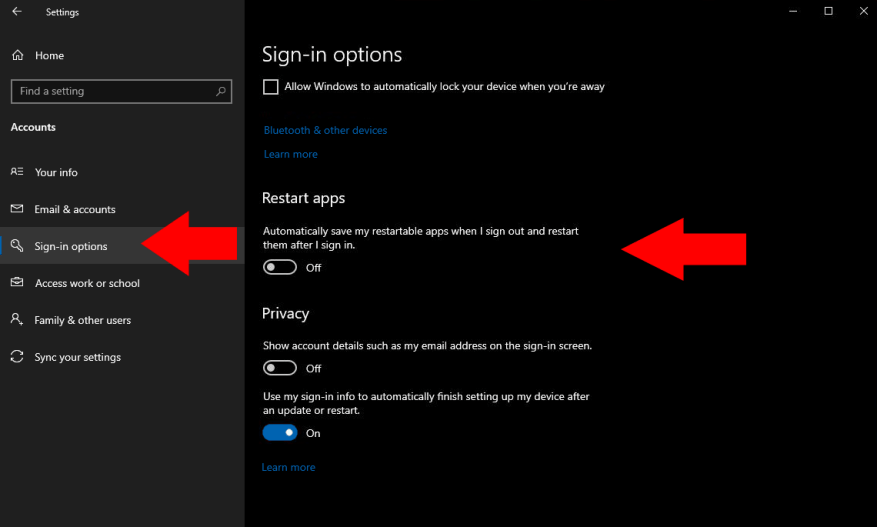Windows 10 potrebbe tentare di riavviare automaticamente le app dopo aver riavviato il PC. Questo comportamento si verificherà anche quando si verifica un riavvio automatico a causa di un aggiornamento del sistema.
Sebbene possa essere uno strumento utile per riportarti subito al lavoro, alcuni utenti trovano questo comportamento fastidioso. Potrebbe anche causare problemi di prestazioni su hardware di fascia bassa. L’apertura simultanea di una moltitudine di app può causare una significativa conservazione delle risorse, lasciandoti aspettare più a lungo per tornare a lavorare.
Puoi disattivare questa funzione aprendo l’app Impostazioni (Win+I) e andando alla categoria “Account”. Fai clic su “Opzioni di accesso” dal menu a sinistra e scorri verso il basso fino alla sezione “Privacy”. Ora, imposta l’interruttore “Utilizza le mie informazioni di accesso per completare automaticamente la configurazione del mio dispositivo e riaprire le mie app dopo un aggiornamento o un riavvio” sulla posizione off.
L’aggiornamento di maggio 2020 (al momento in cui scriviamo è ancora inedito) semplifica questa impostazione. Se stai utilizzando l’aggiornamento di maggio 2020, cerca il pulsante “Salva automaticamente le mie app riavviabili quando esco e le riavvio dopo l’accesso” sotto l’intestazione “Riavvia app”.
Il confuso controllo “informazioni di accesso” è stato separato dal componente “app riavviabili”, quindi puoi tranquillamente mantenere abilitato l’interruttore rinominato “Utilizza le mie informazioni di accesso per completare automaticamente la configurazione del mio dispositivo”.
Una volta disabilitato, dovresti scoprire che puoi riavviare il PC senza che tutte le app precedentemente aperte riappaiano. Le tue normali applicazioni di avvio continueranno a essere visualizzate, ma non dovresti vedere nulla di ciò che hai aperto manualmente durante l’ultima sessione.
FAQ
Come disabilitare il servizio di ricerca di Windows in Windows 10?
Disattiva il servizio di ricerca di Windows: Passaggio 1. Fare doppio clic su Ricerca di Windows per aprirne le proprietà. Passaggio 2. Se il servizio è attualmente in esecuzione, fare clic sul pulsante Interrompi in Stato servizi. Passaggio 3. Seleziona l’opzione Disabilitato nel menu a discesa Tipo di avvio e quindi tocca OK per mantenere le modifiche.
Come riavviare o spegnere Windows 10?
Modo 3: riavvia o spegni nella finestra di dialogo Spegni Windows. Passaggio 1: premere Alt+F4 per aprire la finestra di dialogo Spegni Windows. Passaggio 2: fare clic sulla freccia giù, scegliere Riavvia o Spegni nell’elenco e toccare OK. Modo 4: riavvia o spegni nel pannello delle impostazioni. Passaggio 1: usa Windows+C per aprire il menu Accessi e seleziona Impostazioni su di esso.
Come disabilitare il riavvio automatico in Windows 10?
Apri Utilità di pianificazione andando su Esegui -> taskschd.msc. Nel riquadro centrale, fai clic con il pulsante destro del mouse su Reboot_AC e fai clic su Disabilita. Quindi fare clic con il pulsante destro del mouse su Reboot_Battery e fare clic su Disabilita. Eseguendo quanto sopra, il computer non si riavvierà senza il tuo input. Quante volte sei stato trascinato indietro dalla funzione di riavvio automatico in Windows 10?
Come posso forzare un riavvio senza riavviare il computer?
Nella finestra pop-up, seleziona Fine abilitata, quindi fai clic su Applica e OK. Per rendere effettive queste modifiche senza riavviare il computer, apri il prompt dei comandi premendo il tasto Windows + R per avviare Esegui, quindi digita cmd e premi Invio. Questo metodo comporta la modifica del registro di Windows.
Come abilito le impostazioni di sicurezza in Windows 10?
Per aprire la sicurezza di Windows, fai clic con il pulsante destro del mouse sul pulsante Start e seleziona Impostazioni. In alternativa, puoi utilizzare la scorciatoia da tastiera tasto Windows + I per aprire direttamente il menu Impostazioni. Quando si apre la finestra Impostazioni, fai clic su Privacy e sicurezza > Sicurezza di Windows. Quindi, fai clic sul pulsante Apri sicurezza di Windows.
Come abilitare o disabilitare l’accesso sicuro in Windows 10?
Fai clic sulla scheda “Avanzate” (se non è caricata per impostazione predefinita). Individua l’opzione “Richiedi agli utenti di premere Ctrl+Alt+Canc” elencata in “Accesso sicuro.”. Selezionare per abilitare o deselezionare per disabilitare. Fare clic sul pulsante “Applica” e quindi sul pulsante “OK” per terminare.
Come posso disattivare la sicurezza locale su Windows 10?
Quindi, scorri verso il basso a destra e fai doppio clic sulla voce “Accesso interattivo: non richiede CTRL+ALT+CANC”.Il pannello Proprietà della voce viene visualizzato sullo schermo con la scheda “Impostazioni di sicurezza locale” visualizzata per impostazione predefinita. Fare clic su un pulsante di opzione per abilitare o disabilitare questa funzione.
Come disabilitare o interrompere un servizio in Windows 10?
Invece di disabilitare un servizio, puoi anche definire che inizierà solo con l’input manuale. Il prompt dei comandi è un modo meno intuitivo, ma spesso più veloce per interrompere o avviare un servizio Premere il tasto Windows e digitare “cmd”. Fai clic con il pulsante destro del mouse sul primo risultato in “Corrispondenza migliore” e fai clic su “Esegui come amministratore”.
Come avviare/arrestare/riavviare i servizi in Windows 10?
Infine, puoi utilizzare l’app Task Manager per avviare, interrompere e riavviare i servizi in Windows 10. Apri Task Manager e vai alla scheda Servizi. Nota: se non vedi schede, fai clic sul pulsante “Maggiori dettagli”.
Come disabilitare il tipo di avvio in Windows 10?
La stessa finestra di dialogo si aprirà selezionando una delle opzioni sopra menzionate. Apparirà la seguente finestra di dialogo: Selezionare la scheda Generale. Selezionare Tipo di avvio come Disabilitato per disabilitare il servizio. Fare clic sul pulsante Applica e OK. Come indica l’immagine sopra:
C’è un modo per riavviare un servizio tramite file batch?
Ma devi essere amministratore per eseguire “SC start service”. Il problema con SC è che il comando ritorna immediatamente e non dopo che l’azione è stata completata. Se si desidera riavviare un servizio tramite file batch (arresta e poi avvia), l’arresto viene restituito immediatamente, l’avvio ha esito negativo perché il servizio non viene interrotto.
Come controllare il funzionamento di un servizio dalla riga di comando di Windows?
Normalmente utilizziamo Services.msc per avviare o interrompere o disabilitare o abilitare qualsiasi servizio. Possiamo fare lo stesso dalla riga di comando di Windows anche usando le utilità net e sc. Di seguito sono riportati i comandi per controllare il funzionamento di un servizio.
Come interrompere un servizio in esecuzione o un programma da PowerShell?
Come interrompere un servizio in esecuzione o un programma dal prompt dei comandi o da PowerShell. 1.Per visualizzare il Nome e il PID di tutti i processi in esecuzione, digita il seguente comando (e premi Invio), nel prompt dei comandi o in PowerShell: … 2. Ora nota il PID il processo che vuoi interrompere e .. .
Come posso interrompere e avviare un servizio dal prompt dei comandi?
Fai clic con il pulsante destro del mouse e seleziona “Esegui come amministratore” dal menu di scelta rapida. In alternativa, puoi aprire il prompt dei comandi con i diritti di amministratore dalla casella Esegui digitando cmd e premendo Ctrl + Maiusc + Invio. Se stai cercando di interrompere e avviare un servizio Windows dal prompt dei comandi, è probabile che tu non sappia come viene chiamato un servizio.