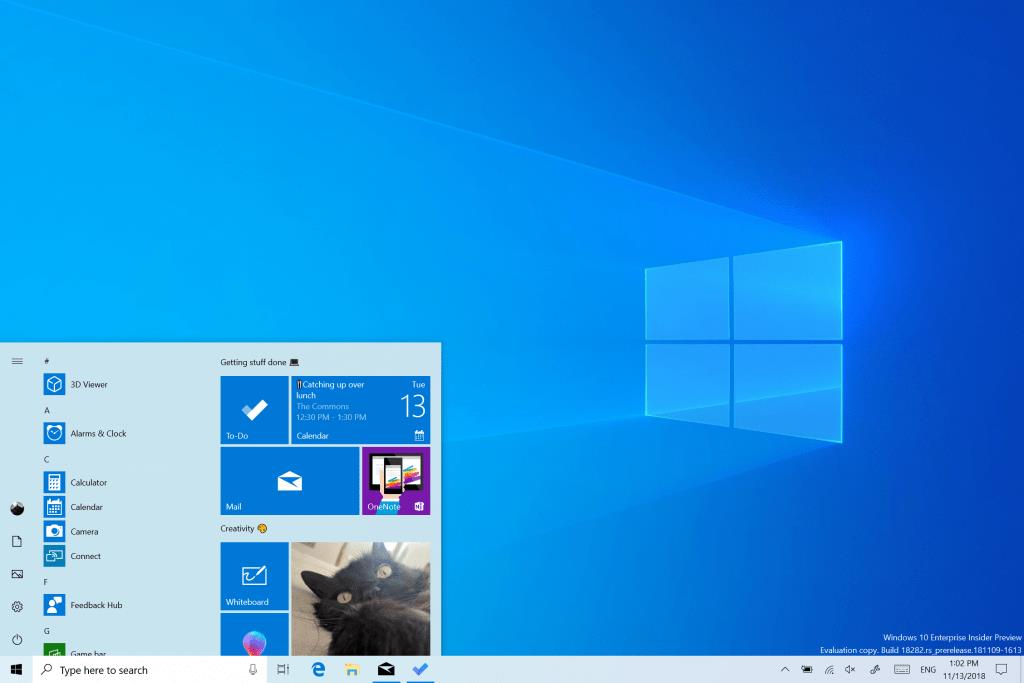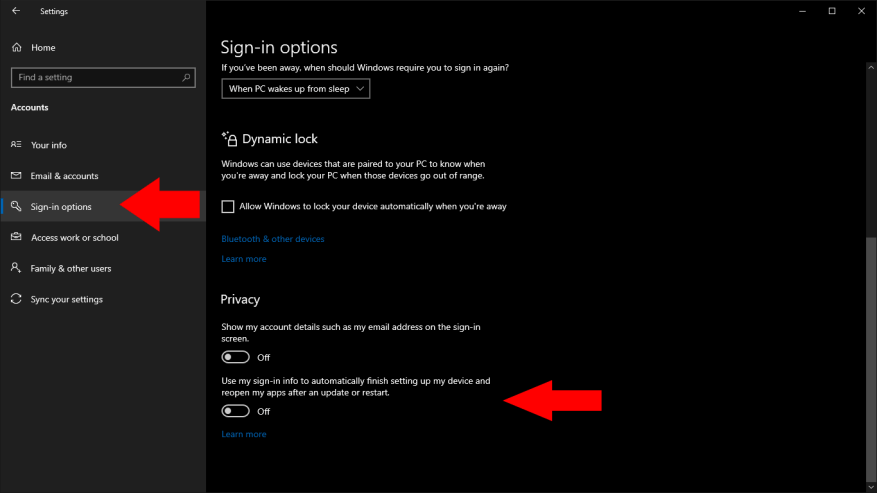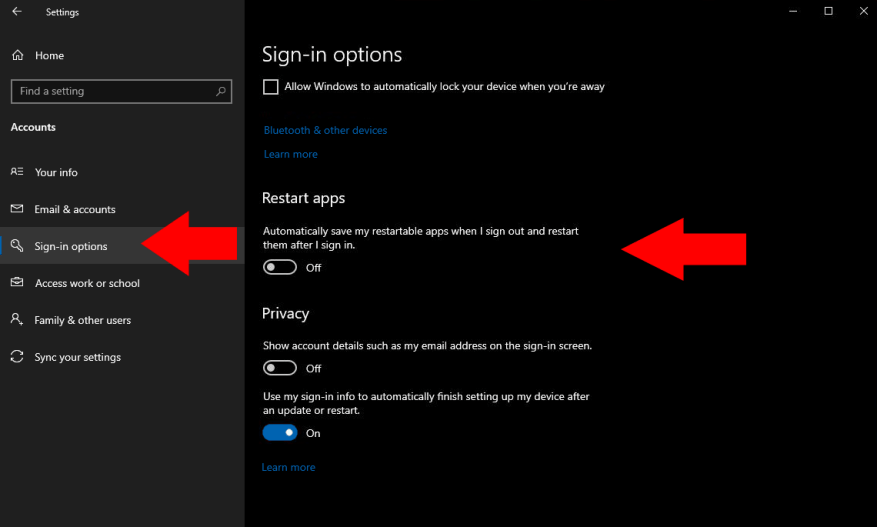Windows 10 sa môže pokúsiť automaticky reštartovať vaše aplikácie po reštartovaní počítača. Toto správanie sa vyskytne aj vtedy, keď dôjde k automatickému reštartu v dôsledku aktualizácie systému.
Aj keď to môže byť užitočný nástroj, ktorý vám umožní vrátiť sa späť do práce, niektorým používateľom je toto správanie nepríjemné. Mohlo by to tiež spôsobiť problémy s výkonom na hardvéri nižšej kategórie. Otváranie veľkého množstva aplikácií súčasne môže spôsobiť značné zadržiavanie zdrojov, takže budete čakať dlhšie, kým budete môcť znova začať pracovať.
Túto funkciu môžete vypnúť otvorením aplikácie Nastavenia (Win+I) a prechodom do kategórie „Účty“. Kliknite na „Možnosti prihlásenia“ z ponuky vľavo a prejdite nadol do sekcie „Ochrana osobných údajov“. Teraz prepnite prepínač „Použiť moje prihlasovacie údaje na automatické dokončenie nastavenia zariadenia a opätovné otvorenie aplikácií po aktualizácii alebo reštarte“ do polohy vypnuté.
Aktualizácia z mája 2020 (v čase písania tohto článku stále nie je vydaná) toto nastavenie zjednodušuje. Ak používate aktualizáciu z mája 2020, pod nadpisom „Reštartovať aplikácie“ vyhľadajte tlačidlo „Automaticky uložiť moje reštartovateľné aplikácie po odhlásení a reštartovať ich po prihlásení“.
Zmätočný ovládací prvok „informácie o prihlásení“ bol oddelený od komponentu „reštartovateľné aplikácie“, takže premenovaný prepínač „Použiť moje prihlasovacie údaje na automatické dokončenie nastavenia zariadenia“ môžete pokojne nechať zapnutý.
Po zakázaní by ste mali zistiť, že môžete reštartovať počítač bez toho, aby sa znova objavili všetky predtým otvorené aplikácie. Vaše bežné spúšťacie aplikácie sa budú stále zobrazovať, ale nemali by ste vidieť nič, čo ste manuálne otvorili počas vašej poslednej relácie.
FAQ
Ako zakázať službu Windows Search Service v systéme Windows 10?
Vypnutie služby Windows Search: Krok 1. Dvakrát kliknite na Windows Search, aby ste otvorili jej vlastnosti. Krok 2. Ak je služba momentálne spustená, kliknite na tlačidlo Zastaviť v časti Stav služieb. Krok 3. Vyberte možnosť Zakázané v rozbaľovacej ponuke Typ spustenia a potom klepnite na OK, aby sa zmeny zachovali.
Ako reštartovať alebo vypnúť Windows 10?
Spôsob 3: Reštartujte alebo vypnite v dialógovom okne Vypnúť Windows. Krok 1: Stlačením Alt+F4 otvorte dialógové okno Vypnúť Windows. Krok 2: Kliknite na šípku nadol, v zozname vyberte možnosť Reštartovať alebo Vypnúť a klepnite na OK. Spôsob 4: Reštartujte alebo vypnite na paneli nastavení. Krok 1: Použite Windows + C na otvorenie ponuky Charms a vyberte v nej Nastavenia.
Ako zakázať automatický reštart v systéme Windows 10?
Otvorte Plánovač úloh tak, že prejdete na Spustiť –> taskschd.msc. V strednom paneli kliknite pravým tlačidlom myši na položku Reboot_AC a kliknite na položku Zakázať. Potom kliknite pravým tlačidlom myši na Reboot_Battery a kliknite na položku Zakázať. Vykonaním vyššie uvedeného sa počítač bez vášho vstupu nereštartuje. Koľkokrát ste boli pritiahnutí späť funkciou automatického reštartu v systéme Windows 10?
Ako vynútim reštart bez reštartovania počítača?
Vo vyskakovacom okne vyberte Enabled end, potom kliknite na Apply a OK. Ak chcete, aby sa tieto zmeny prejavili bez reštartovania počítača, otvorte príkazový riadok stlačením klávesu Windows + R, čím spustíte Spustiť, a potom zadajte cmd a stlačte kláves Enter. Táto metóda zahŕňa zmenu databázy Registry systému Windows.
Ako povolím nastavenia zabezpečenia v systéme Windows 10?
Ak chcete otvoriť Zabezpečenie systému Windows, kliknite pravým tlačidlom myši na tlačidlo Štart a vyberte položku Nastavenia. Prípadne môžete použiť klávesovú skratku Windows + I na priame otvorenie ponuky Nastavenia. Keď sa otvorí okno Nastavenia, kliknite na Súkromie a zabezpečenie > Zabezpečenie systému Windows. Ďalej kliknite na tlačidlo Otvoriť zabezpečenie systému Windows.
Ako povoliť alebo zakázať zabezpečené prihlásenie v systéme Windows 10?
Kliknite na kartu „Rozšírené“ (ak nie je predvolene načítaná). Nájdite možnosť „Vyžadovať, aby používatelia stlačili Ctrl+Alt+Delete“ uvedenú v časti „Bezpečné prihlásenie“. Začiarknutím aktivujete alebo zrušením začiarknutia vypnete. Kliknite na tlačidlo „Použiť“ a potom na tlačidlo „OK“.
Ako vypnem lokálne zabezpečenie v systéme Windows 10?
Potom prejdite nadol vpravo a dvakrát kliknite na položku „Interaktívne prihlásenie: Nevyžaduje sa CTRL+ALT+DEL“.Na obrazovke sa zobrazí panel Vlastnosti položky s predvolene zobrazenou kartou „Nastavenie miestneho zabezpečenia“. Kliknutím na prepínač aktivujete alebo deaktivujete túto funkciu.
Ako zakážem alebo zastavím službu v systéme Windows 10?
Namiesto zakázania služby môžete tiež definovať, že sa spustí iba manuálnym zadaním. Príkazový riadok je menej užívateľsky prívetivý, ale často rýchlejší spôsob zastavenia alebo spustenia služby Stlačte kláves Windows a napíšte „cmd“. Kliknite pravým tlačidlom myši na prvý výsledok v časti „Najlepšia zhoda“ a kliknite na „Spustiť ako správca“.
Ako spustiť/zastaviť/reštartovať služby v systéme Windows 10?
Nakoniec môžete použiť aplikáciu Správca úloh na spustenie, zastavenie a reštartovanie služieb v systéme Windows 10. Otvorte Správcu úloh a prejdite na kartu Služby. Poznámka: Ak nevidíte žiadne karty, kliknite na tlačidlo „Ďalšie podrobnosti“.
Ako zakázať typ spustenia v systéme Windows 10?
Rovnaké dialógové okno sa otvorí výberom jednej z vyššie uvedených možností. Zobrazí sa nasledujúce dialógové okno: Vyberte kartu Všeobecné. Ak chcete službu vypnúť, vyberte Typ spustenia ako Zakázané. Kliknite na tlačidlo Použiť a tlačidlo OK. Ako naznačuje obrázok vyššie:
Existuje spôsob, ako reštartovať službu prostredníctvom dávkového súboru?
Na spustenie „služby spustenia SC“ však musíte byť správcom. Problém s SC je, že príkaz sa vráti okamžite a nie po dokončení akcie. Ak chcete reštartovať službu cez dávkový súbor (zastaviť a potom spustiť), zastavenie sa vráti okamžite, spustenie potom zlyhá, pretože služba nie je zastavená.
Ako ovládať prevádzku služby z príkazového riadku Windows?
Normálne používame Services.msc na spustenie alebo zastavenie alebo zakázanie alebo povolenie akejkoľvek služby. To isté môžeme urobiť z príkazového riadku systému Windows aj pomocou nástrojov net a sc. Nižšie sú uvedené príkazy na ovládanie prevádzky služby.
Ako zastaviť spustenú službu alebo program z PowerShell?
Ako zastaviť spustenú službu alebo program z príkazového riadka alebo prostredia PowerShell. 1.Ak chcete zobraziť názov a PID všetkých spustených procesov, zadajte nasledujúci príkaz (a stlačte kláves Enter) buď v príkazovom riadku alebo v prostredí PowerShell: … 2. Teraz si všimnite PID procesu, ktorý chcete zastaviť, a .. .
Ako zastavím a spustím službu z príkazového riadka?
Kliknite naň pravým tlačidlom myši a v kontextovej ponuke vyberte možnosť „Spustiť ako správca“. Prípadne môžete príkazový riadok otvoriť s právami správcu z poľa Spustiť zadaním cmd a stlačením Ctrl+Shift+Enter. Ak chcete zastaviť a spustiť službu Windows z príkazového riadka, je pravdepodobné, že neviete, ako sa služba nazýva.