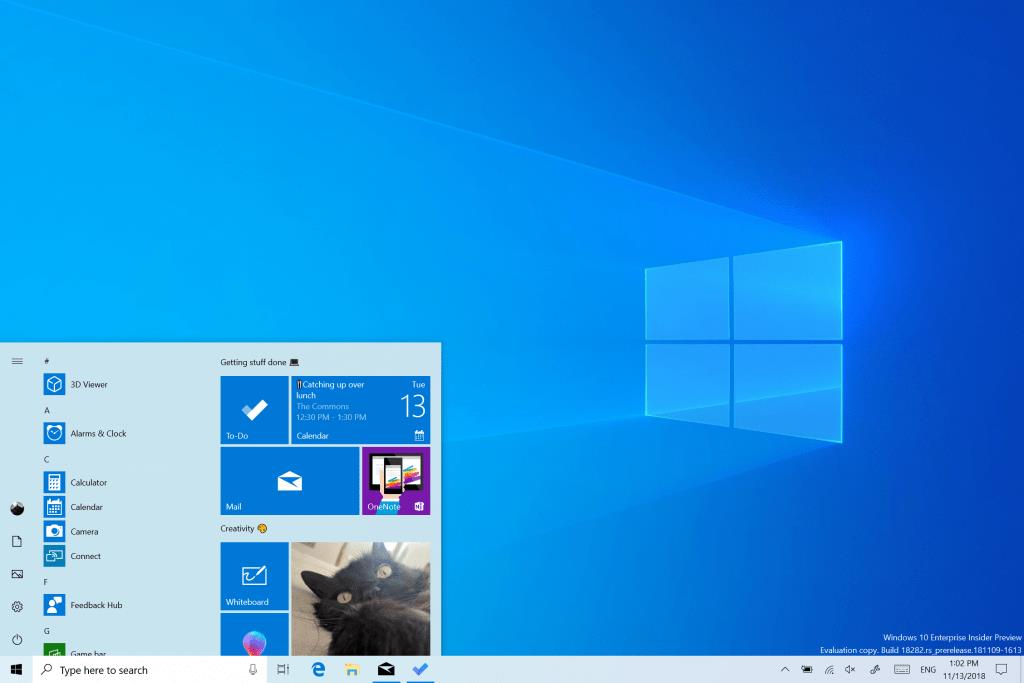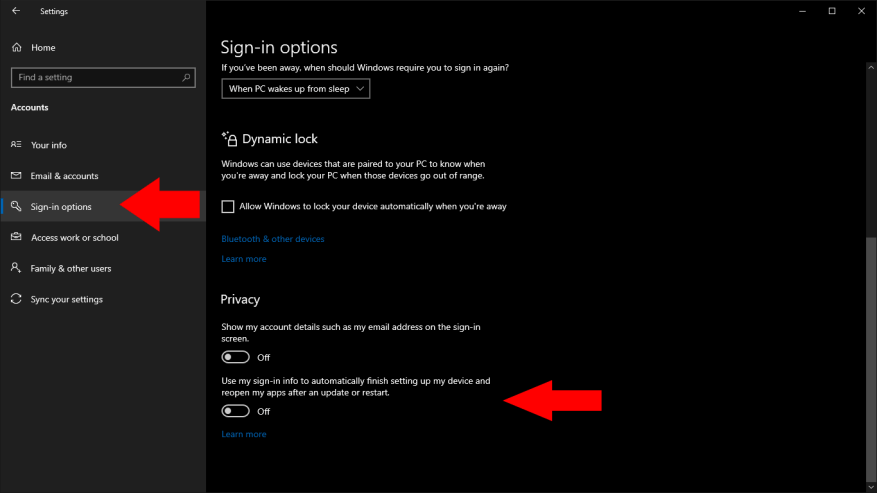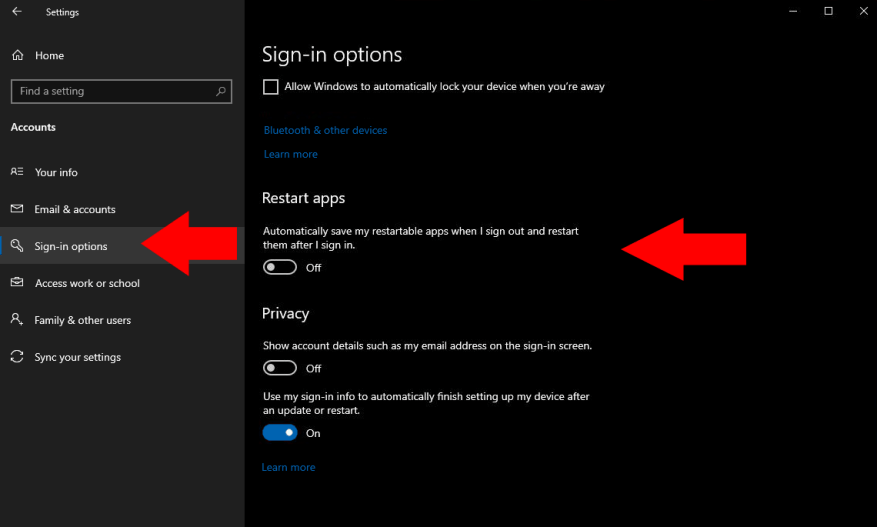Windows 10 saattaa yrittää käynnistää sovelluksesi automaattisesti uudelleen tietokoneen uudelleenkäynnistyksen jälkeen. Tämä toimii myös, kun järjestelmä päivityksen vuoksi tapahtuu automaattinen uudelleenkäynnistys.
Vaikka se voi olla kätevä työkalu palauttaa sinut suoraan työhön, jotkut käyttäjät pitävät tätä käytöstä ärsyttävänä. Se voi myös aiheuttaa suorituskykyongelmia halvemmissa laitteissa. Useiden sovellusten samanaikainen avaaminen voi aiheuttaa huomattavaa resurssien säilyttämistä, jolloin joudut odottamaan pidempään ennen kuin pääset taas töihin.
Voit poistaa tämän ominaisuuden käytöstä avaamalla Asetukset-sovelluksen (Win+I) ja siirtymällä ”Tilit”-luokkaan. Napsauta vasemmalla olevasta valikosta ”Kirjautumisasetukset” ja vieritä alas ”Tietosuoja”-osioon. Käännä nyt ”Käytä sisäänkirjautumistietojani laitteeni asennuksen automaattiseen viimeistelyyn ja sovellusten avaamiseen uudelleen päivityksen tai uudelleenkäynnistyksen jälkeen” -kytkin pois päältä -asentoon.
Toukokuun 2020 päivitys (tätä kirjoitettaessa sitä ei ole vielä julkaistu) yksinkertaistaa tätä asetusta. Jos käytät toukokuun 2020 päivitystä, etsi ”Tallenna uudelleenkäynnistettävät sovellukseni automaattisesti, kun kirjaudun ulos ja käynnistä ne uudelleen sisäänkirjautumisen jälkeen” -painike ”Käynnistä sovellukset uudelleen” -otsikon alla.
Hämmentävä ”sisäänkirjautumistiedot” -säädin on erotettu ”uudelleenkäynnistettävät sovellukset” -komponentista, joten voit turvallisesti pitää uudelleen nimetyn ”Käytä sisäänkirjautumistietojani laitteeni määritysten automaattiseen viimeistelyyn” -kytkimen päällä.
Kun se on poistettu käytöstä, sinun pitäisi huomata, että voit käynnistää tietokoneesi uudelleen ilman, että kaikki aiemmin avoimet sovelluksesi tulevat uudelleen näkyviin. Tavalliset käynnistyssovelluksesi näkyvät edelleen, mutta sinun ei pitäisi nähdä mitään, mitä avasit manuaalisesti viimeisen istunnon aikana.
FAQ
Kuinka poistaa Windows Search Service käytöstä Windows 10:ssä?
Windowsin hakupalvelun poistaminen käytöstä: Vaihe 1. Kaksoisnapsauta Windows-hakua avataksesi sen ominaisuudet. Vaihe 2. Jos palvelu on parhaillaan käynnissä, napsauta Palvelun tila -kohdassa Pysäytä-painiketta. Vaihe 3. Valitse Käynnistystyyppi-pudotusvalikosta vaihtoehto Ei käytössä ja paina sitten OK säilyttääksesi muutokset.
Kuinka käynnistää tai sammuttaa Windows 10?
Tapa 3: Käynnistä uudelleen tai sammuta Windows Sammuta -valintaikkunassa. Vaihe 1: Avaa Sammuta Windows -valintaikkuna painamalla Alt+F4. Vaihe 2: Napsauta alanuolta, valitse luettelosta Käynnistä tai Sammuta ja napauta OK. Tapa 4: Käynnistä uudelleen tai sammuta asetuspaneeli. Vaihe 1: Avaa Charms-valikko käyttämällä Windows+C:tä ja valitse Asetukset.
Kuinka poistaa automaattinen uudelleenkäynnistys käytöstä Windows 10: ssä?
Avaa Task Scheduler siirtymällä kohtaan Suorita -> taskchd.msc. Napsauta keskimmäisessä ruudussa hiiren kakkospainikkeella Reboot_AC ja napsauta Poista käytöstä. Napsauta sitten hiiren kakkospainikkeella Reboot_Battery ja napsauta Poista käytöstä. Suorittamalla yllä olevat, tietokone ei käynnisty uudelleen ilman syötteitä. Kuinka monta kertaa Windows 10:n automaattinen uudelleenkäynnistysominaisuus on vetänyt sinut takaisin?
Kuinka pakotan uudelleenkäynnistyksen käynnistämättä tietokonetta uudelleen?
Valitse ponnahdusikkunassa Enabled end ja napsauta sitten Käytä ja OK. Jos haluat saada nämä muutokset voimaan käynnistämättä tietokonetta uudelleen, avaa komentokehote painamalla Windows-näppäintä + R käynnistääksesi Suorita, ja kirjoita sitten cmd ja paina Enter. Tämä menetelmä sisältää Windowsin rekisterin muuttamisen.
Kuinka voin ottaa suojausasetukset käyttöön Windows 10:ssä?
Avaa Windowsin suojaus napsauttamalla hiiren kakkospainikkeella Käynnistä-painiketta ja valitsemalla Asetukset. Vaihtoehtoisesti voit käyttää pikanäppäintä Windows-näppäin + I avataksesi Asetukset-valikon suoraan. Kun Asetukset-ikkuna avautuu, napsauta Tietosuoja ja suojaus > Windowsin suojaus. Napsauta seuraavaksi Avaa Windowsin suojaus -painiketta.
Kuinka ottaa suojattu kirjautuminen käyttöön tai poistaa sen käytöstä Windows 10:ssä?
Napsauta ”Lisäasetukset” -välilehteä (jos sitä ei ole ladattu oletuksena). Etsi Suojattu sisäänkirjautuminen -kohdasta Vaadi käyttäjiä painamalla Ctrl+Alt+Delete -vaihtoehto. Valitse ottaaksesi käyttöön tai poista valinta poistaaksesi käytöstä. Napsauta ”Käytä”-painiketta ja lopuksi ”OK” -painiketta.
Kuinka voin poistaa paikallisen suojauksen käytöstä Windows 10:ssä?
Vieritä seuraavaksi alas oikealla ja kaksoisnapsauta ”Interaktiivinen sisäänkirjautuminen: Älä vaadi CTRL+ALT+DEL” -merkintää.Kohteen Properties (Ominaisuudet) -paneeli tulee näyttöön, ja ”Paikalliset suojausasetukset” -välilehti näkyy oletusarvoisesti. Ota tämä ominaisuus käyttöön tai poista se käytöstä napsauttamalla valintanappia.
Kuinka voin poistaa palvelun käytöstä tai pysäyttää sen Windows 10:ssä?
Sen sijaan, että poistaisit palvelun käytöstä, voit myös määrittää, että se alkaa vain manuaalisella syötöllä. Komentorivi on vähemmän käyttäjäystävällinen, mutta usein nopeampi tapa lopettaa tai käynnistää palvelu Paina Windows-näppäintä ja kirjoita ”cmd”. Napsauta hiiren kakkospainikkeella ensimmäistä tulosta kohdassa Paras haku ja napsauta Suorita järjestelmänvalvojana.
Kuinka käynnistää/pysäyttää/käynnistää palvelut uudelleen Windows 10:ssä?
Lopuksi voit käyttää Task Manager -sovellusta palveluiden käynnistämiseen, pysäyttämiseen ja uudelleenkäynnistykseen Windows 10:ssä. Avaa Tehtävienhallinta ja siirry Palvelut-välilehteen. Huomautus: Jos et näe välilehtiä, napsauta ”Lisätietoja” -painiketta.
Kuinka poistaa käynnistystyyppi käytöstä Windows 10: ssä?
Sama valintaikkuna avautuu valitsemalla jompikumpi yllä mainituista vaihtoehdoista. Näyttöön tulee seuraava valintaikkuna: Valitse Yleiset-välilehti. Valitse Käynnistystyypiksi Disabled, jos haluat poistaa palvelun käytöstä. Napsauta Käytä ja OK-painiketta. Kuten yllä oleva kuva osoittaa:
Onko mahdollista käynnistää palvelu uudelleen erätiedoston kautta?
Mutta sinun on oltava järjestelmänvalvoja käyttääksesi ”SC start service” -palvelua. SC:n ongelmana on, että komento palaa välittömästi, ei sen jälkeen, kun toiminto on suoritettu. Jos haluat käynnistää palvelun uudelleen erätiedoston kautta (pysäytys ja aloita), pysäytys palautuu välittömästi, käynnistys epäonnistuu, koska palvelua ei pysäytetä.
Kuinka ohjata palvelun toimintaa Windowsin komentoriviltä?
Käytämme yleensä Service.msc-tiedostoa minkä tahansa palvelun käynnistämiseen tai pysäyttämiseen tai poistamiseen tai käyttöön ottamiseen. Voimme tehdä saman Windowsin komentoriviltä myös net- ja sc-apuohjelmilla. Alla on komennot palvelun toiminnan ohjaamiseksi.
Kuinka pysäyttää käynnissä oleva palvelu tai ohjelma PowerShellistä?
Käynnissä olevan palvelun tai ohjelman pysäyttäminen komentokehotteesta tai PowerShellistä. 1.Voit tarkastella kaikkien käynnissä olevien prosessien nimeä ja PID:tä kirjoittamalla seuraava komento (ja painamalla Enter) joko komentokehotteeseen tai PowerShelliin: … 2. Huomaa nyt PID prosessi, jonka haluat pysäyttää ja .. .
Kuinka lopetan ja käynnistän palvelun komentokehotteesta?
Napsauta sitä hiiren kakkospainikkeella ja valitse pikavalikosta Suorita järjestelmänvalvojana. Vaihtoehtoisesti voit avata komentokehotteen järjestelmänvalvojan oikeuksilla Suorita-ruudusta kirjoittamalla cmd ja painamalla Ctrl+Shift+Enter. Jos aiot pysäyttää ja käynnistää Windows-palvelun komentokehotteesta, et todennäköisesti tiedä, mitä palvelua kutsutaan.