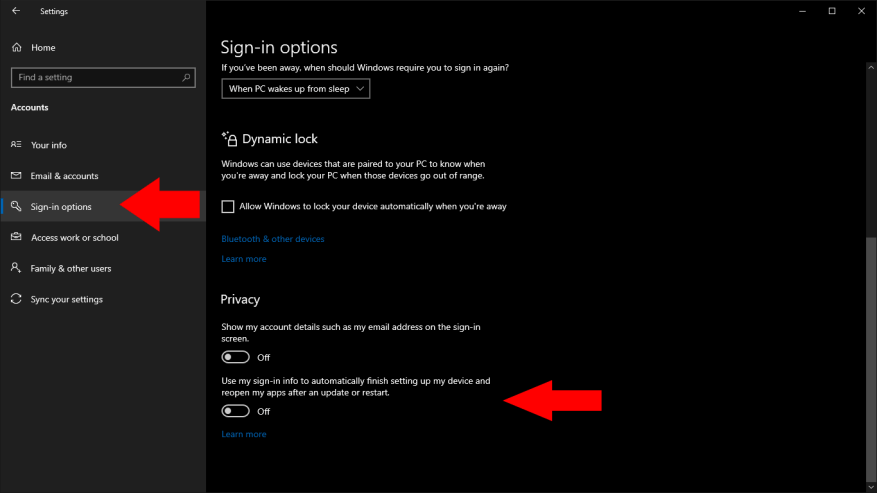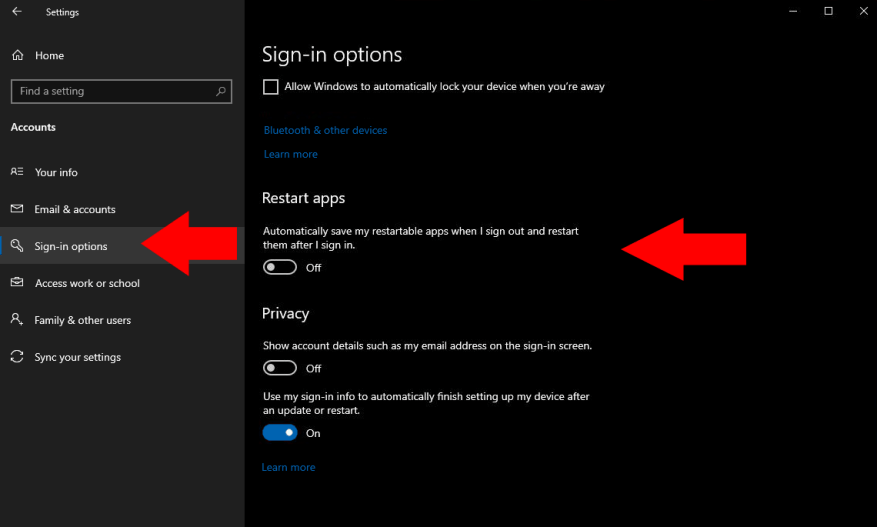Windows 10 versucht möglicherweise, Ihre Apps automatisch neu zu starten, nachdem Sie Ihren PC neu gestartet haben. Dieses Verhalten tritt auch auf, wenn aufgrund eines Systemupdates ein automatischer Neustart erfolgt.
Während es ein praktisches Werkzeug sein kann, um Sie direkt wieder in Ihre Arbeit zu bringen, finden einige Benutzer dieses Verhalten lästig. Es könnte auch Leistungsprobleme auf Low-End-Hardware verursachen. Das gleichzeitige Öffnen einer Vielzahl von Apps kann zu einer erheblichen Ressourceneinsparung führen, sodass Sie länger warten müssen, bis Sie wieder arbeiten können.
Sie können diese Funktion deaktivieren, indem Sie die App „Einstellungen“ (Win+I) öffnen und zur Kategorie „Konten“ gehen. Klicken Sie im Menü auf der linken Seite auf „Anmeldeoptionen“ und scrollen Sie nach unten zum Abschnitt „Datenschutz“. Schalten Sie nun den Schalter „Meine Anmeldeinformationen verwenden, um die Einrichtung meines Geräts automatisch abzuschließen und meine Apps nach einem Update oder Neustart erneut zu öffnen“ auf die Position „Aus“.
Das Update vom Mai 2020 (zum Zeitpunkt des Verfassens dieses Artikels noch unveröffentlicht) vereinfacht diese Einstellung. Wenn Sie das Update vom Mai 2020 verwenden, suchen Sie unter der Überschrift „Apps neu starten“ nach der Schaltfläche „Meine neu startbaren Apps automatisch speichern, wenn ich mich abmelde und nach der Anmeldung neu starte“.
Das verwirrende Steuerelement „Anmeldeinformationen“ wurde von der Komponente „Neustartbare Apps“ getrennt, sodass Sie den umbenannten Schalter „Meine Anmeldeinformationen verwenden, um die Einrichtung meines Geräts automatisch abzuschließen“ bedenkenlos aktiviert lassen können.
Nach der Deaktivierung sollten Sie feststellen, dass Sie Ihren PC neu starten können, ohne dass alle zuvor geöffneten Apps erneut angezeigt werden. Ihre regulären Startanwendungen werden weiterhin angezeigt, aber Sie sollten nichts sehen, was Sie während Ihrer letzten Sitzung manuell geöffnet haben.
FAQ
Wie deaktiviere ich den Windows-Suchdienst in Windows 10?
Deaktivieren Sie den Windows-Suchdienst: Schritt 1. Doppelklicken Sie auf die Windows-Suche, um die Eigenschaften zu öffnen. Schritt 2. Wenn der Dienst derzeit ausgeführt wird, klicken Sie unter Dienststatus auf die Schaltfläche Beenden. Schritt 3. Wählen Sie die Option Deaktiviert im Dropdown-Menü Starttyp und tippen Sie dann auf OK, um die Änderungen beizubehalten.
Wie kann ich Windows 10 neu starten oder herunterfahren?
Weg 3: Neustart oder Herunterfahren im Dialogfeld Windows herunterfahren. Schritt 1: Drücken Sie Alt+F4, um das Dialogfeld Windows herunterfahren zu öffnen. Schritt 2: Klicken Sie auf den Abwärtspfeil, wählen Sie in der Liste Neu starten oder Herunterfahren und tippen Sie auf OK. Weg 4: Neustart oder Herunterfahren im Einstellungsfeld. Schritt 1: Verwenden Sie Windows + C, um das Charms-Menü zu öffnen, und wählen Sie darin Einstellungen aus.
Wie deaktiviere ich den automatischen Neustart in Windows 10?
Öffnen Sie den Taskplaner, indem Sie auf Ausführen –> taskschd.msc gehen. Klicken Sie im mittleren Bereich mit der rechten Maustaste auf Reboot_AC und klicken Sie auf Deaktivieren. Klicken Sie dann mit der rechten Maustaste auf Reboot_Battery und klicken Sie auf Deaktivieren. Wenn Sie die oben genannten Schritte ausführen, wird der Computer ohne Ihre Eingabe nicht neu gestartet. Wie oft hat Sie die automatische Neustartfunktion in Windows 10 zurückgezogen?
Wie erzwinge ich einen Neustart, ohne den Computer neu zu starten?
Wählen Sie im Popup-Fenster Enabled end und klicken Sie dann auf Apply und OK. Damit diese Änderungen wirksam werden, ohne den Computer neu zu starten, öffnen Sie die Eingabeaufforderung, indem Sie die Windows-Taste + R drücken, um Ausführen zu starten, und geben Sie dann cmd ein und drücken Sie die Eingabetaste. Bei dieser Methode wird die Windows-Registrierung geändert.
Wie aktiviere ich Sicherheitseinstellungen in Windows 10?
Um die Windows-Sicherheit zu öffnen, klicken Sie mit der rechten Maustaste auf die Schaltfläche Start und wählen Sie Einstellungen. Alternativ können Sie die Tastenkombination Windows-Taste + I verwenden, um das Einstellungsmenü direkt zu öffnen. Wenn das Fenster Einstellungen geöffnet wird, klicken Sie auf Datenschutz und Sicherheit > Windows-Sicherheit. Klicken Sie anschließend auf die Schaltfläche Windows-Sicherheit öffnen.
Wie aktiviere oder deaktiviere ich die sichere Anmeldung in Windows 10?
Klicken Sie auf die Registerkarte „Erweitert“ (falls sie nicht standardmäßig geladen ist). Suchen Sie die Option „Benutzer müssen Strg+Alt+Entf drücken“, die unter „Sichere Anmeldung“ aufgeführt ist. Zum Aktivieren aktivieren oder zum Deaktivieren deaktivieren. Klicken Sie auf die Schaltfläche „Übernehmen“ und dann auf die Schaltfläche „OK“, um den Vorgang abzuschließen.
Wie deaktiviere ich die lokale Sicherheit unter Windows 10?
Scrollen Sie als Nächstes rechts nach unten und doppelklicken Sie auf den Eintrag „Interactive Logon: Do Not Require CTRL+ALT+DEL“.Das Eigenschaftsfenster des Eintrags wird auf dem Bildschirm angezeigt, wobei standardmäßig die Registerkarte „Lokale Sicherheitseinstellungen“ angezeigt wird. Klicken Sie auf ein Optionsfeld, um diese Funktion zu aktivieren oder zu deaktivieren.
Wie deaktiviere oder stoppe ich einen Dienst in Windows 10?
Anstatt einen Dienst zu deaktivieren, können Sie auch festlegen, dass er nur mit manueller Eingabe gestartet wird. Die Eingabeaufforderung ist ein weniger benutzerfreundlicher, aber oft schnellerer Weg, um einen Dienst zu stoppen oder zu starten. Drücken Sie die Windows-Taste und geben Sie „cmd“ ein. Klicken Sie mit der rechten Maustaste auf das erste Ergebnis unter „Beste Übereinstimmung“ und klicken Sie auf „Als Administrator ausführen“.
Wie starte/stoppe/neustarte ich Dienste in Windows 10?
Schließlich können Sie die Task-Manager-App verwenden, um Dienste in Windows 10 zu starten, zu stoppen und neu zu starten. Öffnen Sie den Task-Manager und gehen Sie zur Registerkarte Dienste. Hinweis: Wenn Sie keine Registerkarten sehen, klicken Sie auf die Schaltfläche „Mehr Details“.
Wie deaktiviere ich den Starttyp in Windows 10?
Dasselbe Dialogfeld wird geöffnet, wenn Sie eine der oben genannten Optionen auswählen. Das folgende Dialogfeld wird angezeigt: Wählen Sie die Registerkarte Allgemein. Wählen Sie Starttyp als Deaktiviert, um den Dienst zu deaktivieren. Klicken Sie auf Übernehmen und auf die Schaltfläche OK. Wie das obige Bild zeigt:
Gibt es eine Möglichkeit, einen Dienst per Batchdatei neu zu starten?
Sie müssen jedoch Administrator sein, um „SC start service“ auszuführen. Das Problem mit SC ist, dass der Befehl sofort zurückkehrt und nicht nachdem die Aktion abgeschlossen ist. Wenn Sie einen Dienst per Batchdatei neu starten möchten (stoppen dann starten), kehrt der Stopp sofort zurück, der Start schlägt dann fehl, weil der Dienst nicht gestoppt wird.
Wie steuere ich den Betrieb eines Dienstes über die Windows-Befehlszeile?
Normalerweise verwenden wir Services.msc, um einen Dienst zu starten oder zu stoppen oder zu deaktivieren oder zu aktivieren. Wir können dasselbe von der Windows-Befehlszeile aus auch mit den Dienstprogrammen net und sc tun. Nachfolgend finden Sie Befehle zum Steuern des Betriebs eines Dienstes.
Wie stoppe ich einen laufenden Dienst oder ein Programm von PowerShell?
So beenden Sie einen laufenden Dienst oder ein Programm über die Eingabeaufforderung oder PowerShell. 1.Um den Namen und die PID aller laufenden Prozesse anzuzeigen, geben Sie den folgenden Befehl ein (und drücken Sie die Eingabetaste), entweder in der Eingabeaufforderung oder in PowerShell: … 2. Beachten Sie nun die PID des Prozesses, den Sie stoppen möchten, und … .
Wie stoppe und starte ich einen Dienst über die Eingabeaufforderung?
Klicken Sie mit der rechten Maustaste darauf und wählen Sie im Kontextmenü „Als Administrator ausführen“. Alternativ können Sie die Eingabeaufforderung mit Administratorrechten aus dem Feld Ausführen öffnen, indem Sie cmd eingeben und Strg + Umschalt + Eingabetaste drücken. Wenn Sie einen Windows-Dienst über die Eingabeaufforderung stoppen und starten möchten, wissen Sie wahrscheinlich nicht, wie ein Dienst heißt.