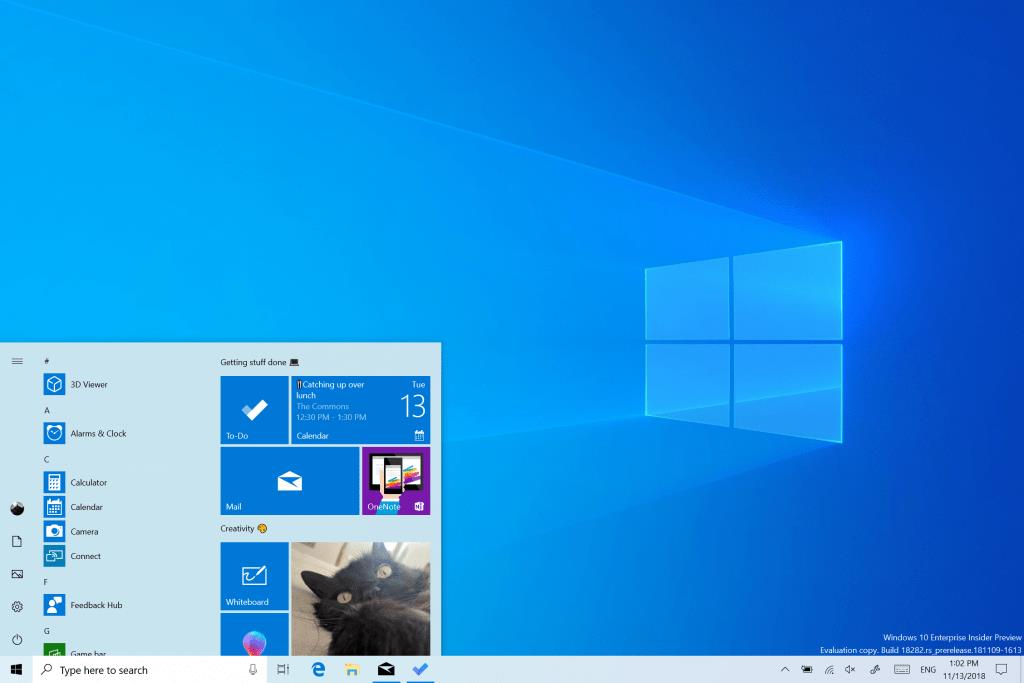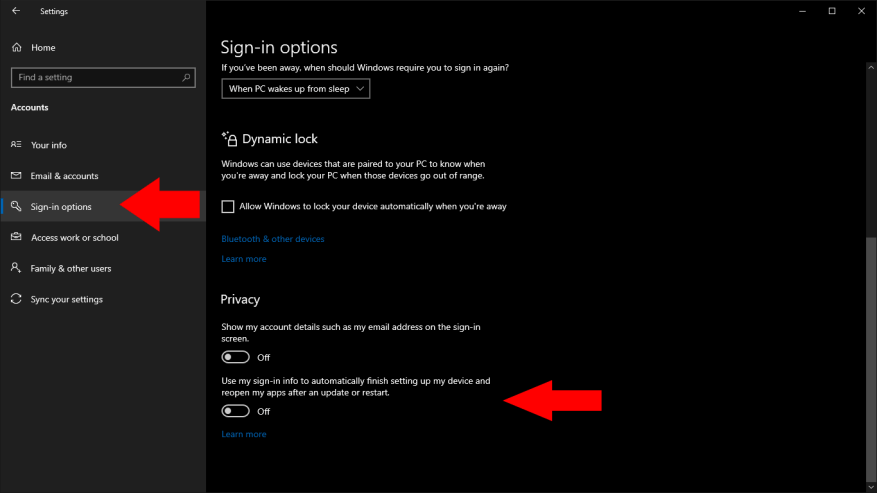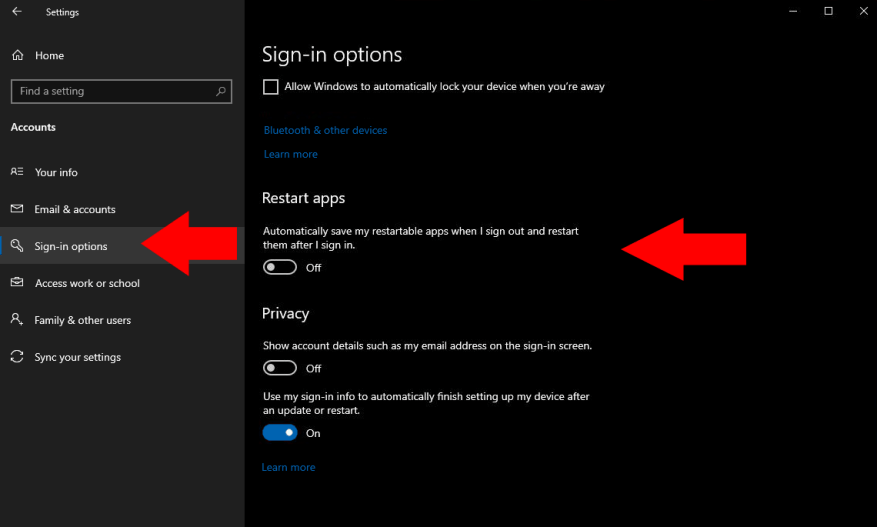Τα Windows 10 ενδέχεται να προσπαθήσουν να επανεκκινήσουν αυτόματα τις εφαρμογές σας μετά την επανεκκίνηση του υπολογιστή σας. Αυτή η συμπεριφορά θα προκύψει επίσης όταν πραγματοποιείται αυτόματη επανεκκίνηση λόγω ενημέρωσης συστήματος.
Αν και μπορεί να είναι ένα εύχρηστο εργαλείο για να σας επαναφέρει κατευθείαν στην εργασία σας, ορισμένοι χρήστες βρίσκουν αυτή τη συμπεριφορά ενοχλητική. Θα μπορούσε επίσης να προκαλέσει προβλήματα απόδοσης σε υλικό χαμηλού επιπέδου. Το άνοιγμα πολλών εφαρμογών ταυτόχρονα μπορεί να προκαλέσει σημαντική διατήρηση πόρων, αφήνοντάς σας να περιμένετε περισσότερο για να αρχίσετε να εργάζεστε ξανά.
Μπορείτε να απενεργοποιήσετε αυτήν τη λειτουργία ανοίγοντας την εφαρμογή Ρυθμίσεις (Win+I) και μεταβαίνοντας στην κατηγορία “Λογαριασμοί”. Κάντε κλικ στο «Επιλογές εισόδου» από το μενού στα αριστερά και κάντε κύλιση προς τα κάτω στην ενότητα «Απόρρητο». Τώρα, γυρίστε το κουμπί “Χρήση των πληροφοριών σύνδεσής μου για αυτόματη ολοκλήρωση της ρύθμισης της συσκευής μου και άνοιγμα των εφαρμογών μου μετά από ενημέρωση ή επανεκκίνηση” στη θέση απενεργοποίησης.
Η ενημέρωση Μαΐου 2020 (τη στιγμή που γράφονται αυτές οι γραμμές, αυτή δεν έχει ακόμα κυκλοφορήσει) απλοποιεί αυτήν τη ρύθμιση. Εάν χρησιμοποιείτε την ενημέρωση Μαΐου 2020, αναζητήστε το κουμπί “Αυτόματη αποθήκευση των εφαρμογών μου με δυνατότητα επανεκκίνησης κατά την αποσύνδεση και επανεκκίνηση μετά την είσοδο” κάτω από την επικεφαλίδα “Επανεκκίνηση εφαρμογών”.
Το μπερδεμένο στοιχείο ελέγχου “πληροφορίες εισόδου” έχει διαχωριστεί από το στοιχείο “εφαρμογές με δυνατότητα επανεκκίνησης”, ώστε να μπορείτε με ασφάλεια να διατηρήσετε ενεργοποιημένη τη μετονομασμένη εναλλαγή “Χρήση των πληροφοριών εισόδου μου για αυτόματη ολοκλήρωση της ρύθμισης της συσκευής μου”.
Μόλις απενεργοποιηθεί, θα διαπιστώσετε ότι μπορείτε να επανεκκινήσετε τον υπολογιστή σας χωρίς να εμφανιστούν ξανά όλες οι εφαρμογές που είχατε ανοίξει στο παρελθόν. Οι κανονικές εφαρμογές εκκίνησης θα εξακολουθούν να εμφανίζονται, αλλά δεν θα πρέπει να βλέπετε τίποτα που ανοίξατε με μη αυτόματο τρόπο κατά την τελευταία σας περίοδο λειτουργίας.
FAQ
Πώς να απενεργοποιήσετε την Υπηρεσία αναζήτησης των Windows στα Windows 10;
Απενεργοποίηση της υπηρεσίας αναζήτησης των Windows: Βήμα 1. Κάντε διπλό κλικ στην Αναζήτηση των Windows για να ανοίξετε τις ιδιότητές της. Βήμα 2. Εάν η υπηρεσία εκτελείται αυτήν τη στιγμή, κάντε κλικ στο κουμπί Διακοπή κάτω από την Κατάσταση υπηρεσιών. Βήμα 3. Επιλέξτε την επιλογή Απενεργοποίηση στο αναπτυσσόμενο μενού Τύπος εκκίνησης και, στη συνέχεια, πατήστε OK για να διατηρήσετε τις τροποποιήσεις.
Πώς να επανεκκινήσετε ή να κλείσετε τα Windows 10;
Τρόπος 3: Κάντε επανεκκίνηση ή τερματισμό λειτουργίας στο παράθυρο διαλόγου Τερματισμός λειτουργίας των Windows. Βήμα 1: Πατήστε Alt+F4 για να ανοίξετε το παράθυρο διαλόγου Τερματισμός των Windows. Βήμα 2: Κάντε κλικ στο κάτω βέλος, επιλέξτε Επανεκκίνηση ή Τερματισμός στη λίστα και πατήστε OK. Τρόπος 4: Επανεκκίνηση ή τερματισμός λειτουργίας στον πίνακα ρυθμίσεων. Βήμα 1: Χρησιμοποιήστε τα Windows+C για να ανοίξετε το Μενού Charms και επιλέξτε Ρυθμίσεις σε αυτό.
Πώς να απενεργοποιήσετε την αυτόματη επανεκκίνηση στα Windows 10;
Ανοίξτε το Task Scheduler μεταβαίνοντας στο Run –> taskschd.msc. Στο μεσαίο παράθυρο, κάντε δεξί κλικ στο Reboot_AC και κάντε κλικ στην Απενεργοποίηση. Στη συνέχεια, κάντε δεξί κλικ στο Reboot_Battery και κάντε κλικ στην Απενεργοποίηση. Εκτελώντας τα παραπάνω, ο υπολογιστής δεν θα επανεκκινηθεί χωρίς τη δική σας είσοδο. Πόσες φορές σας έχει αποσυρθεί η δυνατότητα αυτόματης επανεκκίνησης στα Windows 10;
Πώς μπορώ να κάνω αναγκαστική επανεκκίνηση χωρίς επανεκκίνηση του υπολογιστή;
Στο αναδυόμενο παράθυρο, επιλέξτε Enabled end και μετά κάντε κλικ στο Apply και OK. Για να ισχύσουν αυτές οι αλλαγές χωρίς επανεκκίνηση του υπολογιστή, ανοίξτε τη Γραμμή εντολών πατώντας το πλήκτρο Windows + R για να εκκινήσετε το Run και, στη συνέχεια, πληκτρολογήστε cmd και πατήστε Enter. Αυτή η μέθοδος περιλαμβάνει την αλλαγή του μητρώου των Windows.
Πώς μπορώ να ενεργοποιήσω τις ρυθμίσεις ασφαλείας στα Windows 10;
Για να ανοίξετε την Ασφάλεια των Windows, κάντε δεξί κλικ στο κουμπί Έναρξη και επιλέξτε Ρυθμίσεις. Εναλλακτικά, μπορείτε να χρησιμοποιήσετε τη συντόμευση πληκτρολογίου πλήκτρο Windows + I για να ανοίξετε απευθείας το μενού Ρυθμίσεις. Όταν ανοίξει το παράθυρο Ρυθμίσεις, κάντε κλικ στην επιλογή Απόρρητο και ασφάλεια > Ασφάλεια των Windows. Στη συνέχεια, κάντε κλικ στο κουμπί Open Windows Security.
Πώς να ενεργοποιήσετε ή να απενεργοποιήσετε την ασφαλή είσοδο στα Windows 10;
Κάντε κλικ στην καρτέλα “Για προχωρημένους” (αν δεν έχει φορτωθεί από προεπιλογή). Εντοπίστε την επιλογή «Να απαιτείται από τους χρήστες να πατούν Ctrl+Alt+Delete» που αναφέρεται στην ενότητα «Ασφαλής είσοδος». Επιλέξτε για ενεργοποίηση ή καταργήστε την επιλογή για απενεργοποίηση. Κάντε κλικ στο κουμπί «Εφαρμογή» και μετά στο κουμπί «ΟΚ» για να τελειώσετε.
Πώς μπορώ να απενεργοποιήσω την τοπική ασφάλεια στα Windows 10;
Στη συνέχεια, κάντε κύλιση προς τα κάτω στα δεξιά και κάντε διπλό κλικ στην καταχώρηση «Διαδραστική σύνδεση: Δεν απαιτείται CTRL+ALT+DEL».Ο πίνακας “Ιδιότητες” της καταχώρισης εμφανίζεται στην οθόνη με την καρτέλα “Τοπική ρύθμιση ασφαλείας” να εμφανίζεται από προεπιλογή. Κάντε κλικ σε ένα κουμπί επιλογής για να ενεργοποιήσετε ή να απενεργοποιήσετε αυτήν τη δυνατότητα.
Πώς μπορώ να απενεργοποιήσω ή να σταματήσω μια υπηρεσία στα Windows 10;
Αντί να απενεργοποιήσετε μια υπηρεσία, μπορείτε επίσης να ορίσετε ότι θα ξεκινά μόνο με μη αυτόματη εισαγωγή. Η γραμμή εντολών είναι ένας λιγότερο φιλικός προς το χρήστη, αλλά συχνά πιο γρήγορος τρόπος για να σταματήσετε ή να ξεκινήσετε μια υπηρεσία Πατήστε το πλήκτρο Windows και πληκτρολογήστε “cmd”. Κάντε δεξί κλικ στο πρώτο αποτέλεσμα στην περιοχή “Καλύτερη αντιστοίχιση” και κάντε κλικ στην επιλογή “Εκτέλεση ως διαχειριστής”.
Πώς να ξεκινήσετε/διακόψετε/επανεκκινήσετε υπηρεσίες στα Windows 10;
Τέλος, μπορείτε να χρησιμοποιήσετε την εφαρμογή Task Manager για να ξεκινήσετε, να σταματήσετε και να επανεκκινήσετε υπηρεσίες στα Windows 10. Ανοίξτε τη Διαχείριση εργασιών και μεταβείτε στην καρτέλα Υπηρεσίες. Σημείωση: Εάν δεν βλέπετε καρτέλες, κάντε κλικ στο κουμπί “Περισσότερες λεπτομέρειες”.
Πώς να απενεργοποιήσετε τον τύπο εκκίνησης στα Windows 10;
Το ίδιο πλαίσιο διαλόγου θα ανοίξει επιλέγοντας οποιαδήποτε από τις παραπάνω επιλογές. Θα εμφανιστεί το ακόλουθο πλαίσιο διαλόγου: Επιλέξτε την καρτέλα Γενικά. Επιλέξτε Startup Type as Disabled για να απενεργοποιήσετε την υπηρεσία. Κάντε κλικ στο κουμπί Εφαρμογή και OK. Όπως δείχνει η παραπάνω εικόνα:
Υπάρχει τρόπος επανεκκίνησης μιας υπηρεσίας μέσω αρχείου δέσμης;
Αλλά πρέπει να είστε διαχειριστής για να εκτελέσετε την «υπηρεσία έναρξης SC». Το πρόβλημα με το SC είναι ότι η εντολή επιστρέφει αμέσως και όχι μετά την ολοκλήρωση της ενέργειας. Εάν θέλετε να επανεκκινήσετε μια υπηρεσία μέσω αρχείου δέσμης (διακοπή και μετά έναρξη), η διακοπή επιστρέφει αμέσως, η εκκίνηση στη συνέχεια αποτυγχάνει επειδή η υπηρεσία δεν έχει διακοπεί.
Πώς να ελέγξετε τη λειτουργία μιας υπηρεσίας από τη γραμμή εντολών των Windows;
Συνήθως χρησιμοποιούμε το Services.msc για να ξεκινήσουμε ή να σταματήσουμε ή να απενεργοποιήσουμε ή να ενεργοποιήσουμε οποιαδήποτε υπηρεσία. Μπορούμε να κάνουμε το ίδιο από τη γραμμή εντολών των Windows χρησιμοποιώντας επίσης βοηθητικά προγράμματα net και sc. Ακολουθούν εντολές για τον έλεγχο της λειτουργίας μιας υπηρεσίας.
Πώς να σταματήσετε μια υπηρεσία ή ένα πρόγραμμα που εκτελείται από το PowerShell;
Πώς να σταματήσετε μια υπηρεσία ή ένα πρόγραμμα που εκτελείται από τη γραμμή εντολών ή το PowerShell. 1.Για να προβάλετε το Όνομα και το PID όλων των διεργασιών που εκτελούνται, πληκτρολογήστε την ακόλουθη εντολή (και πατήστε Enter), είτε στη γραμμή εντολών είτε στο PowerShell: … 2. Τώρα παρατηρήστε στο PID τη διαδικασία που θέλετε να διακόψετε και .. .
Πώς μπορώ να σταματήσω και να ξεκινήσω μια υπηρεσία από τη γραμμή εντολών;
Κάντε δεξί κλικ σε αυτό και επιλέξτε «Εκτέλεση ως διαχειριστής» από το μενού περιβάλλοντος. Εναλλακτικά, μπορείτε να ανοίξετε τη Γραμμή εντολών με δικαιώματα διαχειριστή από το πλαίσιο Εκτέλεση πληκτρολογώντας cmd και πατώντας Ctrl+Shift+Enter. Αν θέλετε να διακόψετε και να ξεκινήσετε μια υπηρεσία των Windows από τη Γραμμή εντολών, το πιθανότερο είναι ότι δεν γνωρίζετε πώς ονομάζεται μια υπηρεσία.