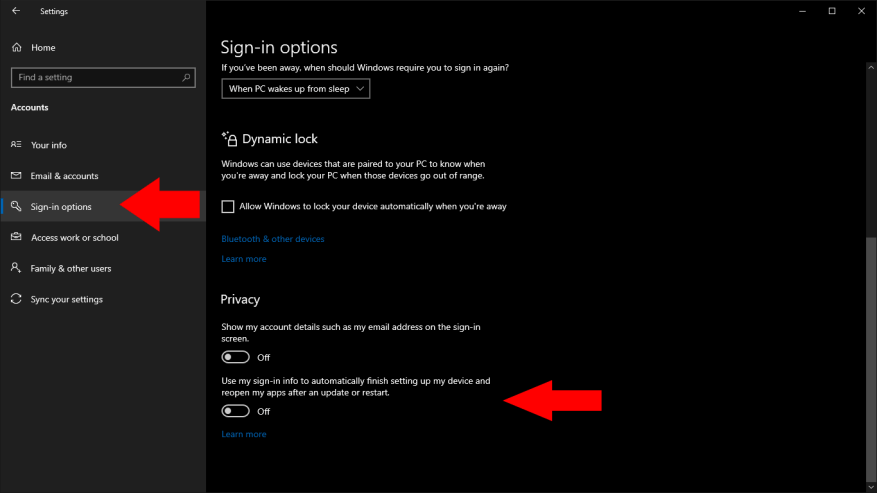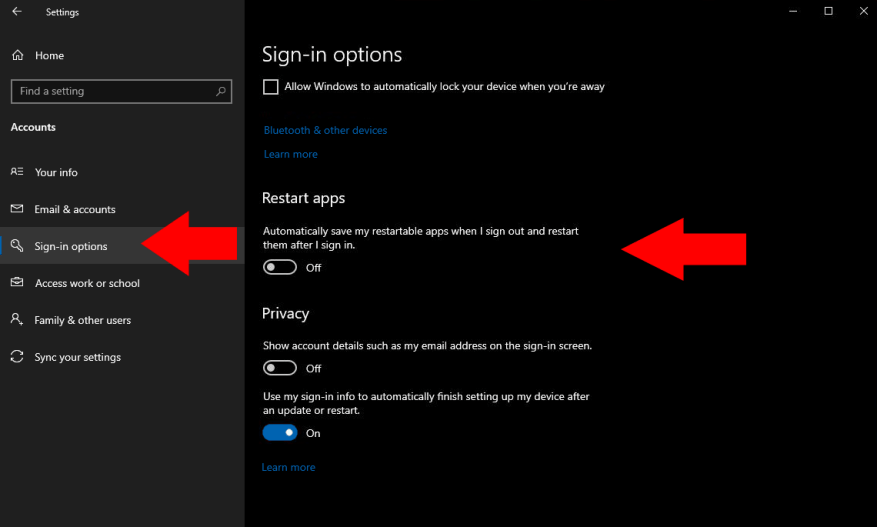A Windows 10 megpróbálhatja automatikusan újraindítani az alkalmazásokat a számítógép újraindítása után. Ez a viselkedés akkor is előfordul, ha rendszerfrissítés miatt automatikus újraindítás történik.
Bár praktikus eszköz lehet arra, hogy azonnal visszatérhessen a munkájához, egyes felhasználók bosszantónak találják ezt a viselkedést. Ez teljesítményproblémákat is okozhat az alsó kategóriás hardvereken. Több alkalmazás egyidejű megnyitása jelentős erőforrás-visszatartást eredményezhet, így tovább kell várnia az újrakezdéshez.
Ezt a funkciót úgy kapcsolhatja ki, hogy nyissa meg a Beállítások alkalmazást (Win+I), és lépjen a „Fiókok” kategóriába. Kattintson a „Bejelentkezési beállítások” elemre a bal oldali menüben, és görgessen le az „Adatvédelem” részhez. Most kapcsolja a „Bejelentkezési adatok használata az eszköz beállításának automatikus befejezéséhez és az alkalmazások újraindításához frissítés vagy újraindítás után” kapcsolót kikapcsolt helyzetbe.
A 2020. májusi frissítés (a cikk írásakor ez még nem jelent meg) leegyszerűsíti ezt a beállítást. Ha a 2020. májusi frissítést használja, akkor az „Alkalmazások újraindítása” címsor alatt keresse meg az „Újraindítható alkalmazásaim automatikus mentése kijelentkezéskor és újraindításuk bejelentkezés után” gombot.
A zavaró „bejelentkezési adatok” vezérlőt elválasztották az „újraindítható alkalmazások” összetevőtől, így nyugodtan engedélyezve maradhat az átnevezett „A bejelentkezési adatok használata az eszköz beállításának automatikus befejezéséhez” kapcsoló.
A letiltást követően meg kell találnia, hogy újraindíthatja számítógépét anélkül, hogy az összes korábban megnyitott alkalmazás újra megjelenne. A szokásos indító alkalmazásai továbbra is megjelennek, de nem láthat semmit, amit az utolsó munkamenet során kézzel nyitott meg.
GYIK
Hogyan lehet letiltani a Windows Search szolgáltatást a Windows 10 rendszerben?
A Windows Search szolgáltatás kikapcsolása: 1. lépés. Kattintson duplán a Windows Search elemre a tulajdonságainak megnyitásához. 2. lépés: Ha a szolgáltatás jelenleg fut, kattintson a Leállítás gombra a Szolgáltatások állapota alatt. 3. lépés Válassza ki a Letiltva opciót az Indítás típusa legördülő menüben, majd érintse meg az OK gombot a módosítások megtartásához.
Hogyan lehet újraindítani vagy leállítani a Windows 10-et?
3. módszer: Indítsa újra vagy állítsa le a Windows leállítása párbeszédpanelen. 1. lépés: Nyomja meg az Alt+F4 billentyűt a Windows leállítása párbeszédpanel megnyitásához. 2. lépés: Kattintson a lefelé mutató nyílra, válassza az Újraindítás vagy a Leállítás lehetőséget a listában, majd koppintson az OK gombra. 4. módszer: Indítsa újra vagy állítsa le a Beállítások panelen. 1. lépés: A Windows+C használatával nyissa meg a Charms menüt, és válassza a Beállítások lehetőséget.
Hogyan lehet letiltani az automatikus újraindítást a Windows 10 rendszerben?
Nyissa meg a Feladatütemezőt a Futtatás –> taskchd.msc menüponttal. A középső ablaktáblában kattintson a jobb gombbal a Reboot_AC elemre, majd kattintson a Letiltás parancsra. Ezután kattintson a jobb gombbal a Reboot_Battery elemre, és kattintson a Letiltás parancsra. A fentiek végrehajtásával a számítógép nem indul újra az Ön bevitele nélkül. Hányszor vonta vissza Önt a Windows 10 automatikus újraindítási funkciója?
Hogyan kényszeríthetek újraindítást a számítógép újraindítása nélkül?
A felugró ablakban válassza az Engedélyezett vége lehetőséget, majd kattintson az Alkalmaz és az OK gombra. Ha a módosításokat a számítógép újraindítása nélkül szeretné életbe léptetni, nyissa meg a Parancssort a Windows billentyű + R billentyűkombináció megnyomásával a Futtatás elindításához, majd írja be a cmd parancsot, és nyomja meg az Enter billentyűt. Ez a módszer magában foglalja a Windows rendszerleíró adatbázis módosítását.
Hogyan engedélyezhetem a biztonsági beállításokat a Windows 10 rendszerben?
A Windows Security megnyitásához kattintson a jobb gombbal a Start gombra, és válassza a Beállítások lehetőséget. Alternatív megoldásként használhatja a Windows billentyű + I billentyűparancsot a Beállítások menü közvetlen megnyitásához. Amikor megnyílik a Beállítások ablak, kattintson az Adatvédelem és biztonság > Windows biztonság elemre. Ezután kattintson a Windows Security megnyitása gombra.
Hogyan lehet engedélyezni vagy letiltani a biztonságos bejelentkezést a Windows 10 rendszerben?
Kattintson a „Speciális” fülre (ha alapértelmezés szerint nincs betöltve). Keresse meg a „Biztonságos bejelentkezés megkövetelése a felhasználóktól” opciót a „Biztonságos bejelentkezés” alatt. Jelölje be az engedélyezéshez, vagy törölje a jelölést a letiltáshoz. Kattintson az „Alkalmaz” gombra, majd az „OK” gombra a befejezéshez.
Hogyan kapcsolhatom ki a helyi biztonságot a Windows 10 rendszeren?
Ezután görgessen le a jobb oldalon, és kattintson duplán az „Interaktív bejelentkezés: Nincs szükség CTRL+ALT+DEL” bejegyzésre.A bejegyzés Tulajdonságok panelje megjelenik a képernyőn, és alapértelmezés szerint a „Helyi biztonsági beállítások” fül látható. Kattintson egy rádiógombra a funkció engedélyezéséhez vagy letiltásához.
Hogyan tilthatok le vagy állíthatok le egy szolgáltatást a Windows 10 rendszerben?
A szolgáltatás letiltása helyett azt is megadhatja, hogy az csak kézi bevitellel induljon. A parancssor kevésbé felhasználóbarát, de gyakran gyorsabb módja a szolgáltatás leállításának vagy elindításának. Nyomja meg a Windows billentyűt, és írja be a „cmd” szót. Kattintson jobb gombbal az első találatra a „Legjobb egyezés” alatt, majd kattintson a „Futtatás rendszergazdaként” lehetőségre.
Hogyan lehet elindítani/leállítani/újraindítani a szolgáltatásokat a Windows 10 rendszerben?
Végül a Feladatkezelő alkalmazással elindíthatja, leállíthatja és újraindíthatja a szolgáltatásokat a Windows 10 rendszerben. Nyissa meg a Feladatkezelőt, és lépjen a Szolgáltatások fülre. Megjegyzés: Ha nem lát fület, kattintson a „További részletek” gombra.
Hogyan lehet letiltani az indítási típust a Windows 10 rendszerben?
Ugyanez a párbeszédablak megnyílik a fent említett opciók valamelyikének kiválasztásával. A következő párbeszédablak jelenik meg: Válassza az Általános lapot. A szolgáltatás letiltásához válassza az Indítási típust Letiltva. Kattintson az Alkalmaz és az OK gombra. Ahogy a fenti kép is mutatja:
Van mód a szolgáltatás újraindítására kötegfájlon keresztül?
Az „SC start service” futtatásához azonban rendszergazdának kell lennie. Az SC problémája az, hogy a parancs azonnal visszatér, és nem a művelet befejezése után. Ha kötegfájlon keresztül szeretne újraindítani egy szolgáltatást (leállítás, majd indítás), a leállítás azonnal visszatér, majd az indítás meghiúsul, mert a szolgáltatás nincs leállítva.
Hogyan lehet vezérelni egy szolgáltatás működését a Windows parancssorból?
Általában a Services.msc fájlt használjuk bármely szolgáltatás indítására vagy leállítására, illetve letiltására vagy engedélyezésére. Ugyanezt megtehetjük a Windows parancssorból a net és sc segédprogramok használatával is. Az alábbiakban egy szolgáltatás működésének vezérlésére szolgáló parancsok találhatók.
Hogyan lehet leállítani egy futó szolgáltatást vagy programot a PowerShellből?
Futó szolgáltatás vagy program leállítása a parancssorból vagy a PowerShellből. 1.Az összes futó folyamat nevének és PID-jének megtekintéséhez írja be a következő parancsot (és nyomja meg az Enter billentyűt) akár a Parancssorba, akár a PowerShellbe: … 2. Most figyelje meg a PID-ben azt a folyamatot, amelyet le szeretne állítani, és .. .
Hogyan állíthatok le és indíthatok el egy szolgáltatást a parancssorból?
Kattintson a jobb gombbal, és válassza a „Futtatás rendszergazdaként” lehetőséget a helyi menüből. Alternatív megoldásként megnyithatja a Parancssort rendszergazdai jogokkal a Futtatás mezőből, ha beírja a cmd parancsot, és lenyomja a Ctrl+Shift+Enter billentyűkombinációt. Ha egy Windows-szolgáltatást szeretne leállítani és elindítani a parancssorból, akkor valószínűleg nem tudja, mi a szolgáltatás neve.