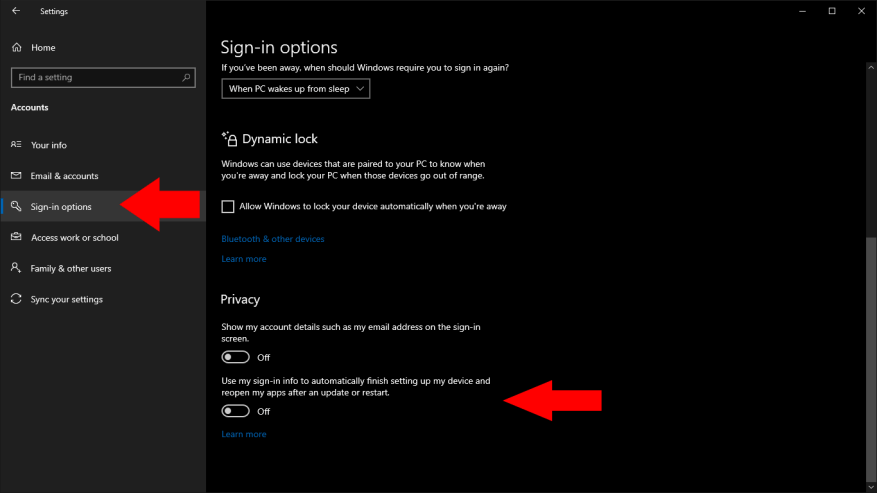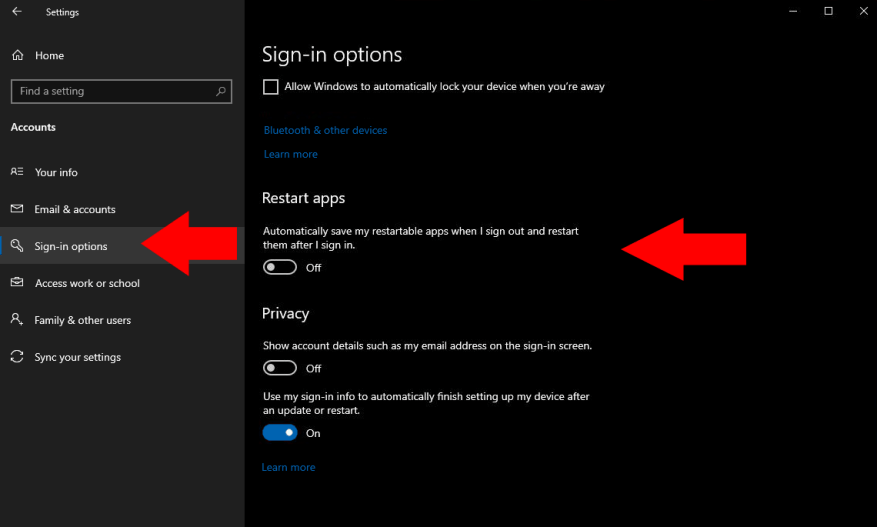Windows 10 kan proberen uw apps automatisch opnieuw op te starten nadat u uw pc opnieuw hebt opgestart. Dit gedrag treedt ook op wanneer een automatische herstart plaatsvindt als gevolg van een systeemupdate.
Hoewel het een handig hulpmiddel kan zijn om u meteen weer aan het werk te krijgen, vinden sommige gebruikers dit gedrag vervelend. Het kan ook prestatieproblemen veroorzaken op low-end hardware. Het gelijktijdig openen van een groot aantal apps kan leiden tot aanzienlijke retentie van bronnen, waardoor u langer moet wachten om weer aan het werk te gaan.
U kunt deze functie uitschakelen door de app Instellingen (Win+I) te openen en naar de categorie “Accounts” te gaan. Klik op ‘Aanmeldopties’ in het menu aan de linkerkant en scrol omlaag naar het gedeelte ‘Privacy’. Zet nu de schakelaar “Gebruik mijn aanmeldingsgegevens om het instellen van mijn apparaat automatisch te voltooien en mijn apps opnieuw te openen na een update of herstart” in de uit-stand.
De update van mei 2020 (op het moment van schrijven is deze nog niet vrijgegeven) vereenvoudigt deze instelling. Als u de update van mei 2020 gebruikt, zoekt u naar de knop “Mijn herstartbare apps automatisch opslaan wanneer ik uitlog en ze opnieuw opstarten nadat ik me heb aangemeld” onder de kop “Apps opnieuw opstarten”.
Het verwarrende besturingselement “aanmeldingsgegevens” is gescheiden van het onderdeel “herstartbare apps”, zodat u de hernoemde schakelaar “Gebruik mijn aanmeldingsgegevens om het instellen van mijn apparaat automatisch te voltooien” ingeschakeld kunt houden.
Eenmaal uitgeschakeld, zou u moeten merken dat u uw pc opnieuw kunt opstarten zonder dat al uw eerder geopende apps opnieuw verschijnen. Uw normale opstarttoepassingen worden nog steeds weergegeven, maar u zou niets moeten zien dat u tijdens uw laatste sessie handmatig hebt geopend.
FAQ
Hoe de Windows Search-service in Windows 10 uit te schakelen?
Schakel Windows Search Service uit: Stap 1. Dubbelklik op Windows Search om de eigenschappen ervan te openen. Stap 2. Als de service momenteel actief is, klikt u op de knop Stop onder Services-status. Stap 3. Selecteer de optie Uitgeschakeld in het vervolgkeuzemenu Opstarttype en tik vervolgens op OK om de wijzigingen te behouden.
Hoe Windows 10 opnieuw opstarten of afsluiten?
Manier 3: herstart of sluit af in het dialoogvenster Windows afsluiten. Stap 1: Druk op Alt+F4 om het dialoogvenster Windows afsluiten te openen. Stap 2: Klik op de pijl-omlaag, kies Opnieuw opstarten of Afsluiten in de lijst en tik op OK. Manier 4: herstart of sluit af via het instellingenpaneel. Stap 1: Gebruik Windows + C om het Charms-menu te openen en selecteer Instellingen erop.
Hoe automatisch opnieuw opstarten in Windows 10 uit te schakelen?
Open Taakplanner door naar Uitvoeren -> taskschd.msc te gaan. Klik in het middelste deelvenster met de rechtermuisknop op Reboot_AC en klik op Uitschakelen. Klik vervolgens met de rechtermuisknop op Reboot_Battery en klik op Uitschakelen. Door het bovenstaande uit te voeren, zal de computer niet opnieuw opstarten zonder uw input. Hoe vaak ben je teruggetrokken door de automatische herstartfunctie in Windows 10?
Hoe forceer ik een herstart zonder de computer opnieuw op te starten?
Selecteer in het pop-upvenster Ingeschakeld einde en klik vervolgens op Toepassen en OK. Om deze wijzigingen door te voeren zonder de computer opnieuw op te starten, opent u de opdrachtprompt door op de Windows-toets + R te drukken om Uitvoeren te starten, typt u vervolgens cmd en drukt u op Enter. Deze methode omvat het wijzigen van het Windows-register.
Hoe schakel ik beveiligingsinstellingen in Windows 10 in?
Om Windows-beveiliging te openen, klikt u met de rechtermuisknop op de knop Start en selecteert u Instellingen. Als alternatief kunt u de sneltoets Windows-toets + I gebruiken om het menu Instellingen rechtstreeks te openen. Wanneer het venster Instellingen wordt geopend, klikt u op Privacy en beveiliging > Windows-beveiliging. Klik vervolgens op de knop Windows-beveiliging openen.
Hoe Beveiligde aanmelding in Windows 10 in- of uitschakelen?
Klik op het tabblad “Geavanceerd” (als het niet standaard is geladen). Zoek de optie “Gebruikers verplichten om op Ctrl+Alt+Delete te drukken” vermeld onder “Beveiligde aanmelding”. Vink aan om in te schakelen of verwijder het vinkje om uit te schakelen. Klik op de knop “Toepassen” en vervolgens op de knop “OK” om te voltooien.
Hoe schakel ik lokale beveiliging uit op Windows 10?
Scroll vervolgens naar beneden aan de rechterkant en dubbelklik op het item “Interactieve aanmelding: CTRL + ALT + DEL niet vereist”.Het paneel Eigenschappen van het item verschijnt op het scherm met het tabblad “Lokale beveiligingsinstelling” standaard weergegeven. Klik op een keuzerondje om deze functie in of uit te schakelen.
Hoe kan ik een service in Windows 10 uitschakelen of stoppen?
In plaats van een service uit te schakelen, kunt u ook definiëren dat deze alleen start met handmatige invoer. Opdrachtprompt is een minder gebruiksvriendelijke, maar vaak snellere manier om een service te stoppen of te starten. Druk op de Windows-toets en typ “cmd”. Klik met de rechtermuisknop op het eerste resultaat onder ‘Beste match’ en klik op ‘Als administrator uitvoeren’.
Hoe services starten / stoppen / herstarten in Windows 10?
Ten slotte kunt u de Taakbeheer-app gebruiken om services in Windows 10 te starten, stoppen en opnieuw te starten. Open Taakbeheer en ga naar het tabblad Services. Opmerking: Als u geen tabbladen ziet, klikt u op de knop “Meer details”.
Hoe het opstarttype in Windows 10 uit te schakelen?
Hetzelfde dialoogvenster wordt geopend door een van de bovengenoemde opties te selecteren. Volgend dialoogvenster verschijnt: Selecteer het tabblad Algemeen. Selecteer Opstarttype als Uitgeschakeld om de service uit te schakelen. Klik op Toepassen en OK. Zoals de bovenstaande afbeelding aangeeft:
Is er een manier om een service opnieuw te starten via een batchbestand?
Maar u moet beheerder zijn om ‘SC start service’ uit te voeren. Het probleem met SC is dat de opdracht onmiddellijk terugkeert en niet nadat de actie is voltooid. Als u een service via een batchbestand wilt herstarten (stop dan start), keert de stop onmiddellijk terug, de start mislukt dan omdat de service niet wordt gestopt.
Hoe de werking van een service regelen vanaf de Windows-opdrachtregel?
Normaal gesproken gebruiken we Services.msc om een service te starten of te stoppen of uit of in te schakelen. We kunnen hetzelfde doen vanaf de Windows-opdrachtregel, ook met behulp van net- en sc-hulpprogramma’s. Hieronder staan commando’s voor het besturen van de werking van een service.
Hoe een actieve service of een programma van Powershell te stoppen?
Een actieve service of een programma stoppen vanaf de opdrachtprompt of PowerShell. 1.Om de naam en de PID van alle lopende processen te bekijken, typt u de volgende opdracht (en drukt u op Enter), ofwel in de opdrachtprompt of in PowerShell: … 2. Let nu op de PID van het proces dat u wilt stoppen en .. .
Hoe stop en start ik een service vanaf de opdrachtprompt?
Klik er met de rechtermuisknop op en selecteer ‘Als administrator uitvoeren’ in het contextmenu. Als alternatief kunt u de opdrachtprompt openen met beheerdersrechten vanuit het vak Uitvoeren door cmd te typen en op Ctrl+Shift+Enter te drukken. Als u een Windows-service wilt stoppen en starten vanaf de opdrachtprompt, is de kans groot dat u niet weet hoe een service wordt genoemd.