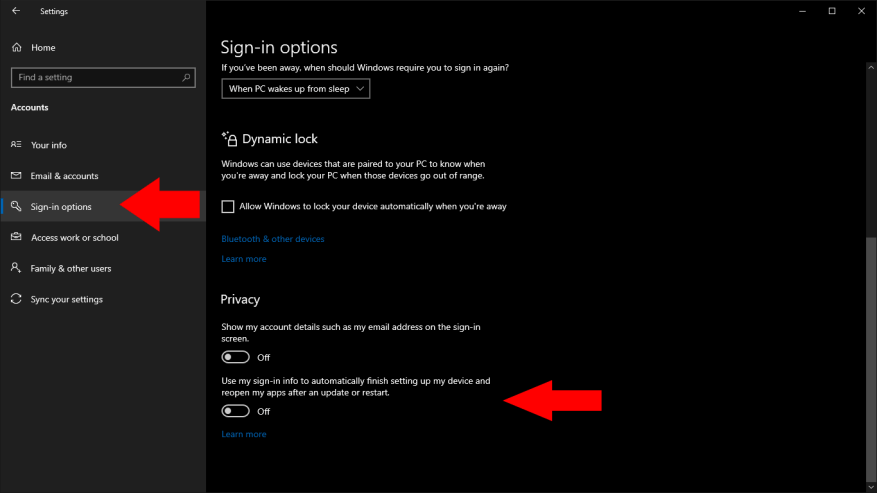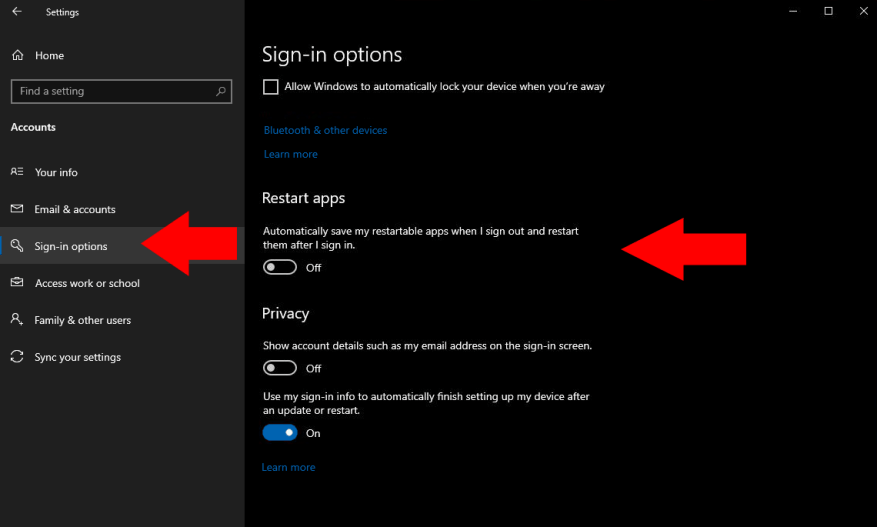System Windows 10 może próbować automatycznie ponownie uruchomić aplikacje po ponownym uruchomieniu komputera. To zachowanie wystąpi również, gdy nastąpi automatyczne ponowne uruchomienie z powodu aktualizacji systemu.
Chociaż może to być przydatne narzędzie umożliwiające powrót do pracy, niektórzy użytkownicy uważają to zachowanie za irytujące. Może to również powodować problemy z wydajnością na słabszym sprzęcie. Jednoczesne otwieranie wielu aplikacji może spowodować znaczne zatrzymanie zasobów, przez co będziesz musiał dłużej czekać na powrót do pracy.
Możesz wyłączyć tę funkcję, otwierając aplikację Ustawienia (Wygraj + I) i przechodząc do kategorii „Konta”. Kliknij „Opcje logowania” w menu po lewej stronie i przewiń w dół do sekcji „Prywatność”. Teraz ustaw przełącznik „Użyj moich danych logowania, aby automatycznie zakończyć konfigurowanie urządzenia i ponownie otworzyć moje aplikacje po aktualizacji lub ponownym uruchomieniu” w pozycji wyłączonej.
Aktualizacja z maja 2020 r. (w momencie pisania tego tekstu wciąż nie została wydana) upraszcza to ustawienie. Jeśli korzystasz z aktualizacji z maja 2020 r., poszukaj przycisku „Automatycznie zapisuj aplikacje, które można ponownie uruchomić, gdy się wyloguję i uruchom je ponownie po zalogowaniu” pod nagłówkiem „Uruchom ponownie aplikacje”.
Myląca kontrolka „informacje logowania” została oddzielona od składnika „aplikacje do ponownego uruchomienia”, dzięki czemu możesz bezpiecznie pozostawić włączony przełącznik „Użyj moich danych logowania, aby automatycznie zakończyć konfigurowanie mojego urządzenia”.
Po wyłączeniu powinieneś zauważyć, że możesz ponownie uruchomić komputer bez ponownego pojawiania się wszystkich wcześniej otwartych aplikacji. Twoje zwykłe aplikacje startowe będą nadal wyświetlane, ale nie powinieneś widzieć niczego, co ręcznie otworzyłeś podczas ostatniej sesji.
FAQ
Jak wyłączyć usługę wyszukiwania systemu Windows w systemie Windows 10?
Wyłącz usługę wyszukiwania systemu Windows: Krok 1. Kliknij dwukrotnie usługę wyszukiwania systemu Windows, aby otworzyć jej właściwości. Krok 2. Jeśli usługa jest aktualnie uruchomiona, kliknij przycisk Zatrzymaj w obszarze Stan usług. Krok 3. Wybierz opcję Wyłączone w menu rozwijanym Typ uruchomienia, a następnie dotknij OK, aby zachować modyfikacje.
Jak ponownie uruchomić lub zamknąć system Windows 10?
Sposób 3: Uruchom ponownie lub zamknij w oknie dialogowym Zamknij system Windows. Krok 1: Naciśnij Alt + F4, aby otworzyć okno dialogowe Zamknij system Windows. Krok 2: Kliknij strzałkę w dół, wybierz Uruchom ponownie lub Zamknij z listy i dotknij OK. Sposób 4: Uruchom ponownie lub zamknij w panelu Ustawienia. Krok 1: Użyj Windows + C, aby otworzyć menu Charms i wybierz na nim Ustawienia.
Jak wyłączyć automatyczne ponowne uruchamianie w systemie Windows 10?
Otwórz Harmonogram zadań, przechodząc do Uruchom -> taskchd.msc. W środkowym okienku kliknij prawym przyciskiem myszy Reboot_AC i kliknij Wyłącz. Następnie kliknij prawym przyciskiem myszy Reboot_Battery i kliknij Wyłącz. Wykonując powyższe, komputer nie uruchomi się ponownie bez Twojego wkładu. Ile razy zostałeś wycofany przez funkcję automatycznego ponownego uruchamiania w systemie Windows 10?
Jak wymusić ponowne uruchomienie bez ponownego uruchamiania komputera?
W wyskakującym okienku wybierz Włączone zakończenie, a następnie kliknij Zastosuj i OK. Aby zmiany te zaczęły obowiązywać bez ponownego uruchamiania komputera, otwórz wiersz polecenia, naciskając klawisz Windows + R, aby uruchomić polecenie Uruchom, a następnie wpisz cmd i naciśnij klawisz Enter. Ta metoda polega na zmianie rejestru systemu Windows.
Jak włączyć ustawienia zabezpieczeń w systemie Windows 10?
Aby otworzyć Zabezpieczenia systemu Windows, kliknij prawym przyciskiem myszy przycisk Start i wybierz Ustawienia. Alternatywnie możesz użyć skrótu klawiaturowego klawisz Windows + I, aby bezpośrednio otworzyć menu Ustawienia. Gdy otworzy się okno Ustawienia, kliknij Prywatność i bezpieczeństwo > Zabezpieczenia systemu Windows. Następnie kliknij przycisk Otwórz zabezpieczenia systemu Windows.
Jak włączyć lub wyłączyć bezpieczne logowanie w systemie Windows 10?
Kliknij kartę „Zaawansowane” (jeśli nie jest domyślnie załadowana). Znajdź opcję „Wymagaj od użytkowników naciśnięcia Ctrl + Alt + Delete” wymienioną w sekcji „Bezpieczne logowanie”. Zaznacz, aby włączyć lub odznacz, aby wyłączyć. Kliknij przycisk „Zastosuj”, a następnie przycisk „OK”, aby zakończyć.
Jak wyłączyć zabezpieczenia lokalne w systemie Windows 10?
Następnie przewiń w dół po prawej stronie i kliknij dwukrotnie wpis „Logowanie interaktywne: nie wymagaj CTRL + ALT + DEL”.Panel Właściwości wpisu pojawia się na ekranie z domyślnie wyświetlaną zakładką „Lokalne ustawienie zabezpieczeń”. Kliknij przycisk radiowy, aby włączyć lub wyłączyć tę funkcję.
Jak wyłączyć lub zatrzymać usługę w systemie Windows 10?
Zamiast wyłączać usługę, możesz również zdefiniować, że rozpocznie się ona tylko od ręcznego wprowadzania danych. Wiersz poleceń jest mniej przyjazny dla użytkownika, ale często szybszy sposób na zatrzymanie lub uruchomienie usługi Naciśnij klawisz Windows i wpisz „cmd”. Kliknij prawym przyciskiem myszy pierwszy wynik w sekcji „Najlepsze dopasowanie” i kliknij „Uruchom jako administrator”.
Jak uruchomić / zatrzymać / ponownie uruchomić usługi w systemie Windows 10?
Na koniec możesz użyć aplikacji Menedżer zadań do uruchamiania, zatrzymywania i ponownego uruchamiania usług w systemie Windows 10. Otwórz Menedżera zadań i przejdź do karty Usługi. Uwaga: Jeśli nie widzisz żadnych kart, kliknij przycisk „Więcej szczegółów”.
Jak wyłączyć typ uruchamiania w systemie Windows 10?
To samo okno dialogowe otworzy się po wybraniu jednej z powyższych opcji. Pojawi się następujące okno dialogowe: Wybierz zakładkę Ogólne. Wybierz opcję Startup Type jako Disabled, aby wyłączyć usługę. Kliknij przycisk Zastosuj i OK. Jak wskazuje powyższy obrazek:
Czy istnieje sposób na ponowne uruchomienie usługi za pomocą pliku wsadowego?
Ale musisz być administratorem, aby uruchomić 'usługę SC start’. Problem z SC polega na tym, że polecenie wraca natychmiast, a nie po zakończeniu akcji. Jeśli chcesz ponownie uruchomić usługę za pomocą pliku wsadowego (zatrzymaj, a następnie uruchom), zatrzymanie zostanie natychmiast zwrócone, a uruchomienie nie powiedzie się, ponieważ usługa nie jest zatrzymana.
Jak sterować działaniem usługi z wiersza poleceń systemu Windows?
Zwykle używamy Services.msc do uruchamiania, zatrzymywania lub wyłączania lub włączania dowolnej usługi. Możemy zrobić to samo z wiersza poleceń systemu Windows, również za pomocą narzędzi net i sc. Poniżej znajdują się polecenia do kontrolowania działania usługi.
Jak zatrzymać działającą usługę lub program z PowerShell?
Jak zatrzymać uruchomioną usługę lub program z wiersza polecenia lub programu PowerShell. 1.Aby wyświetlić nazwę i PID wszystkich uruchomionych procesów, wpisz następujące polecenie (i naciśnij klawisz Enter) w wierszu polecenia lub w PowerShell: … 2. Teraz zwróć uwagę na PID procesu, który chcesz zatrzymać i … .
Jak zatrzymać i uruchomić usługę z wiersza polecenia?
Kliknij go prawym przyciskiem myszy i wybierz „Uruchom jako administrator” z menu kontekstowego. Alternatywnie możesz otworzyć wiersz polecenia z uprawnieniami administratora z pola Uruchom, wpisując cmd i naciskając Ctrl + Shift + Enter. Jeśli chcesz zatrzymać i uruchomić usługę systemu Windows z wiersza polecenia, prawdopodobnie nie wiesz, jak nazywa się usługa.