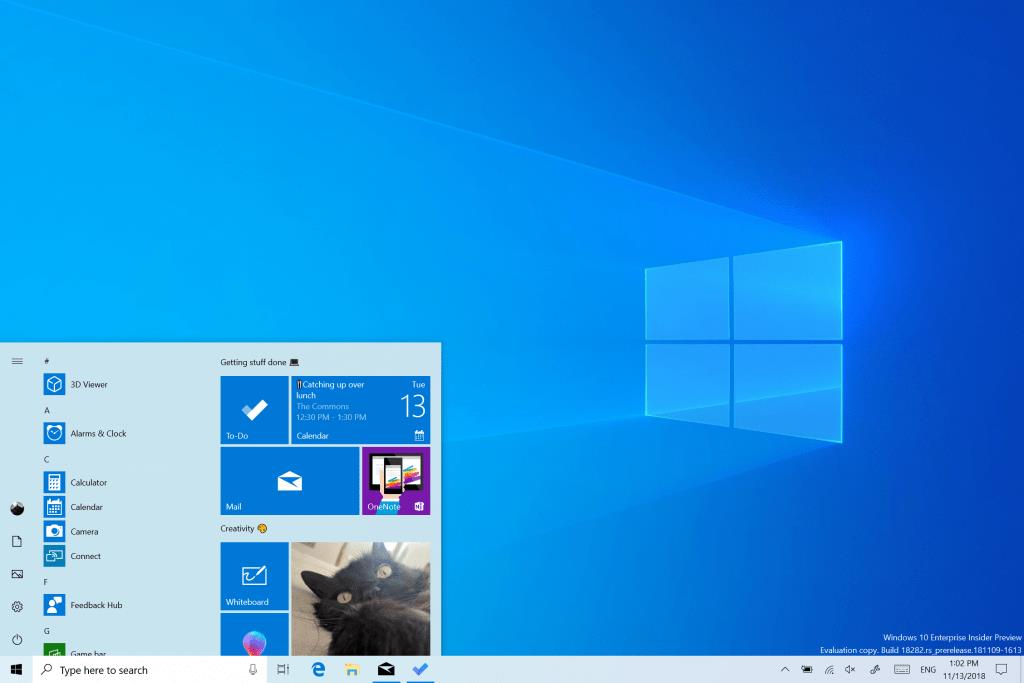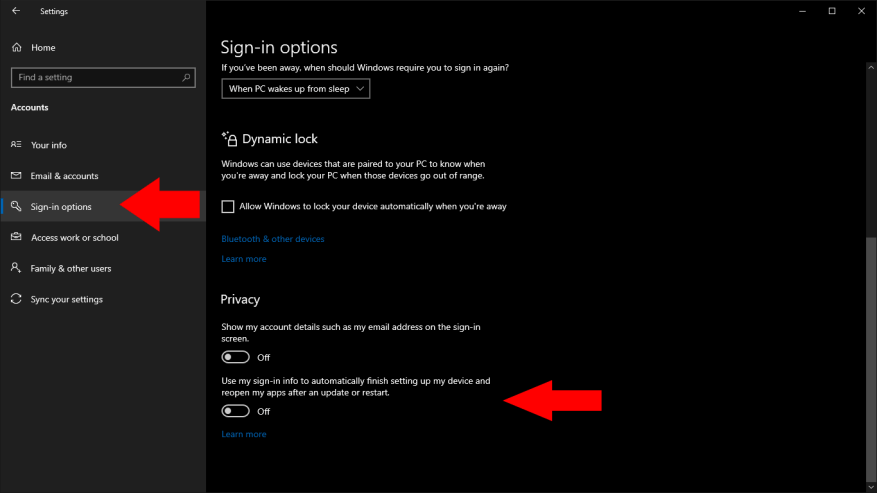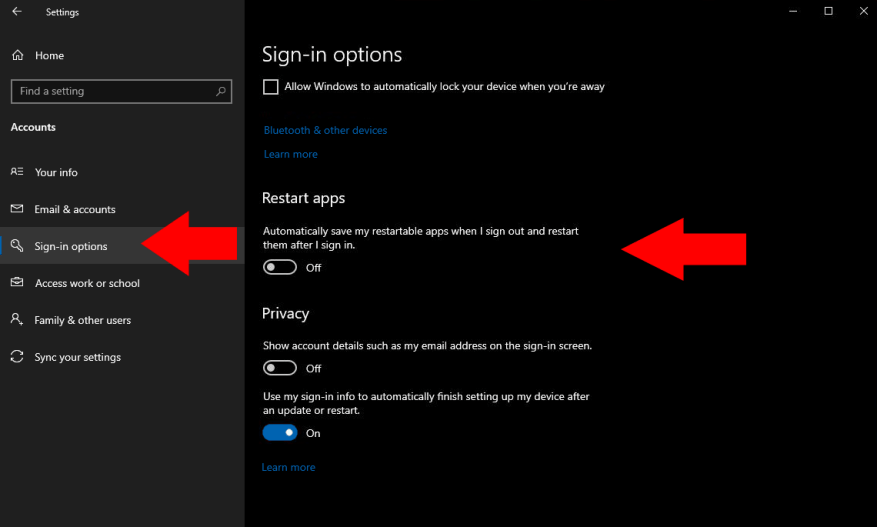Windows 10 peut essayer de redémarrer automatiquement vos applications après le redémarrage de votre PC. Ce comportement se produit également lorsqu’un redémarrage automatique se produit en raison d’une mise à jour du système.
Bien que cela puisse être un outil pratique pour vous remettre directement dans votre travail, certains utilisateurs trouvent ce comportement ennuyeux. Cela pourrait également entraîner des problèmes de performances sur du matériel bas de gamme. L’ouverture simultanée d’une multitude d’applications peut entraîner une rétention importante des ressources, vous obligeant à attendre plus longtemps avant de recommencer à travailler.
Vous pouvez désactiver cette fonctionnalité en ouvrant l’application Paramètres (Win + I) et en vous dirigeant vers la catégorie « Comptes ». Cliquez sur « Options de connexion » dans le menu de gauche et faites défiler jusqu’à la section « Confidentialité ». Maintenant, activez la bascule « Utiliser mes informations de connexion pour terminer automatiquement la configuration de mon appareil et rouvrir mes applications après une mise à jour ou un redémarrage » en position désactivée.
La mise à jour de mai 2020 (au moment de la rédaction, elle n’est toujours pas publiée) simplifie ce paramètre. Si vous utilisez la mise à jour de mai 2020, recherchez le bouton « Enregistrer automatiquement mes applications redémarrables lorsque je me déconnecte et les redémarrer après ma connexion » sous l’en-tête « Redémarrer les applications ».
Le contrôle déroutant des « informations de connexion » a été séparé du composant « applications redémarrables », vous pouvez donc en toute sécurité conserver la bascule renommée « Utiliser mes informations de connexion pour terminer automatiquement la configuration de mon appareil » activée.
Une fois désactivé, vous devriez constater que vous pouvez redémarrer votre PC sans que toutes vos applications précédemment ouvertes ne réapparaissent. Vos applications de démarrage régulières s’afficheront toujours, mais vous ne devriez rien voir que vous avez ouvert manuellement lors de votre dernière session.
FAQ
Comment désactiver le service de recherche Windows dans Windows 10 ?
Désactiver le service de recherche Windows : Étape 1. Double-cliquez sur Windows Search pour ouvrir ses propriétés. Étape 2. Si le service est en cours d’exécution, cliquez sur le bouton Arrêter sous l’état des services. Étape 3. Sélectionnez l’option Désactivé dans le menu déroulant Type de démarrage, puis appuyez sur OK pour conserver les modifications.
Comment redémarrer ou arrêter Windows 10 ?
Méthode 3 : Redémarrez ou arrêtez dans la boîte de dialogue Arrêter Windows. Étape 1 : Appuyez sur Alt+F4 pour ouvrir la boîte de dialogue Arrêter Windows. Étape 2 : Cliquez sur la flèche vers le bas, choisissez Redémarrer ou Arrêter dans la liste et appuyez sur OK. Façon 4 : Redémarrez ou arrêtez sur le panneau des paramètres. Étape 1 : Utilisez Windows + C pour ouvrir le menu Charms et sélectionnez Paramètres dessus.
Comment désactiver le redémarrage automatique dans Windows 10 ?
Ouvrez le Planificateur de tâches en allant sur Exécuter -> taskschd.msc. Dans le volet du milieu, cliquez avec le bouton droit sur Reboot_AC et cliquez sur Désactiver. Cliquez ensuite avec le bouton droit sur Reboot_Battery et cliquez sur Désactiver. En effectuant ce qui précède, l’ordinateur ne redémarrera pas sans votre intervention. Combien de fois avez-vous été attiré par la fonction de redémarrage automatique de Windows 10 ?
Comment forcer un redémarrage sans redémarrer l’ordinateur ?
Dans la fenêtre contextuelle, sélectionnez Enabled end puis cliquez sur Apply et OK. Pour que ces modifications prennent effet sans redémarrer l’ordinateur, ouvrez l’invite de commande en appuyant sur la touche Windows + R pour lancer Exécuter, puis tapez cmd et appuyez sur Entrée. Cette méthode consiste à modifier le registre Windows.
Comment activer les paramètres de sécurité dans Windows 10 ?
Pour ouvrir la sécurité Windows, cliquez avec le bouton droit sur le bouton Démarrer et sélectionnez Paramètres. Alternativement, vous pouvez utiliser le raccourci clavier touche Windows + I pour ouvrir directement le menu Paramètres. Lorsque la fenêtre Paramètres s’ouvre, cliquez sur Confidentialité et sécurité > Sécurité Windows. Ensuite, cliquez sur le bouton Ouvrir la sécurité Windows.
Comment activer ou désactiver la connexion sécurisée dans Windows 10 ?
Cliquez sur l’onglet « Avancé » (s’il n’est pas chargé par défaut). Localisez l’option « Demander aux utilisateurs d’appuyer sur Ctrl + Alt + Suppr » répertoriée sous « Connexion sécurisée ». Cochez pour activer ou décochez pour désactiver. Cliquez sur le bouton « Appliquer » puis sur le bouton « OK » pour terminer.
Comment désactiver la sécurité locale sur Windows 10 ?
Ensuite, faites défiler vers le bas à droite et double-cliquez sur l’entrée « Connexion interactive : ne nécessite pas CTRL + ALT + SUPPR ».Le panneau Propriétés de l’entrée apparaît à l’écran avec l’onglet « Paramètres de sécurité locale » affiché par défaut. Cliquez sur un bouton radio pour activer ou désactiver cette fonctionnalité.
Comment désactiver ou arrêter un service dans Windows 10 ?
Plutôt que de désactiver un service, vous pouvez également définir qu’il ne démarrera qu’avec une saisie manuelle. L’invite de commande est un moyen moins convivial, mais souvent plus rapide, d’arrêter ou de démarrer un service Appuyez sur la touche Windows et tapez « cmd ». Faites un clic droit sur le premier résultat sous « Meilleure correspondance » et cliquez sur « Exécuter en tant qu’administrateur ».
Comment démarrer/arrêter/redémarrer les services dans Windows 10 ?
Enfin, vous pouvez utiliser l’application Gestionnaire des tâches pour démarrer, arrêter et redémarrer les services dans Windows 10. Ouvrez le Gestionnaire des tâches et accédez à l’onglet Services. Remarque : Si vous ne voyez aucun onglet, cliquez sur le bouton « Plus de détails ».
Comment désactiver le type de démarrage dans Windows 10 ?
La même boîte de dialogue s’ouvrira en sélectionnant l’une des options mentionnées ci-dessus. La boîte de dialogue suivante apparaît : Sélectionnez l’onglet Général. Sélectionnez Type de démarrage sur Désactivé pour désactiver le service. Cliquez sur Appliquer et sur le bouton OK. Comme l’image ci-dessus l’indique :
Existe-t-il un moyen de redémarrer un service via un fichier batch ?
Mais vous devez être administrateur pour exécuter ‘SC start service’. Le problème avec SC est que la commande revient immédiatement et non une fois l’action terminée. Si vous souhaitez redémarrer un service via un fichier batch (arrêt puis démarrage), l’arrêt revient immédiatement, le démarrage échoue alors car le service n’est pas arrêté.
Comment contrôler le fonctionnement d’un service depuis la ligne de commande Windows ?
Nous utilisons normalement Services.msc pour démarrer ou arrêter ou désactiver ou activer tout service. Nous pouvons faire la même chose à partir de la ligne de commande Windows en utilisant également les utilitaires net et sc. Vous trouverez ci-dessous des commandes permettant de contrôler le fonctionnement d’un service.
Comment arrêter un service ou un programme en cours d’exécution depuis PowerShell ?
Comment arrêter un service en cours d’exécution ou un programme à partir de l’invite de commande ou de PowerShell. 1.Pour afficher le nom et le PID de tous les processus en cours d’exécution, tapez la commande suivante (et appuyez sur Entrée), soit dans l’invite de commande, soit dans PowerShell : … 2. Notez maintenant le PID du processus que vous souhaitez arrêter et .. .
Comment arrêter et démarrer un service à partir de l’invite de commande ?
Faites un clic droit dessus et sélectionnez « Exécuter en tant qu’administrateur » dans le menu contextuel. Vous pouvez également ouvrir l’invite de commande avec les droits d’administrateur à partir de la zone Exécuter en tapant cmd et en appuyant sur Ctrl + Maj + Entrée. Si vous cherchez à arrêter et à démarrer un service Windows à partir de l’invite de commande, il est probable que vous ne sachiez pas comment un service s’appelle.