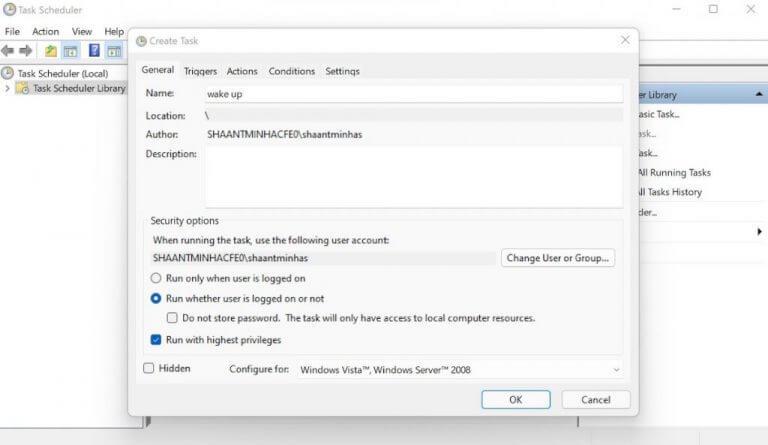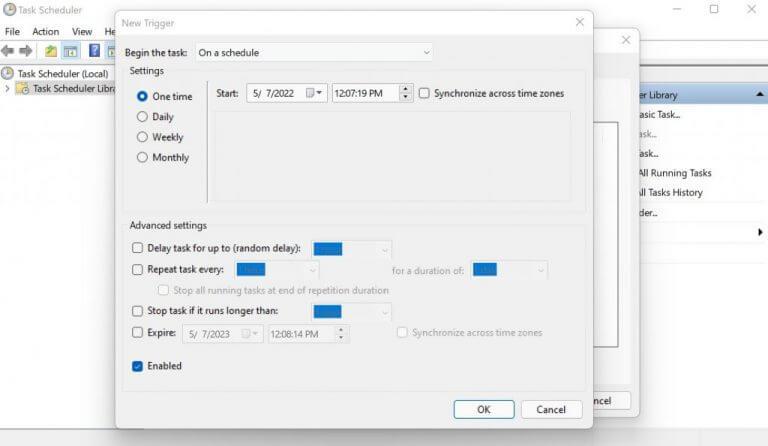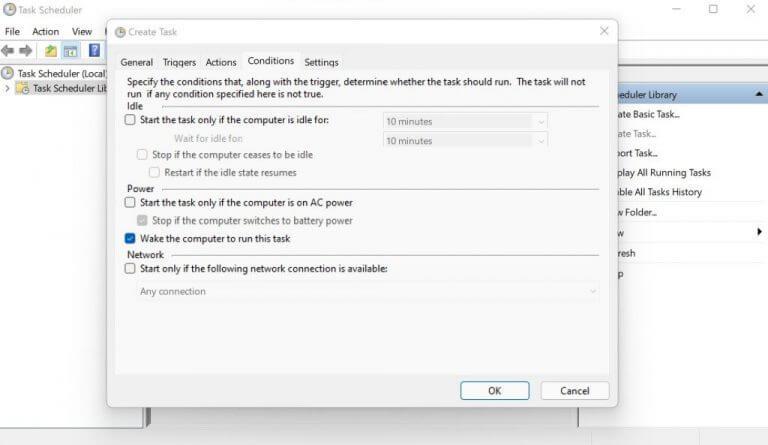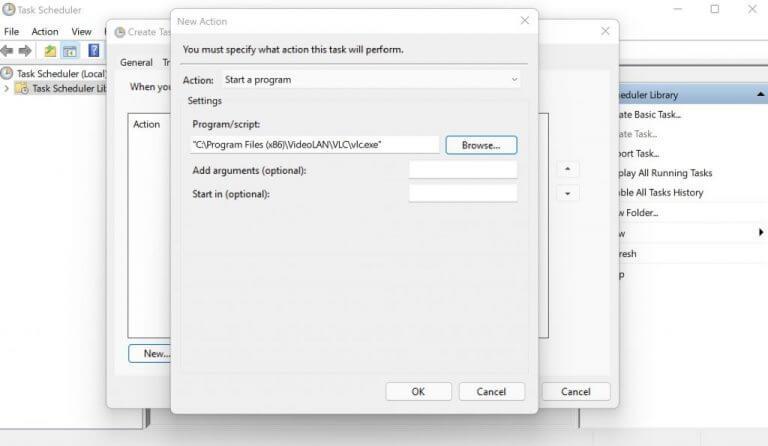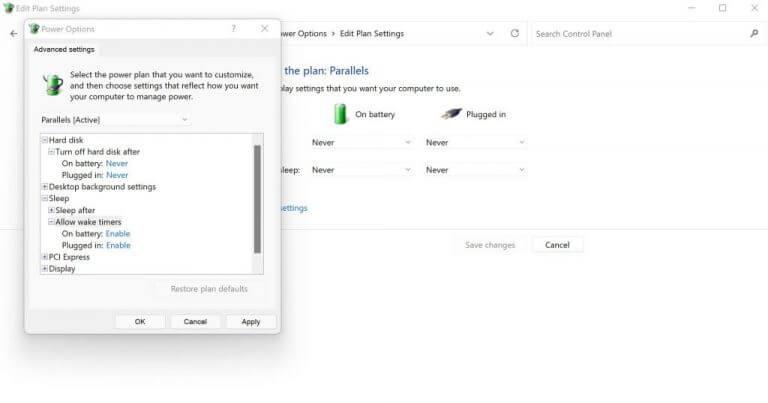Sei stanco di svegliare il tuo PC dal sonno più e più volte? Se sì, continua a leggere. Alla fine di questo pezzo, scoprirai come programmare tutto in modo che il tuo PC si riattivi automaticamente a un’ora specifica.
Scopri come programmare la riattivazione automatica di Windows
Nota che una riattivazione automatica non funzionerà se hai spento del tutto Windows; puoi automatizzare la riattivazione del tuo computer solo se è in modalità di sospensione o ibernazione. Ora, con quello fuori mano, diamo un’occhiata ai passaggi effettivi che puoi eseguire per automatizzare la riattivazione del tuo PC.
1. Utilizzare l’Utilità di pianificazione
Il Agenda è un’utilità gratuita di Windows che ti consente di automatizzare una serie di attività di base sul tuo computer. Naturalmente, questo include anche la possibilità di organizzare un risveglio automatico. Per iniziare con l’Utilità di pianificazione, procedi nel seguente modo:
- Vai al Menu iniziale barra di ricerca, digita “utilità di pianificazione” e seleziona la corrispondenza migliore.
- Nell’Utilità di pianificazione, fare clic su Azione > Crea attività…
- Imposta un nome per la tua attività. Imposteremo il nome come “sveglia”.
- Dal basso, seleziona il Esegui indipendentemente dal fatto che l’utente sia connesso o meno radio box e il Esegui con i privilegi più alti casella di controllo.
- Dal menu a discesa Configura per, seleziona Windows 10.
Ora passa al Trigger scheda e fare clic su Nuovo…. Questo specifica la condizione in cui verrà avviata l’attività. Qui, seleziona il Su un’opzione di pianificazione nel Inizia il compito menu a discesa. Quindi impostare la frequenza di questo programma. Puoi configurarlo per tutti i giorni o solo una volta. Clicca su OK.
Infine, vai al Condizioni scheda e selezionare il Riattivare il computer per eseguire questa attività casella di controllo. Quindi dirigersi verso il Azioni scheda, fare clic su Nuovo e specificare almeno un’attività da eseguire dopo la riattivazione del PC. Può essere qualsiasi cosa: una scansione antivirus, un download online e così via.
Prima che tu parta
Un’ultima cosa che devi assicurarti è controllare di aver abilitato i “timer di attivazione” di Windows.Ecco come puoi farlo: avvia il Pannello di controllo e vai a Hardware e suoni > Opzioni risparmio energia.
Ora, da lì, fai clic su Modifica le impostazioni del piano per il piano corrente, selezionare Modifica le impostazioni di alimentazione avanzate, espandere il Sonno sezione, fare clic su Consenti svegliae assicurati che sia impostato su Abilitare.
Programmazione del PC per la riattivazione automatica
Con tutto impostato, tutto ciò che devi fare ora è mettere il tuo PC in modalità di sospensione o ibernazione. E questo è tutto, gente. Il PC si riattiverà da solo secondo l’ora specificata.
FAQ
Come posso pianificare un’attività di spegnimento in Windows 10?
Apri Start, cerca Utilità di pianificazione e premi Invio per aprire Utilità di pianificazione. Fare clic sull’opzione “Crea attività di base”. Fornire il nome dell’attività come Spegnimento e fare clic su Avanti. Scegli quando vuoi che inizi la tua attività e fai clic su Avanti.
Qual è la pianificazione di installazione predefinita per Windows 10?
Se non viene specificata alcuna pianificazione, la pianificazione predefinita per tutte le installazioni sarà ogni giorno alle 3:00. Se eventuali aggiornamenti richiedono un riavvio per completare l’installazione, Windows riavvierà il computer automaticamente.
Come si avvia Windows 10 in base a una pianificazione?
Avvia Windows 10 in base a una pianificazione. L’avvio del computer in base a una pianificazione è leggermente diverso e dovrai accedere al BIOS della scheda madre per configurarlo. Per fare ciò, riavvia il PC, quindi, all’avvio, premi ripetutamente Canc, F8, F10 o qualsiasi altro pulsante utilizzato dal PC specifico per accedere al BIOS.
Come utilizzare l’utilità di pianificazione su Windows 10?
4 modi per aprire Utilità di pianificazione su Windows 10: Modo 1: aprilo nel menu Start. Fai clic sul pulsante Start in basso a sinistra, inserisci la pianificazione nella casella vuota e seleziona Pianifica attività dai risultati. Modo 2: attiva l’Utilità di pianificazione tramite la ricerca. Tocca il pulsante Cerca sulla barra delle applicazioni, digita pianificazione nella casella vuota e scegli Pianifica attività.
Come pianificare il riavvio di Windows 10?
Quindi, segui i passaggi elencati di seguito per pianificare il riavvio di Windows. Premere il tasto Windows per aprire il menu Start.Digita ” Utilità di pianificazione ” nel campo di ricerca in basso. Fare clic sul risultato ” Utilità di pianificazione ” nel menu Start. Dopo aver aperto l’utilità di pianificazione, fare clic sull’opzione “Crea attività”.
Come pianificare un arresto in Windows 10?
Utilità di pianificazione è uno strumento eccellente che ti consente di pianificare attività, incluso lo spegnimento, per il sistema e le app sul tuo PC. 1. Aprire Utilità di pianificazione. 2. Fare clic su “Crea attività di base” nel riquadro Azioni sul lato destro. Nella procedura guidata che si apre, digita un nome per l’attività (abbiamo scelto “Spegni”) e fai clic su Avanti. 3.
Come aprire l’Utilità di pianificazione in Windows 10?
In questo tutorial imparerai tutti i metodi per aprire l’Utilità di pianificazione in Windows 10. Avvialo tramite la ricerca di Windows. Fare clic sulla barra/icona di ricerca sulla barra delle applicazioni. Se manca, fai clic sul pulsante Start. Digitare utilità di pianificazione. Premi il tasto ↵ Invio o seleziona il risultato corrispondente.
Come faccio a creare una pianificazione in Windows 10?
Fai clic sul pulsante Start in basso a sinistra, inserisci la pianificazione nella casella vuota e seleziona Pianifica attività dai risultati. Modo 2: attiva l’Utilità di pianificazione tramite la ricerca. Tocca il pulsante Cerca sulla barra delle applicazioni, digita pianificazione nella casella vuota e scegli Pianifica attività .
Esiste una guida dettagliata all’utilità di pianificazione delle attività?
Ci auguriamo che la nostra guida dettagliata all’Utilità di pianificazione ti abbia fornito un’ampia panoramica di questa applicazione e che sarai in grado di pianificare con successo le tue attività in Windows in futuro.
Come si apre l’Utilità di pianificazione in Windows 10?
Uno dei modi più semplici per aprire l’Utilità di pianificazione in Windows 10 è utilizzare il menu Start. Digita Utilità di pianificazione nella casella di ricerca del menu Start. Seleziona il risultato principale per aprire l’Utilità di pianificazione. Un altro modo semplice e veloce per aprire l’Utilità di pianificazione è utilizzare l’utilità Esegui.
Come faccio a importare un’attività in Utilità di pianificazione?
Apri Utilità di pianificazione e seleziona la cartella in cui desideri importare la nuova attività. Fare clic sul pulsante Importa attività dall’azione e selezionare il percorso del file XML dell’attività.Dopo aver immesso il percorso dell’attività, l’app aprirà la finestra di dialogo Crea attività in cui è possibile trovare tutte le informazioni sull’attività importata.
Come pianificare l’arresto automatico di Windows 10?
Spegnimento pianificato di Windows 10 tramite Utilità di pianificazione Se desideri che Windows si spenga automaticamente a un’ora specifica ogni giorno o a intervalli regolari, puoi farlo anche tu. Dobbiamo solo creare un’attività pianificata utilizzando il buon vecchio Utilità di pianificazione. 1. Cerca “Utilità di pianificazione” nel menu di avvio e aprilo. 2.
Come creare un trigger dell’Utilità di pianificazione per arrestare un computer?
Cerca Utilità di pianificazione nel menu Start e aprilo con i diritti di amministratore. È possibile creare trigger per eseguire programmi basati su metriche diverse e uno di questi è il tempo necessario per spegnere il computer dopo che è trascorso un periodo di tempo specificato.