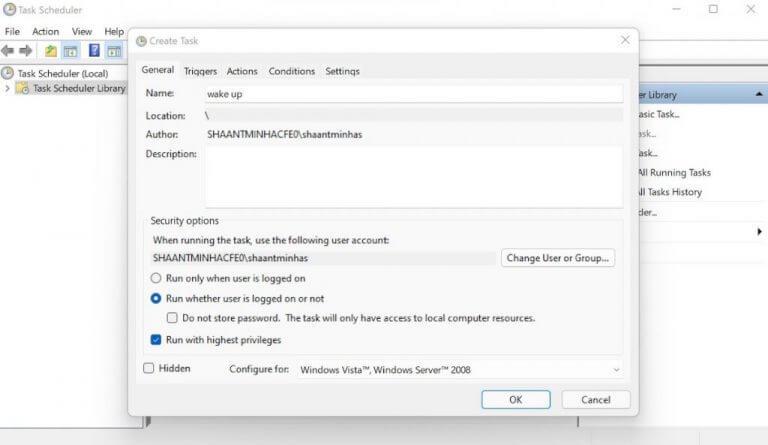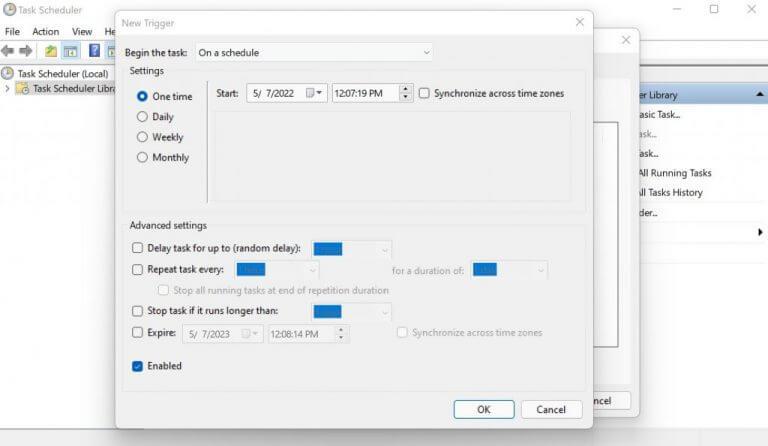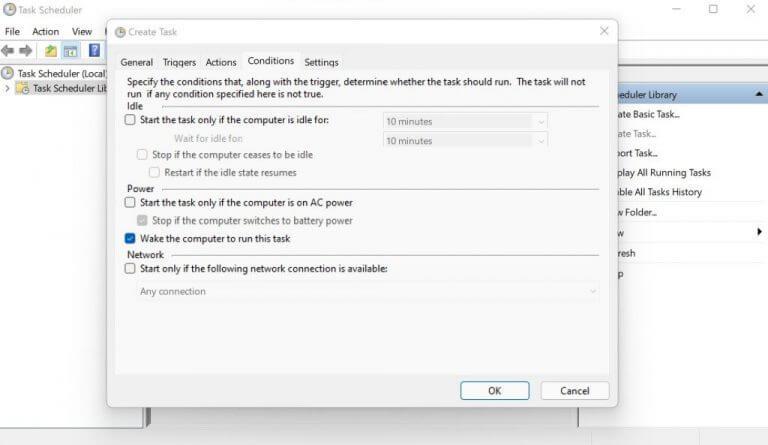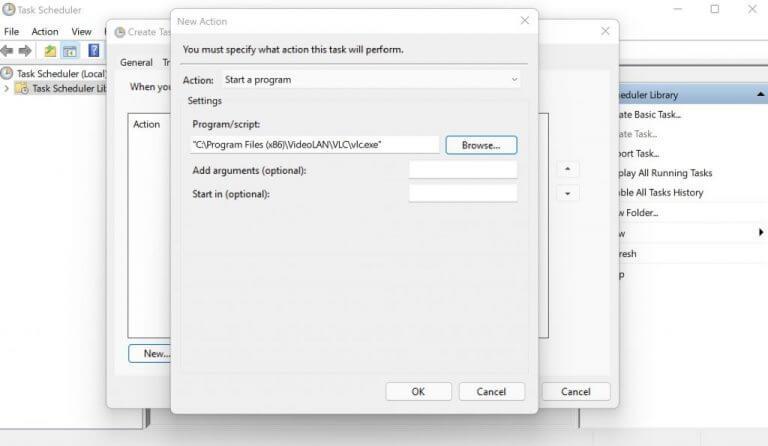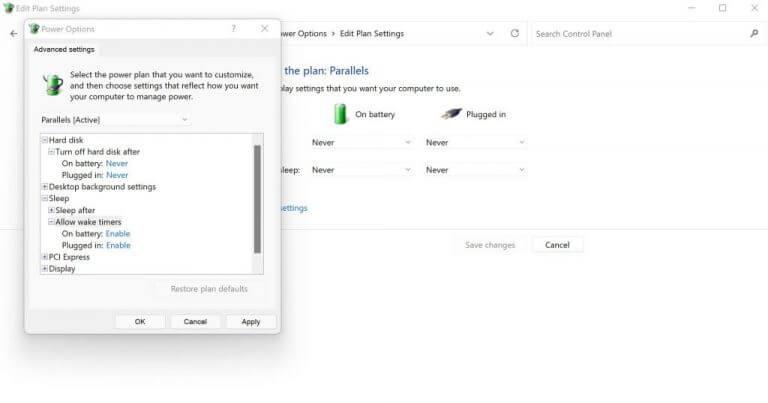Eleged van abból, hogy újra és újra felébreszted a számítógépedet az alvásból? Ha igen, akkor olvass tovább. A cikk végére rájössz, hogyan ütemezhetsz be mindent úgy, hogy a számítógéped egy adott időpontban automatikusan felébredjen.
Ismerje meg, hogyan ütemezheti be a Windows automatikus felébredését
Vegye figyelembe, hogy az automatikus ébresztés nem működik, ha teljesen kikapcsolta a Windows rendszert; csak akkor automatizálhatja a számítógép felébresztését, ha az alvó vagy hibernált állapotban van. Most, ha ez nincs útban, nézzük meg a tényleges lépéseket, amelyeket megtehet a számítógép felébresztésének automatizálása érdekében.
1. Használja a Feladatütemezőt
Az Feladat ütemező egy ingyenes Windows-segédprogram, amely lehetővé teszi számos alapvető feladat automatizálását a számítógépen. Ez természetesen magában foglalja az automatikus ébresztés megszervezésének lehetőségét is. A Feladatütemező használatának megkezdéséhez kövesse az alábbi lépéseket:
- Menj a Start menü keresősávba, írja be a „feladatütemező” kifejezést, és válassza ki a legmegfelelőbbet.
- A Feladatütemezőben kattintson a gombra Művelet > Feladat létrehozása…
- Adjon nevet a feladatnak. A nevet úgy állítjuk be, hogy „ébredjen fel”.
- Alulról válassza ki a Futtassa, függetlenül attól, hogy a felhasználó bejelentkezett-e vagy sem rádióbox és a Fuss a legmagasabb jogosultságokkal jelölőnégyzetet.
- A Konfigurálás legördülő menüből válassza a Windows 10 lehetőséget.
Most váltson a Kiváltók fület, és kattintson a gombra Új…. Ez adja meg a feladat indításának feltételét. Itt válassza ki a Ütemezési lehetőség szerint ban,-ben Kezdje el a feladatot legördülő menü. Ezután állítsa be az ütemezés gyakoriságát. Beállíthatja naponta vagy csak egyszer. Kattintson rendben.
Végül irány a Körülmények fület, és válassza ki a Ébressze fel a számítógépet a feladat futtatásához jelölőnégyzetet. Ezután irány a Akciók fület, kattintson rá Új és adjon meg legalább egy feladatot, amelynek a számítógép felébredése után futnia kell. Bármi lehet: víruskereső, online letöltés stb.
Mielőtt elmész
Egy utolsó dolog, amit meg kell győződnie, hogy ellenőrizze, hogy engedélyezte-e a Windows „ébresztési időzítőit”.Ezt a következőképpen teheti meg: Indítsa el a Vezérlőpultot, és menjen a következőre Hardver és hang > Energiagazdálkodási lehetőségek.
Most innen kattintson a A terv beállításainak módosítása az aktuális tervhez válassza a lehetőséget Módosítsa a speciális energiabeállításokat, bővítse ki a Alvás részben kattintson a Ébresztési időzítő engedélyezése, és győződjön meg arról, hogy be van állítva Engedélyezze.
A számítógép automatikus felébresztésének ütemezése
Miután minden be van állítva, már csak annyit kell tennie, hogy alvó vagy hibernált állapotba helyezi a számítógépet. És ennyi, emberek. A számítógép a megadott időpontban magától felébred.
GYIK
Hogyan ütemezhetek leállítási feladatot a Windows 10 rendszerben?
Nyissa meg a Start menüt, keresse meg a Feladatütemezőt, és nyomja meg az Enter billentyűt a Feladatütemező megnyitásához. Kattintson az „Alapfeladat létrehozása” lehetőségre. Adja meg a feladat nevét (például Leállítás), majd kattintson a Tovább gombra. Válassza ki, hogy mikor szeretné elkezdeni a feladatot, és kattintson a Tovább gombra.
Mi a Windows 10 alapértelmezett telepítési ütemezése?
Ha nincs ütemezés megadva, az alapértelmezett ütemezés minden telepítésre minden nap hajnali 3:00 órakor lesz. Ha bármely frissítés újraindítást igényel a telepítés befejezéséhez, a Windows automatikusan újraindítja a számítógépet.
Hogyan indíthatom el ütemezetten a Windows 10-et?
Indítsa el a Windows 10 rendszert ütemezetten. A számítógép ütemezett indítása egy kicsit más, és be kell lépnie az alaplap BIOS-ába a beállításhoz. Ehhez indítsa újra a számítógépet, majd indítás közben nyomja meg ismételten a Del, F8, F10 billentyűket vagy bármilyen más gombot, amelyet az adott számítógép a BIOS-ba való belépéshez használ.
Hogyan kell használni a feladatütemezőt Windows 10 rendszeren?
A Feladatütemező megnyitásának 4 módja Windows 10 rendszeren: 1. módszer: Nyissa meg a Start menüben. Kattintson a bal alsó Start gombra, írja be az ütemezést az üres mezőbe, és válassza a Feladatok ütemezése lehetőséget az eredmények közül. 2. módszer: Kapcsolja be a Feladatütemezőt a keresésen keresztül. Érintse meg a Keresés gombot a tálcán, írja be az ütemezést az üres mezőbe, és válassza a Feladatok ütemezése lehetőséget.
Hogyan kell ütemezni a Windows 10 újraindítását?
Kövesse tehát az alábbi lépéseket a Windows újraindításának ütemezéséhez. Nyomja meg a Windows gombot a Start menü megnyitásához.Írja be a „Feladatütemező” kifejezést az alsó keresőmezőbe. Kattintson a „Feladatütemező” eredményre a Start menüben. A feladatütemező megnyitása után kattintson a „Feladat létrehozása” lehetőségre.
Hogyan ütemezhetem a leállást a Windows 10 rendszerben?
A Task Scheduler egy kiváló eszköz, amellyel ütemezheti a feladatokat, beleértve a leállítást is, a rendszer és a számítógépen lévő alkalmazások számára. 1. Nyissa meg a Feladatütemezőt. 2. Kattintson az „Alapfeladat létrehozása” gombra a jobb oldali Műveletek ablaktáblában. A megnyíló varázslóban írja be a feladat nevét (a „Leállítás” lehetőséget választottuk), majd kattintson a Tovább gombra. 3.
Hogyan lehet megnyitni a Feladatütemezőt a Windows 10 rendszerben?
Ebből az oktatóanyagból megismerheti a Feladatütemező Windows 10 rendszerben történő megnyitásának összes módszerét. Indítsa el a Windows keresőjével. Kattintson a keresősávra/ikonra a tálcán. Ha hiányzik, kattintson a Start gombra. Írja be a feladatütemezőt. Nyomja meg az ↵ Enter billentyűt, vagy válassza ki a megfelelő eredményt.
Hogyan hozhatok létre ütemezést a Windows 10 rendszerben?
Kattintson a bal alsó Start gombra, írja be az ütemezést az üres mezőbe, és válassza a Feladatok ütemezése lehetőséget az eredmények közül. 2. módszer: Kapcsolja be a Feladatütemezőt a keresésen keresztül. Érintse meg a Keresés gombot a tálcán, írja be az ütemezést az üres mezőbe, és válassza a Feladatok ütemezése lehetőséget.
Létezik részletes útmutató a feladatütemezőhöz?
Reméljük, hogy a Feladatütemező részletes útmutatója átfogó áttekintést adott az alkalmazásról, és a jövőben sikeresen ütemezheti a feladatait a Windows rendszerben.
Hogyan nyithatom meg a Feladatütemezőt Windows 10 rendszerben?
A Task Scheduler Windows 10 rendszerben való megnyitásának egyik legegyszerűbb módja a Start menü használata. Írja be a Feladatütemezőt a Start menü keresőmezőjébe. Válassza ki a legjobb eredményt a Feladatütemező megnyitásához. A Feladatütemező megnyitásának másik egyszerű és gyors módja a Futtatás segédprogram használata.
Hogyan importálhatok egy feladatot a Feladatütemezőbe?
Nyissa meg a Feladatütemezőt, és válassza ki azt a mappát, ahová importálni kívánja az új feladatot. Kattintson a Feladat importálása gombra a Műveletben, és válassza ki a feladat XML-fájljának elérési útját.Miután megadta a feladat elérési útját, az alkalmazás megnyitja a Feladat létrehozása párbeszédpanelt, ahol minden információt megtalál az importált feladattal kapcsolatban.
Hogyan ütemezheti be a Windows 10 automatikus leállítását?
A Windows 10 ütemezett leállítása a Feladatütemező használatával Ha azt szeretné, hogy a Windows minden nap egy adott időpontban vagy rendszeres időközönként automatikusan leálljon, akkor ezt is megteheti. Csak egy ütemezett feladatot kell létrehoznunk a jó öreg Feladatütemező segítségével. 1. Keresse meg a „Feladatütemező” elemet a start menüben, és nyissa meg. 2.
Hogyan hozhatunk létre Task Scheduler triggert a számítógép leállításához?
Keresse meg a Feladatütemezőt a Start menüben, és nyissa meg rendszergazdai jogokkal. Létrehozhat triggereket a programok futtatásához különböző mérőszámok alapján, és ezek egyike az az idő, amikor egy meghatározott idő elteltével le kell állítani a számítógépet.