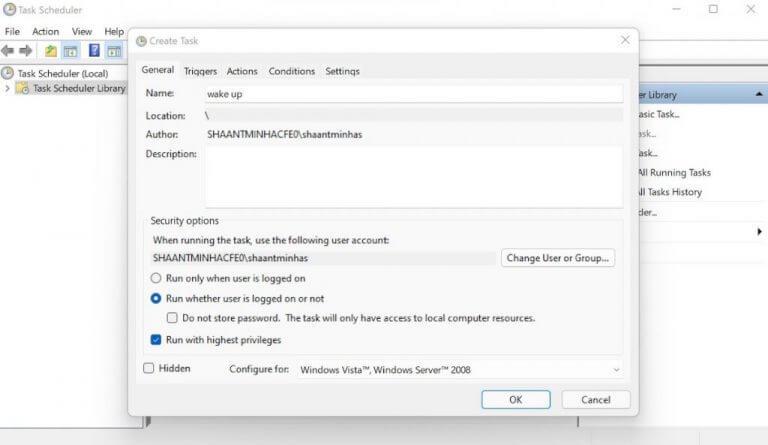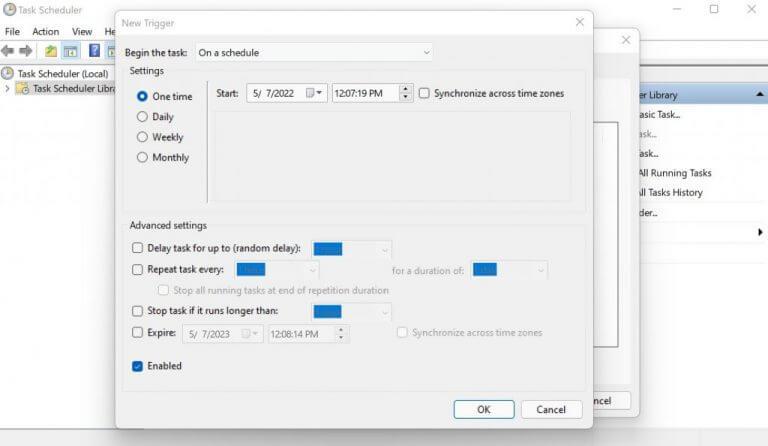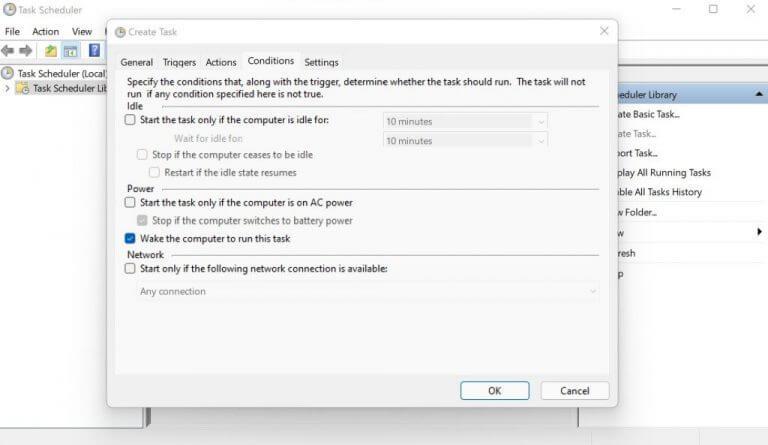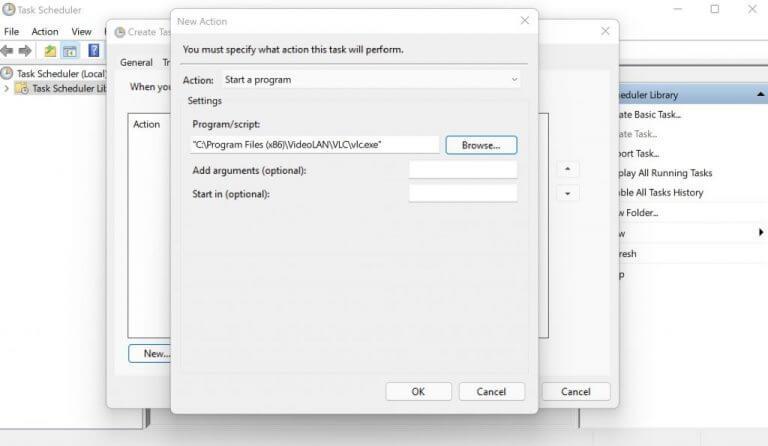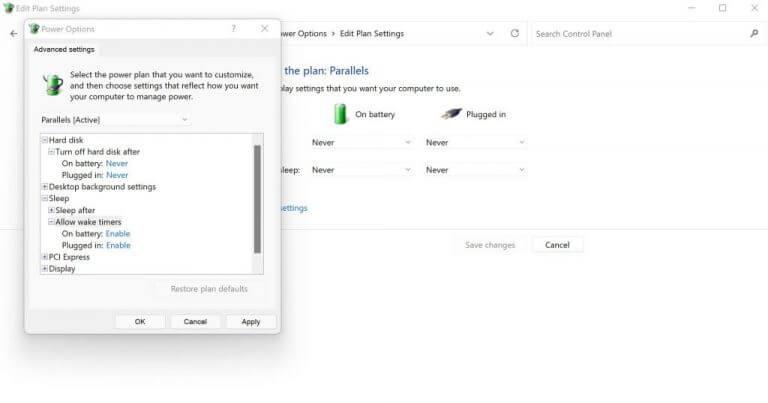Êtes-vous fatigué de réveiller votre PC encore et encore ? Si oui, continuez à lire. À la fin de cet article, vous comprendrez comment tout planifier pour que votre PC se réveille automatiquement à une heure précise.
Apprenez à programmer votre Windows pour qu’il se réveille automatiquement
Notez qu’un réveil automatique ne fonctionnera pas si vous avez complètement éteint votre Windows ; vous pouvez automatiser le réveil de votre ordinateur uniquement s’il est en veille ou en hibernation. Maintenant, avec cela à l’écart, examinons les étapes réelles que vous pouvez suivre pour automatiser le réveil de votre PC.
1. Utilisez le planificateur de tâches
La Planificateur de tâches est un utilitaire Windows gratuit qui vous permet d’automatiser une multitude de tâches de base sur votre ordinateur. Naturellement, cela inclut également la possibilité d’organiser un réveil automatique. Pour démarrer avec le planificateur de tâches, suivez les étapes ci-dessous :
- Allez à la Le menu Démarrer barre de recherche, tapez « planificateur de tâches » et sélectionnez la meilleure correspondance.
- Dans le planificateur de tâches, cliquez sur Action > Créer une tâche…
- Définissez un nom pour votre tâche. Nous allons définir le nom comme « réveil ».
- En bas, sélectionnez le Exécuter que l’utilisateur soit connecté ou non boîtier radio et le Exécuter avec les privilèges les plus élevés case à cocher.
- Dans le menu déroulant Configurer pour, sélectionnez Windows 10.
Passez maintenant à la Déclencheurs onglet, et cliquez sur Nouveau…. Ceci spécifie la condition sur laquelle la tâche sera lancée. Ici, sélectionnez le Sur une option d’horaire dans le Commencer la tâche menu déroulant. Définissez ensuite la fréquence de cette programmation. Vous pouvez le configurer quotidiennement ou une seule fois. Cliquer sur D’ACCORD.
Enfin, dirigez-vous vers le Les conditions onglet et sélectionnez l’onglet Réveillez l’ordinateur pour exécuter cette tâche case à cocher. Dirigez-vous ensuite vers le Actions onglet, cliquez sur Nouveau et spécifiez au moins une tâche qui doit s’exécuter après le réveil du PC. Cela peut être n’importe quoi : une analyse antivirus, un téléchargement en ligne, etc.
Avant que tu partes
Une dernière chose que vous devez vous assurer est de vérifier que vous avez activé les « minuteries de réveil » de votre Windows.Voici comment procéder : lancez le panneau de configuration et accédez à Matériel et audio > Options d’alimentation.
Maintenant, à partir de là, cliquez sur le Modifier les paramètres du forfait pour le plan actuel, sélectionnez Modifier les paramètres d’alimentation avancés, élargir le Dormir section, cliquez sur le Autoriser les minuteries de réveil, et assurez-vous qu’il est réglé sur Activer.
Programmer votre PC pour qu’il se réveille automatiquement
Une fois tout configuré, il ne vous reste plus qu’à mettre votre PC en veille ou en hibernation. Et c’est tout, les gens. Le PC se réveillera tout seul selon l’heure que vous avez spécifiée.
FAQ
Comment programmer une tâche d’arrêt dans Windows 10 ?
Ouvrez Démarrer, recherchez le planificateur de tâches et appuyez sur Entrée pour ouvrir le planificateur de tâches. Cliquez sur l’option « Créer une tâche de base ». Indiquez le nom de la tâche, par exemple Arrêter, puis cliquez sur Suivant. Choisissez quand voulez-vous que votre tâche commence et cliquez sur suivant.
Quel est le calendrier d’installation par défaut de Windows 10 ?
Si aucun horaire n’est spécifié, l’horaire par défaut pour toutes les installations sera tous les jours à 3h00. Si des mises à jour nécessitent un redémarrage pour terminer l’installation, Windows redémarre automatiquement l’ordinateur.
Comment démarrer Windows 10 selon un calendrier ?
Démarrez Windows 10 selon un calendrier. Le démarrage de votre ordinateur selon un calendrier est un peu différent et vous devrez accéder au BIOS de votre carte mère pour le configurer. Pour ce faire, redémarrez votre PC, puis au démarrage, appuyez plusieurs fois sur Del, F8, F10 ou tout autre bouton utilisé par votre PC pour accéder au BIOS.
Comment utiliser le planificateur de tâches sur Windows 10 ?
4 façons d’ouvrir le Planificateur de tâches sur Windows 10 : Méthode 1 : ouvrez-le dans le menu Démarrer. Cliquez sur le bouton Démarrer en bas à gauche, entrez planification dans la zone vide et sélectionnez Planifier des tâches dans les résultats. Façon 2 : activez le planificateur de tâches via la recherche. Appuyez sur le bouton Rechercher dans la barre des tâches, tapez planifier dans la zone vide et choisissez Planifier les tâches.
Comment planifier le redémarrage de Windows 10 ?
Suivez donc les étapes ci-dessous pour programmer le redémarrage de Windows. Appuyez sur la touche Windows pour ouvrir le menu Démarrer.Tapez » Planificateur de tâches » dans le champ de recherche en bas. Cliquez sur le résultat » Planificateur de tâches » dans le menu Démarrer. Après avoir ouvert le planificateur de tâches, cliquez sur l’option « Créer une tâche ».
Comment programmer un arrêt dans Windows 10 ?
Le planificateur de tâches est un excellent outil qui vous permet de planifier des tâches, y compris l’arrêt, pour le système et les applications sur votre PC. 1. Ouvrez le planificateur de tâches. 2. Cliquez sur « Créer une tâche de base » dans le volet Actions sur le côté droit. Dans l’assistant qui s’ouvre, tapez un nom pour la tâche (nous avons choisi « Arrêter ») et cliquez sur Suivant. 3.
Comment ouvrir le Planificateur de tâches dans Windows 10 ?
Dans ce didacticiel, vous apprendrez toutes les méthodes d’ouverture du planificateur de tâches dans Windows 10. Lancez-le via la recherche Windows. Cliquez sur la barre/l’icône de recherche dans la barre des tâches. S’il manque, cliquez sur le bouton Démarrer. Tapez le planificateur de tâches. Appuyez sur la touche ↵ Entrée ou sélectionnez le résultat correspondant.
Comment créer une planification dans Windows 10 ?
Cliquez sur le bouton Démarrer en bas à gauche, entrez planification dans la zone vide et sélectionnez Planifier des tâches dans les résultats. Façon 2 : activez le planificateur de tâches via la recherche. Appuyez sur le bouton Rechercher dans la barre des tâches, tapez planifier dans la zone vide et choisissez Planifier les tâches .
Existe-t-il un guide détaillé du planificateur de tâches ?
Nous espérons que notre guide détaillé sur le planificateur de tâches vous a donné un aperçu général de cette application et que vous serez en mesure de planifier avec succès vos tâches dans Windows à l’avenir.
Comment ouvrir le planificateur de tâches dans Windows 10 ?
L’un des moyens les plus simples d’ouvrir le Planificateur de tâches dans Windows 10 consiste à utiliser le menu Démarrer. Tapez Planificateur de tâches dans la zone de recherche du menu Démarrer. Sélectionnez le premier résultat pour ouvrir le planificateur de tâches. Un autre moyen simple et rapide d’ouvrir le Planificateur de tâches consiste à utiliser l’utilitaire Exécuter.
Comment importer une tâche dans le Planificateur de tâches ?
Ouvrez le Planificateur de tâches et sélectionnez le dossier dans lequel vous souhaitez importer la nouvelle tâche. Cliquez sur le bouton Importer une tâche dans l’action et sélectionnez le chemin d’accès au fichier XML de la tâche.Après avoir entré le chemin d’accès à la tâche, l’application ouvrira la boîte de dialogue Créer une tâche où vous pourrez trouver toutes les informations sur la tâche importée.
Comment programmer l’arrêt automatique de Windows 10 ?
Arrêt programmé de Windows 10 à l’aide du planificateur de tâches Si vous souhaitez que Windows s’arrête automatiquement à une heure précise chaque jour ou à intervalles réguliers, vous pouvez également le faire. Il suffit de créer une tâche planifiée en utilisant le bon vieux planificateur de tâches. 1. Recherchez « Planificateur de tâches » dans le menu Démarrer et ouvrez-le. 2.
Comment créer un déclencheur du planificateur de tâches pour éteindre un ordinateur ?
Recherchez le planificateur de tâches dans le menu Démarrer et ouvrez-le avec les droits d’administrateur. Vous pouvez créer des déclencheurs pour exécuter des programmes basés sur différentes métriques et l’une d’entre elles est le temps dont nous avons besoin pour éteindre l’ordinateur après un certain temps.