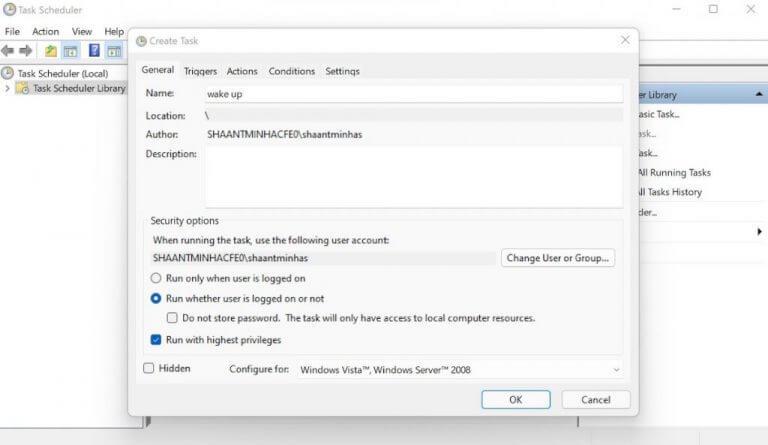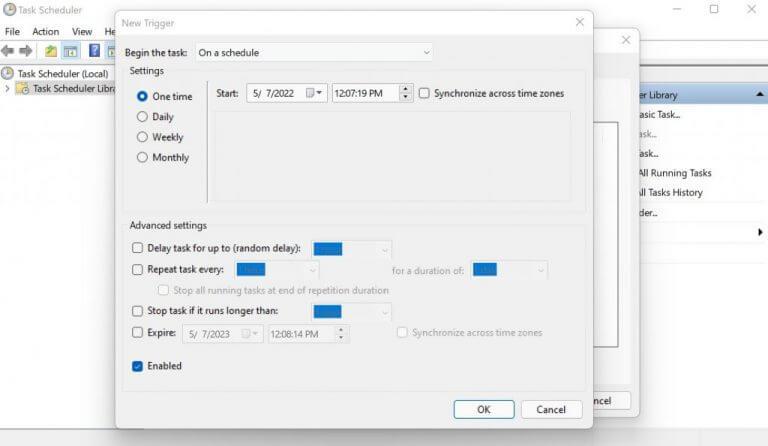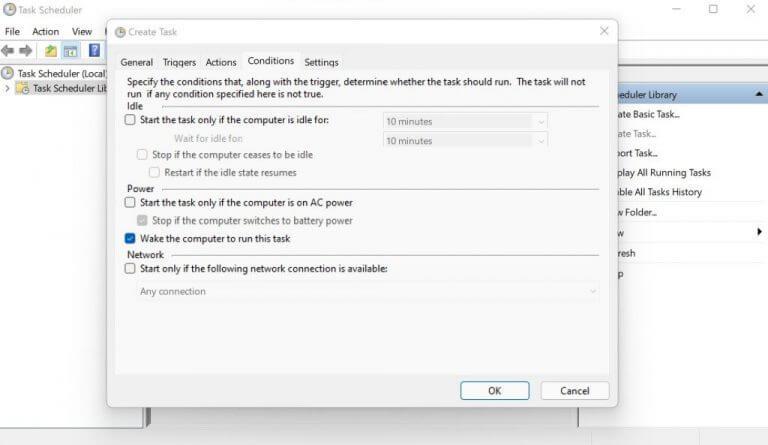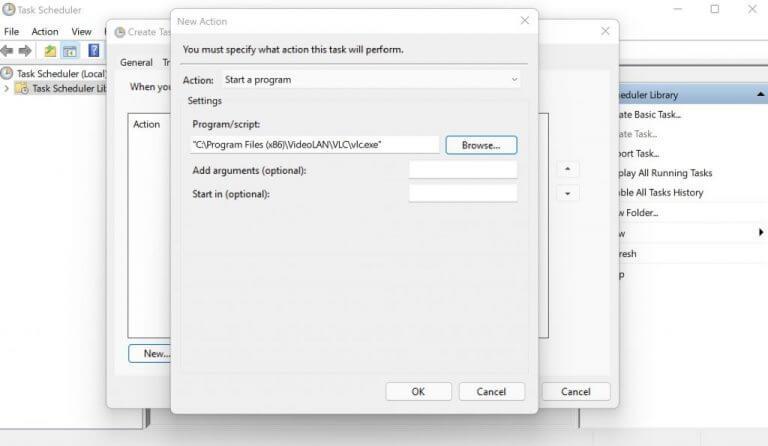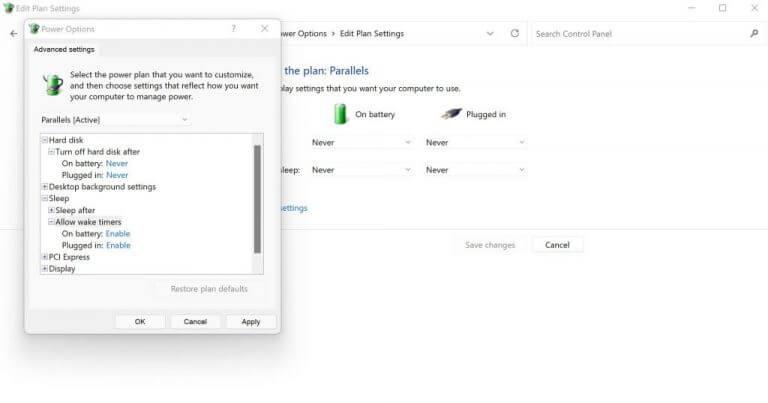Er du lei av å vekke PC-en fra dvale igjen og igjen? Hvis ja, fortsett å lese. På slutten av dette stykket vil du finne ut hvordan du planlegger alt slik at PC-en våkner automatisk på et bestemt tidspunkt.
Lær hvordan du planlegger at Windows skal våknes automatisk
Merk at en automatisk vekking ikke vil fungere hvis du har slått av Windows helt; du kan automatisere datamaskinens vekking bare hvis den er i dvale eller dvalemodus. Nå, med det ute av veien, la oss se på de faktiske trinnene du kan ta for å automatisere PC-en din.
1. Bruk Task Scheduler
De Oppgaveplanlegger er et gratis Windows-verktøy som lar deg automatisere en rekke grunnleggende oppgaver på datamaskinen. Dette inkluderer naturligvis også muligheten til å arrangere en automatisk vekking. For å komme i gang med Task Scheduler, følg trinnene nedenfor:
- Gå til Startmeny søkefeltet, skriv inn «oppgaveplanlegger» og velg det beste samsvaret.
- I Oppgaveplanleggeren klikker du på Handling > Opprett oppgave…
- Angi et navn for oppgaven din. Vi setter navnet som «våkne opp».
- Fra under, velg Kjør om brukeren er pålogget eller ikke radioboks og Kjør med høyeste privilegier avkrysningsboksen.
- Velg Windows 10 fra rullegardinmenyen Konfigurer for.
Bytt nå til Utløsere fanen, og klikk på Ny…. Dette spesifiserer betingelsen for at oppgaven skal startes. Her velger du På et planalternativ i Begynn oppgaven nedtrekksmenyen. Still deretter inn frekvensen for denne tidsplanen. Du kan sette den opp for daglig eller bare én gang. Klikk på OK.
Til slutt, gå til Forhold fanen og velg Vekk datamaskinen for å kjøre denne oppgaven avmerkingsboksen. Gå deretter til Handlinger fanen, klikk på Ny og spesifiser minst én oppgave som skal kjøres etter at PC-en våkner. Det kan være hva som helst: en antivirusskanning, online nedlasting og så videre.
Før du drar
En siste ting du må sørge for er å sjekke at du har aktivert «våknetidtakerne» til Windows.Slik kan du gjøre det: Start kontrollpanelet og gå til Maskinvare og lyd > Strømalternativer.
Nå, derfra klikker du på Endre planinnstillinger for gjeldende plan, velg Endre avanserte strøminnstillinger, utvide Sove seksjonen, klikk på Tillat oppvåkningstidtakere, og sørg for at den er satt til Muliggjøre.
Planlegge PC-en til å våkne automatisk
Med alt konfigurert, er alt du trenger å gjøre å sette PC-en i dvale eller dvalemodus. Og det er det, folkens. PC-en vil våkne av seg selv i henhold til tidspunktet du har spesifisert.
FAQ
Hvordan planlegger jeg en avslutningsoppgave i Windows 10?
Åpne Start, Søk etter Oppgaveplanlegger, og trykk enter for å åpne Oppgaveplanlegger. Klikk på alternativet «Opprett grunnleggende oppgave». Oppgi oppgavenavnet, for eksempel Shutdown, og klikk på Neste. Velg når du vil at oppgaven skal starte og klikk på Neste.
Hva er standard installasjonsplan for Windows 10?
Hvis ingen tidsplan er angitt, vil standardplanen for alle installasjoner være hver dag kl. 03.00. Hvis noen oppdateringer krever omstart for å fullføre installasjonen, vil Windows starte datamaskinen på nytt automatisk.
Hvordan starter jeg Windows 10 etter en tidsplan?
Start opp Windows 10 på en tidsplan. Å starte datamaskinen etter en tidsplan er litt annerledes, og du må gå inn i hovedkortets BIOS for å sette den opp. For å gjøre dette, start PC-en på nytt, og trykk deretter Del, F8, F10 eller hvilken som helst knapp din spesifikke PC bruker for å gå inn i BIOS gjentatte ganger når den starter opp.
Hvordan bruke oppgaveplanleggeren på Windows 10?
4 måter å åpne Task Scheduler på Windows 10: Måte 1: Åpne den i Start-menyen. Klikk på Start-knappen nederst til venstre, skriv inn tidsplan i den tomme boksen og velg Planlegg oppgaver fra resultatene. Måte 2: Slå på Task Scheduler via søk. Trykk på Søk-knappen på oppgavelinjen, skriv inn tidsplan i den tomme boksen og velg Planlegg oppgaver.
Hvordan planlegge omstart av Windows 10?
Så følg trinnene nedenfor for å planlegge omstart av Windows. Trykk på Windows-tasten for å åpne Start-menyen.Skriv » Task Scheduler » i det nederste søkefeltet. Klikk på » Task Scheduler «-resultatet i Start-menyen. Etter å ha åpnet oppgaveplanleggeren, klikk på alternativet «Opprett oppgave».
Hvordan planlegge en nedleggelse i Windows 10?
Task Scheduler er et utmerket verktøy som lar deg planlegge oppgaver, inkludert nedleggelse, for systemet og appene på PC-en. 1. Åpne Oppgaveplanlegger. 2. Klikk «Create Basic Task» i handlingsruten på høyre side. I veiviseren som åpnes, skriv inn et navn for oppgaven (vi valgte «Slå av») og klikk Neste. 3.
Hvordan åpne Task Scheduler i Windows 10?
I denne opplæringen lærer du alle metodene for å åpne Task Scheduler i Windows 10. Start den via Windows-søket. Klikk på søkefeltet/-ikonet på oppgavelinjen. Hvis den mangler, klikker du på Start-knappen. Skriv oppgaveplanlegger. Trykk på ↵ Enter-tasten eller velg det matchende resultatet.
Hvordan lager jeg en tidsplan i Windows 10?
Klikk på Start-knappen nederst til venstre, skriv inn tidsplan i den tomme boksen og velg Planlegg oppgaver fra resultatene. Måte 2: Slå på Task Scheduler via søk. Trykk på Søk-knappen på oppgavelinjen, skriv inn tidsplan i den tomme boksen og velg Planlegg oppgaver .
Finnes det en detaljert veiledning til oppgaveplanleggeren?
Vi håper at vår detaljerte guide til Tasks Scheduler har gitt deg en bred oversikt over denne applikasjonen, og at du vil kunne planlegge oppgavene dine i Windows fremover.
Hvordan åpner jeg oppgaveplanleggeren i Windows 10?
En av de enkleste måtene å åpne Task Scheduler i Windows 10 er å bruke Start-menyen. Skriv Task Scheduler i søkeboksen Start-menyen. Velg toppresultatet for å åpne oppgaveplanleggeren. En annen enkel og rask måte å åpne Task Scheduler på er å bruke Kjør-verktøyet.
Hvordan importerer jeg en oppgave til Task Scheduler?
Åpne Task Scheduler, og velg mappen der du vil importere den nye oppgaven. Klikk på Importer oppgave-knappen fra handlingen, og velg banen til XML-filen for oppgaven.Etter at du har skrevet inn banen til oppgaven, vil appen åpne dialogboksen Lag oppgave der du kan finne all informasjon om den importerte oppgaven.
Hvordan planlegger jeg at Windows 10 skal slås av automatisk?
Planlagt avslutning av Windows 10 ved hjelp av oppgaveplanlegger Hvis du vil at Windows skal slå seg av automatisk på et bestemt tidspunkt hver dag eller med jevne mellomrom, kan du også gjøre det. Vi må bare lage en planlagt oppgave ved å bruke den gode gamle Task Scheduler. 1. Søk etter » Task Scheduler » i startmenyen og åpne den. 2.
Hvordan lage en Task Scheduler-utløser for å slå av en datamaskin?
Søk etter Task Scheduler i Start-menyen og åpne den med administratorrettigheter. Du kan lage triggere for å kjøre programmer basert på forskjellige beregninger, og en av dem er tiden vi trenger for å slå av datamaskinen etter at en spesifisert tid har gått.