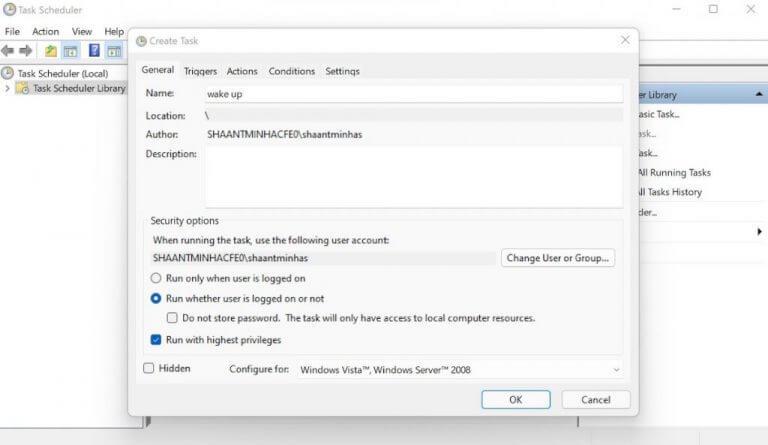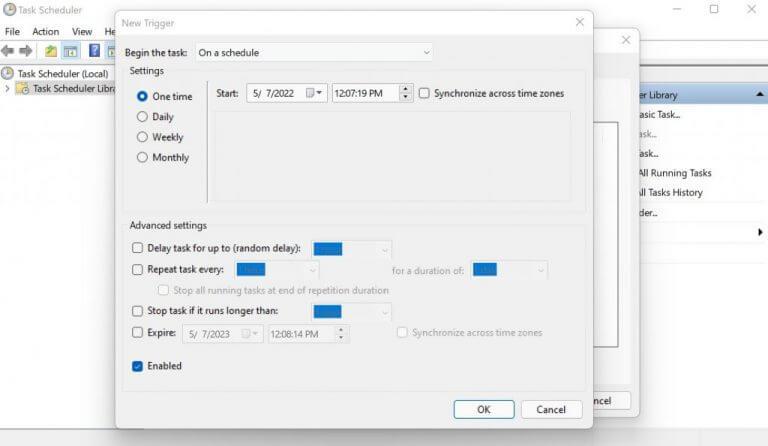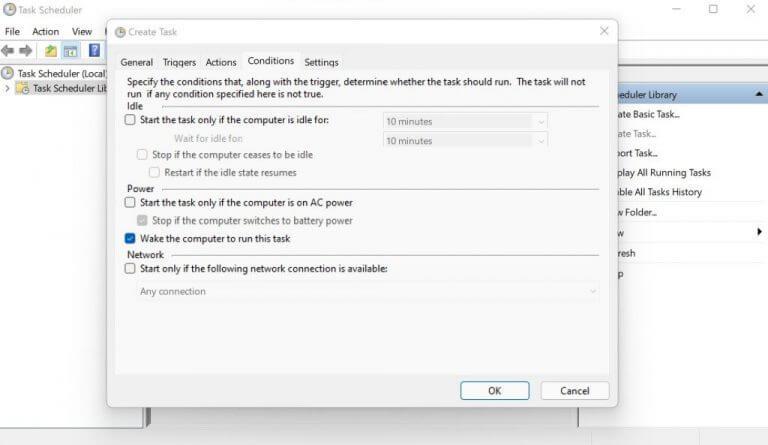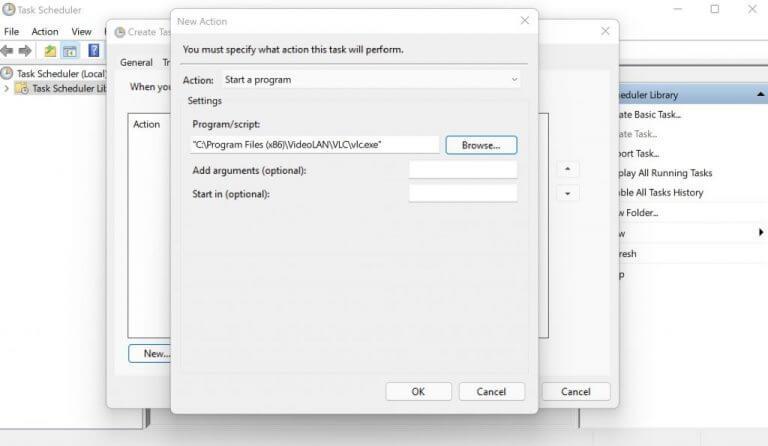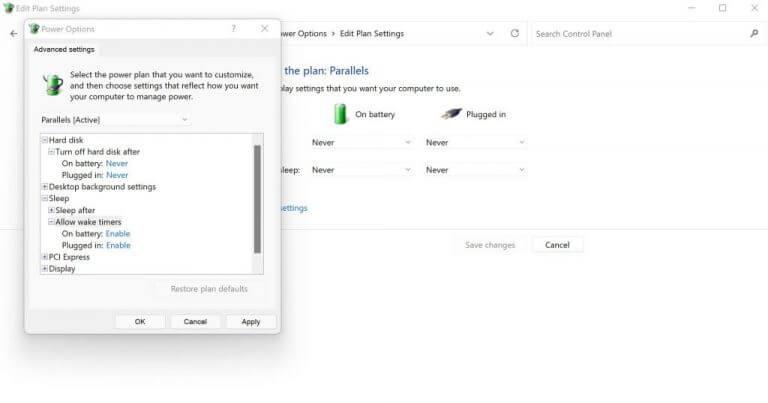Ben je het zat om je pc steeds weer uit de slaapstand te halen? Zo ja, lees dan verder. Aan het einde van dit stuk zul je erachter komen hoe je alles kunt plannen, zodat je pc automatisch op een bepaald tijdstip wakker wordt.
Leer hoe u uw Windows kunt plannen om automatisch te ontwaken
Merk op dat een automatische wake-up niet werkt als u uw Windows helemaal hebt uitgeschakeld; u kunt het ontwaken van uw computer alleen automatiseren als deze in de slaap- of sluimerstand staat. Laten we, nu dat uit de weg is, eens kijken naar de daadwerkelijke stappen die u kunt nemen om het ontwaken van uw pc te automatiseren.
1. Gebruik Taakplanner
De Taakplanner is een gratis Windows-hulpprogramma waarmee u een hele reeks basistaken op uw computer kunt automatiseren. Hierbij hoort natuurlijk ook de mogelijkheid om een auto-wake up te regelen. Volg de onderstaande stappen om aan de slag te gaan met de Taakplanner:
- Ga naar de Start menu zoekbalk, typ ’taakplanner’ in en selecteer de beste overeenkomst.
- Klik in de Taakplanner op Actie > Taak maken…
- Stel een naam in voor uw taak. We stellen de naam in op ‘wakker worden’.
- Selecteer hieronder de Uitvoeren of de gebruiker is aangemeld of niet radio box en de Uitvoeren met de hoogste privileges selectievakje.
- Selecteer Windows 10 in het vervolgkeuzemenu Configureren voor.
Schakel nu over naar de Triggers tabblad en klik op Nieuw…. Dit specificeert de voorwaarde waaronder de taak wordt gestart. Selecteer hier de Op een schema-optie in de Begin de taak drop-down menu. Stel vervolgens de frequentie van dit schema in. U kunt het instellen voor dagelijks of slechts één keer. Klik op Oké.
Ga ten slotte naar de Conditie tabblad en selecteer de Activeer de computer om deze taak uit te voeren selectievakje. Ga dan naar de Acties tabblad, klik op Nieuw en specificeer ten minste één taak die moet worden uitgevoerd nadat de pc is ontwaakt. Het kan van alles zijn: een antivirusscan, online download, enzovoort.
Voordat je weggaat
Een laatste ding dat u moet controleren, is controleren of u de “wake-timers” van uw Windows hebt ingeschakeld.Hier leest u hoe u dat kunt doen: Start het Configuratiescherm en ga naar Hardware en geluiden > Energiebeheer.
Klik nu vanaf daar op de Abonnementsinstellingen wijzigen voor het huidige abonnement, selecteer Geavanceerde energie-instellingen wijzigen, vouw de . uit Slaap sectie, klik op de Wektimers toestaanen zorg ervoor dat deze is ingesteld op Inschakelen.
Uw pc zo plannen om automatisch wakker te worden
Als alles is ingesteld, hoeft u uw pc nu alleen nog maar in de slaap- of winterslaap te zetten. En dat is het, mensen. De pc wordt vanzelf wakker volgens de tijd die u hebt opgegeven.
FAQ
Hoe plan ik een afsluittaak in Windows 10?
Open Start, Zoek naar Taakplanner en druk op Enter om Taakplanner te openen. Klik op de optie “Basistaak maken”. Geef de taaknaam op, zoals Afsluiten en klik op Volgende. Kies wanneer je wilt dat je taak begint en klik op volgende.
Wat is het standaard installatieschema voor Windows 10?
Als er geen schema is opgegeven, is het standaardschema voor alle installaties elke dag om 03:00 uur. Als updates een herstart vereisen om de installatie te voltooien, zal Windows de computer automatisch opnieuw opstarten.
Hoe start ik Windows 10 volgens een schema?
Start Windows 10 volgens een schema. Het opstarten van uw computer volgens een schema is een beetje anders en u moet naar het BIOS van uw moederbord gaan om het in te stellen. Om dit te doen, start u uw pc opnieuw op en drukt u tijdens het opstarten herhaaldelijk op Del, F8, F10 of welke knop dan ook die uw specifieke pc gebruikt om het BIOS te openen.
Hoe de taakplanner op Windows 10 te gebruiken?
4 manieren om Taakplanner op Windows 10 te openen: Manier 1: Open het in het Startmenu. Klik op de Start-knop linksonder, voer het schema in het lege vak in en selecteer Taken plannen uit de resultaten. Manier 2: Schakel Taakplanner in via Zoeken. Tik op de knop Zoeken op de taakbalk, typ planning in het lege vak en kies Taken plannen.
Hoe een herstart van Windows 10 plannen?
Volg dus de onderstaande stappen om het herstarten van Windows te plannen. Druk op de Windows-toets om het menu Start te openen.Typ “Taakplanner” in het onderste zoekveld. Klik op het resultaat “Taakplanner” in het menu Start. Klik na het openen van de taakplanner op de optie “Taak maken”.
Hoe een uitschakeling plannen in Windows 10?
Taakplanner is een uitstekende tool waarmee u taken kunt plannen, inclusief afsluiten, voor het systeem en apps op uw pc. 1. Open Taakplanner. 2. Klik op “Basistaak maken” in het deelvenster Acties aan de rechterkant. Typ in de wizard die wordt geopend een naam voor de taak (we kozen voor “Afsluiten”) en klik op Volgende. 3.
Hoe Taakplanner openen in Windows 10?
In deze zelfstudie leert u alle methoden om Taakplanner in Windows 10 te openen. Start het via de Windows-zoekopdracht. Klik op de zoekbalk/het pictogram op de taakbalk. Als het ontbreekt, klik dan op de Start-knop. Typ taakplanner. Druk op de ↵ Enter-toets of selecteer het overeenkomende resultaat.
Hoe maak ik een planning in Windows 10?
Klik op de Start-knop linksonder, voer het schema in het lege vak in en selecteer Taken plannen uit de resultaten. Manier 2: Schakel Taakplanner in via Zoeken. Tik op de knop Zoeken op de taakbalk, typ schema in het lege vak en kies Taken plannen .
Is er een gedetailleerde handleiding voor de taakplanner?
We hopen dat onze gedetailleerde gids voor Takenplanner u een breed overzicht van deze toepassing heeft gegeven en dat u in de toekomst uw taken met succes in Windows kunt plannen.
Hoe open ik de Taakplanner in Windows 10?
Een van de gemakkelijkste manieren om Taakplanner in Windows 10 te openen, is door het menu Start te gebruiken. Typ Taakplanner in het zoekvak van het menu Start. Selecteer het bovenste resultaat om de Taakplanner te openen. Een andere gemakkelijke en snelle manier om Taakplanner te openen, is door het hulpprogramma Uitvoeren te gebruiken.
Hoe importeer ik een taak in Taakplanner?
Open Taakplanner en selecteer de map waarin u de nieuwe taak wilt importeren. Klik op de knop Taak importeren in de actie en selecteer het pad naar het XML-bestand van de taak.Nadat u het pad naar de taak hebt ingevoerd, opent de app het dialoogvenster Taak maken waar u alle informatie over de geïmporteerde taak kunt vinden.
Hoe plant u dat Windows 10 automatisch wordt afgesloten?
Geplande afsluiting van Windows 10 met Taakplanner Als u wilt dat Windows elke dag of met regelmatige tussenpozen automatisch op een bepaald tijdstip wordt afgesloten, kunt u dat ook doen. We hoeven alleen maar een geplande taak te maken met behulp van de goede oude Taakplanner. 1. Zoek naar “Taakplanner” in het startmenu en open het. 2.
Hoe maak je een Taakplanner-trigger om een computer af te sluiten?
Zoek naar Taakplanner in het menu Start en open het met beheerdersrechten. U kunt triggers maken om programma’s uit te voeren op basis van verschillende statistieken en een daarvan is de tijd die we nodig hebben om de computer af te sluiten nadat een bepaalde tijd is verstreken.