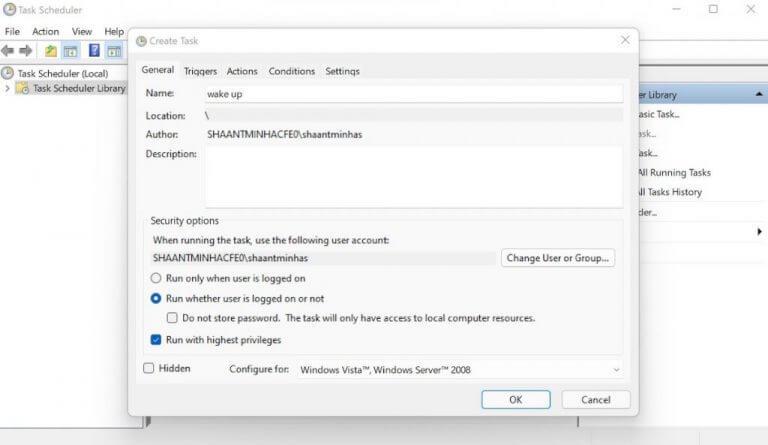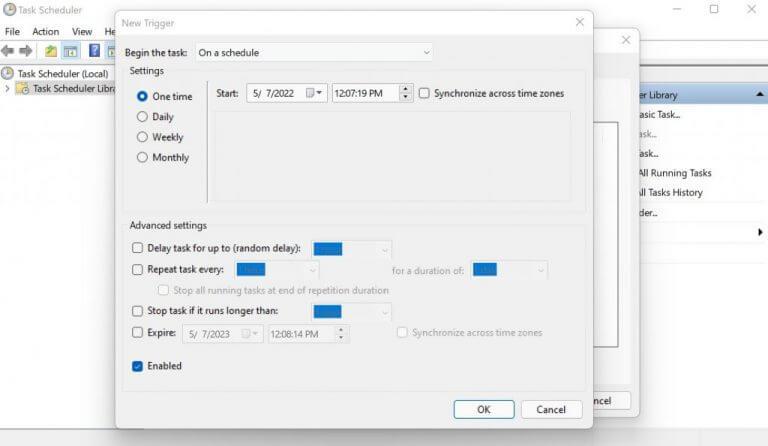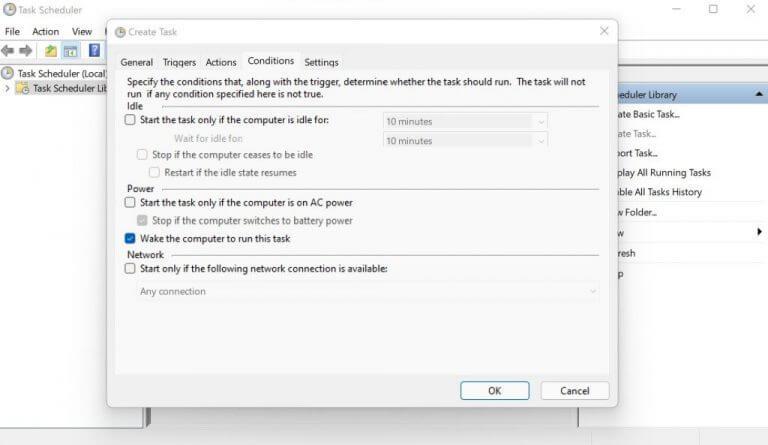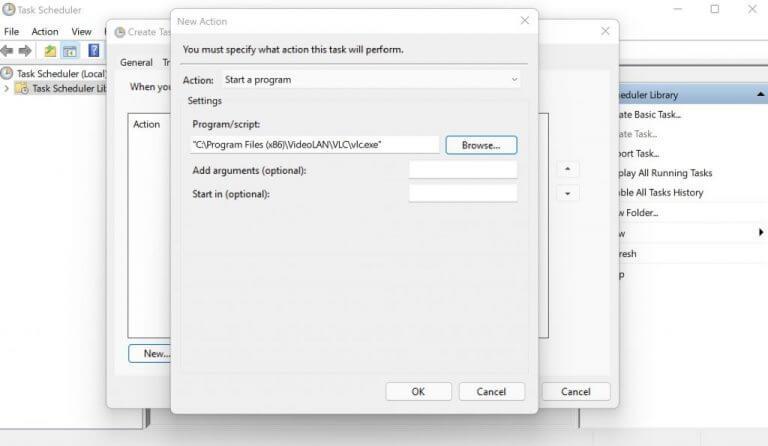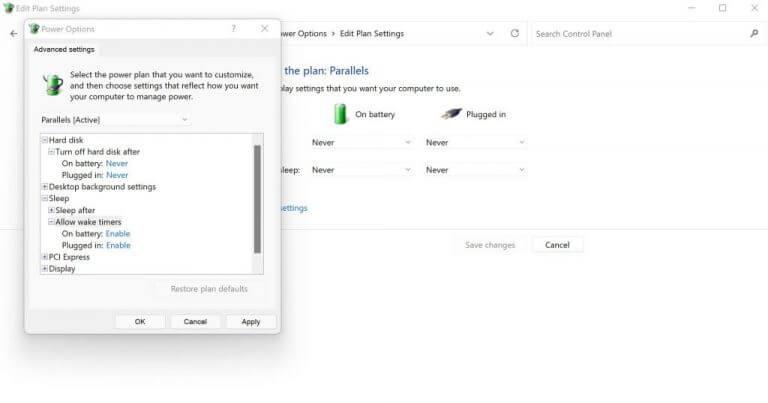Oletko kyllästynyt herättämään tietokoneesi unesta yhä uudelleen ja uudelleen? Jos kyllä, niin jatka lukemista. Tämän kappaleen loppuun mennessä selvität, kuinka ajoitat kaiken niin, että tietokoneesi herää automaattisesti tiettyyn aikaan.
Opi ajoittamaan Windowsin heräämään automaattisesti
Huomaa, että automaattinen herätys ei toimi, jos olet sammuttanut Windowsin kokonaan. voit automatisoida tietokoneesi herätyksen vain, jos se on lepotilassa tai horrostilassa. Nyt kun se on poissa tieltä, katsotaan todellisia vaiheita, joita voit tehdä tietokoneesi herätyksen automatisoimiseksi.
1. Käytä Task Scheduleria
The Tehtävien ajoitus on ilmainen Windows-apuohjelma, jonka avulla voit automatisoida joukon perustehtäviä tietokoneellasi. Luonnollisesti tämä sisältää myös mahdollisuuden järjestää automaattinen herätys. Aloita Task Scheduler -sovelluksen käyttö seuraavasti:
- Siirry kohtaan Aloitusvalikko hakupalkkiin, kirjoita ”tehtäväaikataulu” ja valitse paras haku.
- Napsauta Task Schedulerissa Toiminto > Luo tehtävä…
- Aseta tehtävällesi nimi. Asetamme nimeksi ”herää”.
- Valitse alta Suorita riippumatta siitä, onko käyttäjä kirjautunut sisään vai ei radioboksi ja Juokse korkeimmilla oikeuksilla valintaruutu.
- Valitse avattavasta Configure for -valikosta Windows 10.
Vaihda nyt kohtaan Liipaisimet -välilehteä ja napsauta Uusi…. Tämä määrittää ehdon, jolla tehtävä käynnistetään. Valitse tästä Aikataulun mukaan in Aloita tehtävä pudotusvalikosta. Aseta sitten tämän aikataulun taajuus. Voit asettaa sen päivittäiseksi tai vain kerran. Klikkaa OK.
Lopuksi suuntaa kohtaan ehdot -välilehti ja valitse Herätä tietokone suorittaaksesi tämän tehtävän valintaruutu. Suuntaa sitten kohteeseen Toiminnot -välilehti, napsauta Uusi ja määritä vähintään yksi tehtävä, jonka pitäisi suorittaa tietokoneen heräämisen jälkeen. Se voi olla mitä tahansa: virustorjuntatarkistus, online-lataus ja niin edelleen.
Ennen kuin lähdet
Viimeinen asia, joka sinun on varmistettava, on tarkistaa, että olet ottanut käyttöön Windowsin ”herätysajastimet”.Näin voit tehdä sen: Käynnistä Ohjauspaneeli ja siirry kohtaan Laitteisto ja äänet > Virta-asetukset.
Napsauta nyt sieltä Muuta suunnitelman asetuksia valitse nykyistä suunnitelmaa varten Muuta virran lisäasetuksia, laajentaa Nukkua -osiosta, napsauta Salli herätysajastimetja varmista, että se on asetettu ota käyttöön.
Ajastetaan tietokoneesi heräämään automaattisesti
Kun kaikki on asennettu, sinun tarvitsee vain laittaa tietokoneesi nukkumaan tai horrostilaan. Ja siinä se, ihmiset. Tietokone herää itsestään määrittämäsi ajan mukaan.
FAQ
Kuinka ajoitan sammutustehtävän Windows 10:ssä?
Avaa Käynnistä, etsi Task Scheduler ja paina Enter avataksesi Tehtävien ajoitus. Napsauta ”Luo perustehtävä” -vaihtoehtoa. Anna tehtävän nimi, kuten Shutdown, ja napsauta Seuraava. Valitse, milloin haluat tehtäväsi alkavan ja napsauta Seuraava.
Mikä on Windows 10:n oletusasennusaikataulu?
Jos aikataulua ei ole määritetty, oletusaikataulu kaikille asennuksille on joka päivä klo 3.00. Jos päivitykset vaativat uudelleenkäynnistyksen asennuksen viimeistelemiseksi, Windows käynnistää tietokoneen uudelleen automaattisesti.
Kuinka käynnistän Windows 10:n aikataulussa?
Käynnistä Windows 10 aikataulun mukaan. Tietokoneen käynnistäminen aikataulussa on hieman erilaista, ja sinun on mentävä emolevyn BIOS:iin määrittääksesi sen. Voit tehdä tämän käynnistämällä tietokoneesi uudelleen ja painamalla sen käynnistyessä toistuvasti Del-, F8-, F10- tai mitä tahansa painiketta, jolla tietokoneesi käyttää BIOSin siirtymiseen.
Tehtävien ajoituksen käyttäminen Windows 10:ssä?
4 tapaa avata Task Scheduler Windows 10:ssä: Tapa 1: Avaa se Käynnistä-valikosta. Napsauta vasemmassa alakulmassa olevaa Käynnistä-painiketta, kirjoita aikataulu tyhjään ruutuun ja valitse tuloksista Aikatauluta tehtävät. Tapa 2: Ota Task Scheduler käyttöön haun kautta. Napauta tehtäväpalkin Haku-painiketta, kirjoita tyhjään ruutuun aikataulu ja valitse Ajoita tehtäviä.
Kuinka ajoittaa Windows 10:n uudelleenkäynnistys?
Joten noudata alla lueteltuja vaiheita ajoittaaksesi Windowsin uudelleenkäynnistyksen. Avaa Käynnistä-valikko painamalla Windows-näppäintä.Kirjoita ”Task Scheduler” alimpaan hakukenttään. Napsauta ”Task Scheduler” -tulosta Käynnistä-valikosta. Kun olet avannut tehtävän ajastimen, napsauta ”Luo tehtävä” -vaihtoehtoa.
Kuinka ajoittaa sammutus Windows 10:ssä?
Task Scheduler on erinomainen työkalu, jonka avulla voit ajoittaa tehtäviä, mukaan lukien sammutukset, järjestelmälle ja tietokoneesi sovelluksille. 1. Avaa Task Scheduler. 2. Napsauta ”Create Basic Task” oikeassa reunassa olevasta Toiminnot-ruudusta. Kirjoita avautuvaan ohjattuun toimintoon nimi tehtävälle (valitsimme ”Sammuta”) ja napsauta Seuraava. 3.
Kuinka avata Task Scheduler Windows 10:ssä?
Tässä opetusohjelmassa opit kaikki tavat avata Task Scheduler Windows 10:ssä. Käynnistä se Windows-haun kautta. Napsauta tehtäväpalkin hakupalkkia/kuvaketta. Jos se puuttuu, napsauta Käynnistä-painiketta. Kirjoita tehtävän ajoitus. Paina ↵ Enter-näppäintä tai valitse vastaava tulos.
Kuinka luon aikataulun Windows 10:ssä?
Napsauta vasemmassa alakulmassa olevaa Käynnistä-painiketta, kirjoita aikataulu tyhjään ruutuun ja valitse tuloksista Aikatauluta tehtävät. Tapa 2: Ota Task Scheduler käyttöön haun kautta. Napauta tehtäväpalkin Haku-painiketta, kirjoita tyhjään ruutuun aikataulu ja valitse Aikatauluta tehtävät .
Onko tehtävien ajoittimelle yksityiskohtaista opasta?
Toivomme, että yksityiskohtainen Tasks Scheduler -oppaamme on antanut sinulle laajan yleiskatsauksen tästä sovelluksesta ja että pystyt ajoittamaan tehtäväsi onnistuneesti Windowsissa jatkossa.
Kuinka avaan Task Scheduler Windows 10:ssä?
Yksi helpoimmista tavoista avata Task Scheduler Windows 10:ssä on Käynnistä-valikon käyttäminen. Kirjoita Käynnistä-valikon hakukenttään Task Scheduler. Avaa Tehtävien ajoitus valitsemalla paras tulos. Toinen helppo ja nopea tapa avata Task Scheduler on käyttää Run-apuohjelmaa.
Kuinka tuon tehtävän Task Scheduleriin?
Avaa Task Scheduler ja valitse kansio, johon haluat tuoda uuden tehtävän. Napsauta Toiminto-kohdasta Tuo tehtävä -painiketta ja valitse polku tehtävän XML-tiedostoon.Kun olet syöttänyt tehtävän polun, sovellus avaa Luo tehtävä -valintaikkunan, josta löydät kaikki tiedot tuodusta tehtävästä.
Kuinka ajoittaa Windows 10 sammumaan automaattisesti?
Windows 10:n ajoitettu sammutus Task Schedulerin avulla Jos haluat Windowsin sammuvan automaattisesti tiettyyn aikaan joka päivä tai säännöllisin väliajoin, voit myös tehdä sen. Meidän on vain luotava ajoitettu tehtävä käyttämällä vanhaa hyvää Task Scheduleria. 1. Etsi aloitusvalikosta ”Task Scheduler” ja avaa se. 2.
Kuinka luoda Task Scheduler -laukaisin tietokoneen sammuttamiseksi?
Etsi Task Scheduler Käynnistä-valikosta ja avaa se järjestelmänvalvojan oikeuksilla. Voit luoda käynnistimiä ohjelmien suorittamiseksi eri mittareiden perusteella, ja yksi niistä on aika, jonka meidän on sammutettava tietokone tietyn ajan kuluttua.