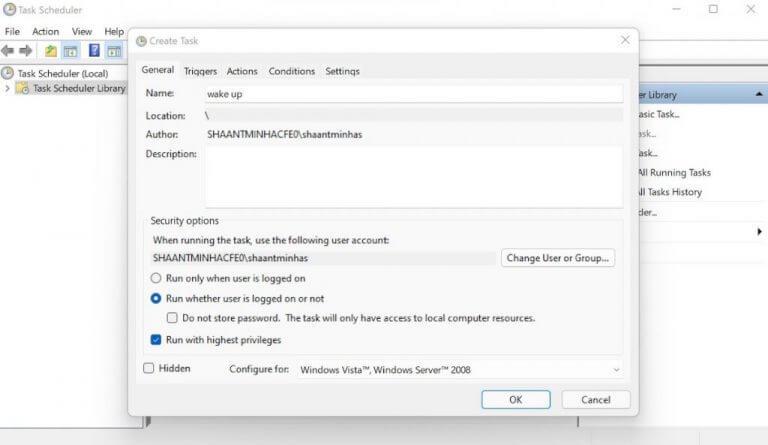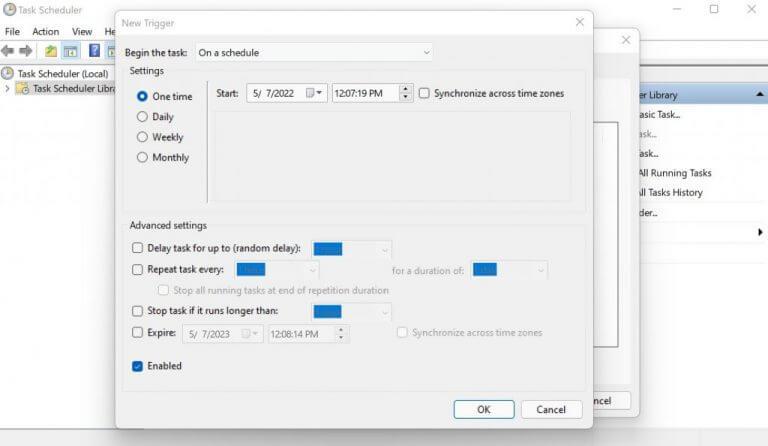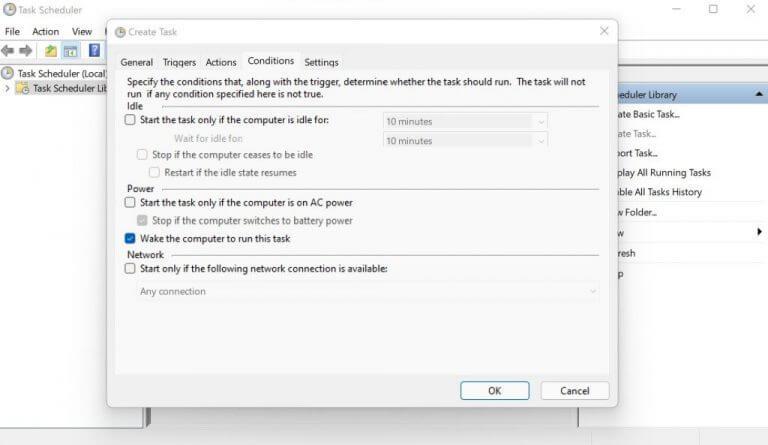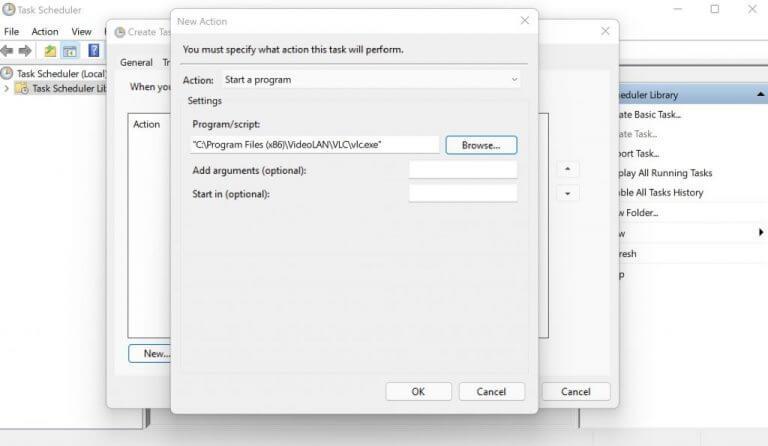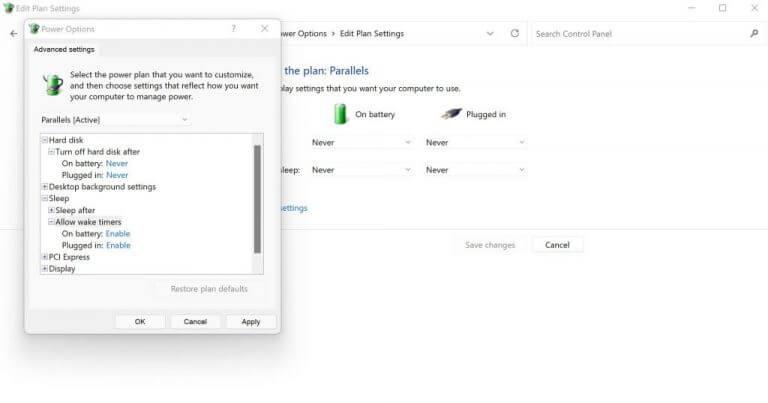Sind Sie es leid, Ihren PC immer wieder aus dem Schlaf zu wecken? Wenn ja, dann lesen Sie weiter. Am Ende dieses Artikels werden Sie herausfinden, wie Sie alles so planen können, dass Ihr PC zu einer bestimmten Zeit automatisch aufwacht.
Erfahren Sie, wie Sie Ihr Windows so planen, dass es automatisch aktiviert wird
Beachten Sie, dass ein automatisches Aufwecken nicht funktioniert, wenn Sie Ihr Windows vollständig ausgeschaltet haben; Sie können das Aufwachen Ihres Computers nur automatisieren, wenn er sich im Energiesparmodus oder Ruhezustand befindet. Lassen Sie uns nun einen Blick auf die tatsächlichen Schritte werfen, die Sie unternehmen können, um das Aufwachen Ihres PCs zu automatisieren.
1. Verwenden Sie den Taskplaner
Das Taskplaner ist ein kostenloses Windows-Dienstprogramm, mit dem Sie eine Reihe grundlegender Aufgaben auf Ihrem Computer automatisieren können. Dazu gehört natürlich auch die Möglichkeit, ein Auto-Wake-up zu veranlassen. Führen Sie die folgenden Schritte aus, um mit dem Taskplaner zu beginnen:
- Gehen Sie zum Startmenü Suchleiste, geben Sie „Aufgabenplaner“ ein und wählen Sie die beste Übereinstimmung aus.
- Klicken Sie im Taskplaner auf Aktion > Aufgabe erstellen…
- Legen Sie einen Namen für Ihre Aufgabe fest. Wir werden den Namen als „Aufwachen“ festlegen.
- Wählen Sie unten die aus Ausführen, ob der Benutzer angemeldet ist oder nicht Radiobox und die Mit höchsten Privilegien ausführen Kontrollkästchen.
- Wählen Sie im Dropdown-Menü Konfigurieren für die Option Windows 10 aus.
Wechseln Sie nun in die Löst aus Registerkarte und klicken Sie auf Neu…. Dies gibt die Bedingung an, unter der die Aufgabe gestartet wird. Wählen Sie hier die aus Auf einer Zeitplanoption in dem Beginnen Sie mit der Aufgabe Dropdown-Menü. Legen Sie dann die Häufigkeit dieses Zeitplans fest. Sie können es täglich oder nur einmal einrichten. Klicke auf OK.
Gehen Sie schließlich zum Bedingungen Registerkarte und wählen Sie die aus Reaktivieren Sie den Computer, um diese Aufgabe auszuführen Kontrollkästchen. Dann gehen Sie zu Aktionen Registerkarte, klicken Sie auf Neu und geben Sie mindestens eine Aufgabe an, die nach dem Aufwachen des PCs ausgeführt werden soll. Es kann alles sein: ein Antivirus-Scan, ein Online-Download und so weiter.
Bevor du gehst
Eine letzte Sache, die Sie sicherstellen müssen, ist zu überprüfen, ob Sie die „Weck-Timer“ Ihres Windows aktiviert haben.So können Sie das tun: Starten Sie die Systemsteuerung und gehen Sie zu Hardware und Sound > Energieoptionen.
Klicken Sie nun von dort aus auf die Planeinstellungen ändern Wählen Sie für den aktuellen Plan aus Erweiterte Energieeinstellungen ändern, erweitere das Schlafen Abschnitt, klicken Sie auf die Wecktimer zulassen, und vergewissern Sie sich, dass es auf eingestellt ist Ermöglichen.
Planen Sie Ihren PC so, dass er automatisch aufwacht
Wenn alles eingerichtet ist, müssen Sie Ihren PC nur noch in den Energiesparmodus oder Ruhezustand versetzen. Und das ist es, Leute. Der PC wird zu der von Ihnen angegebenen Zeit von selbst aufwachen.
FAQ
Wie plane ich eine Aufgabe zum Herunterfahren in Windows 10?
Öffnen Sie Start, suchen Sie nach Taskplaner und drücken Sie die Eingabetaste, um den Taskplaner zu öffnen. Klicken Sie auf die Option „Basisaufgabe erstellen“. Geben Sie den Namen der Aufgabe an, z. B. Herunterfahren, und klicken Sie auf Weiter. Wählen Sie aus, wann Ihre Aufgabe beginnen soll, und klicken Sie auf Weiter.
Was ist der Standardinstallationszeitplan für Windows 10?
Wenn kein Zeitplan angegeben ist, ist der Standardzeitplan für alle Installationen täglich um 3:00 Uhr. Wenn Updates einen Neustart erfordern, um die Installation abzuschließen, startet Windows den Computer automatisch neu.
Wie starte ich Windows 10 nach Zeitplan?
Starten Sie Windows 10 nach Zeitplan. Das Starten Ihres Computers nach einem Zeitplan ist etwas anders, und Sie müssen in das BIOS Ihres Motherboards gehen, um es einzurichten. Starten Sie dazu Ihren PC neu und drücken Sie beim Start wiederholt Del, F8, F10 oder die Taste, die Ihr spezifischer PC verwendet, um das BIOS aufzurufen.
Wie verwende ich den Taskplaner unter Windows 10?
4 Möglichkeiten, den Taskplaner unter Windows 10 zu öffnen: Weg 1: Öffnen Sie ihn im Startmenü. Klicken Sie unten links auf die Schaltfläche Start, geben Sie Zeitplan in das leere Feld ein und wählen Sie Aufgaben planen aus den Ergebnissen aus. Weg 2: Aktivieren Sie den Taskplaner über die Suche. Tippen Sie in der Taskleiste auf die Schaltfläche Suchen, geben Sie Zeitplan in das leere Feld ein und wählen Sie Aufgaben planen.
Wie plane ich einen Neustart von Windows 10?
Befolgen Sie also die unten aufgeführten Schritte, um einen Neustart von Windows zu planen. Drücken Sie die Windows-Taste, um das Startmenü zu öffnen.Geben Sie „Taskplaner“ in das untere Suchfeld ein. Klicken Sie im Startmenü auf das Ergebnis „Taskplaner“. Klicken Sie nach dem Öffnen des Aufgabenplaners auf die Option „Aufgabe erstellen“.
Wie plane ich ein Herunterfahren in Windows 10?
Der Taskplaner ist ein hervorragendes Tool, mit dem Sie Aufgaben, einschließlich des Herunterfahrens, für das System und die Apps auf Ihrem PC planen können. 1. Öffnen Sie den Taskplaner. 2. Klicken Sie im Bereich „Aktionen“ auf der rechten Seite auf „Einfache Aufgabe erstellen“. Geben Sie im sich öffnenden Assistenten einen Namen für die Aufgabe ein (wir haben „Herunterfahren“ gewählt) und klicken Sie auf Weiter. 3.
Wie öffne ich den Taskplaner in Windows 10?
In diesem Lernprogramm lernen Sie alle Methoden zum Öffnen des Taskplaners in Windows 10 kennen. Starten Sie ihn über die Windows-Suche. Klicken Sie auf die Suchleiste/das Symbol in der Taskleiste. Wenn es fehlt, klicken Sie auf die Schaltfläche Start. Geben Sie Taskplaner ein. Drücken Sie die Taste ↵ Enter oder wählen Sie das passende Ergebnis aus.
Wie erstelle ich einen Zeitplan in Windows 10?
Klicken Sie unten links auf die Schaltfläche Start, geben Sie Zeitplan in das leere Feld ein und wählen Sie Aufgaben planen aus den Ergebnissen aus. Weg 2: Aktivieren Sie den Taskplaner über die Suche. Tippen Sie in der Taskleiste auf die Schaltfläche Suchen, geben Sie Zeitplan in das leere Feld ein und wählen Sie Aufgaben planen .
Gibt es eine detaillierte Anleitung zum Aufgabenplaner?
Wir hoffen, dass unsere ausführliche Anleitung zum Aufgabenplaner Ihnen einen umfassenden Überblick über diese Anwendung gegeben hat und dass Sie Ihre Aufgaben in Zukunft erfolgreich in Windows planen können.
Wie öffne ich den Taskplaner in Windows 10?
Eine der einfachsten Möglichkeiten, den Taskplaner in Windows 10 zu öffnen, ist die Verwendung des Startmenüs. Geben Sie Taskplaner in das Suchfeld des Startmenüs ein. Wählen Sie das oberste Ergebnis aus, um den Aufgabenplaner zu öffnen. Eine weitere einfache und schnelle Möglichkeit, den Taskplaner zu öffnen, ist die Verwendung des Dienstprogramms Ausführen.
Wie importiere ich eine Aufgabe in den Taskplaner?
Öffnen Sie den Taskplaner und wählen Sie den Ordner aus, in den Sie die neue Aufgabe importieren möchten. Klicken Sie in der Aktion auf die Schaltfläche Aufgabe importieren und wählen Sie den Pfad zur XML-Datei der Aufgabe aus.Nachdem Sie den Pfad zur Aufgabe eingegeben haben, öffnet die App das Dialogfeld Aufgabe erstellen, in dem Sie alle Informationen zur importierten Aufgabe finden.
Wie kann ich das automatische Herunterfahren von Windows 10 planen?
Geplantes Herunterfahren von Windows 10 mit dem Taskplaner Wenn Sie möchten, dass Windows jeden Tag oder in regelmäßigen Abständen zu einer bestimmten Zeit automatisch heruntergefahren wird, können Sie das auch tun. Wir müssen nur eine geplante Aufgabe mit dem guten alten Taskplaner erstellen. 1. Suchen Sie im Startmenü nach „Taskplaner“ und öffnen Sie ihn. 2.
Wie erstelle ich einen Taskplaner-Trigger zum Herunterfahren eines Computers?
Suchen Sie im Startmenü nach Taskplaner und öffnen Sie ihn mit Administratorrechten. Sie können Trigger erstellen, um Programme basierend auf verschiedenen Metriken auszuführen, und eine davon ist die Zeit, die wir benötigen, um den Computer nach Ablauf einer bestimmten Zeit herunterzufahren.