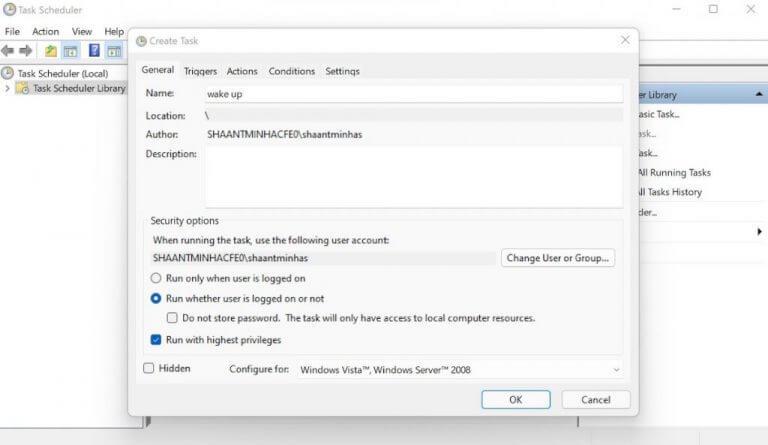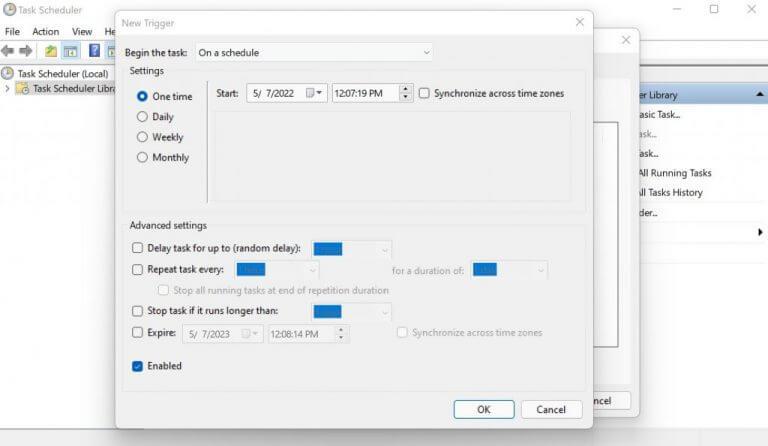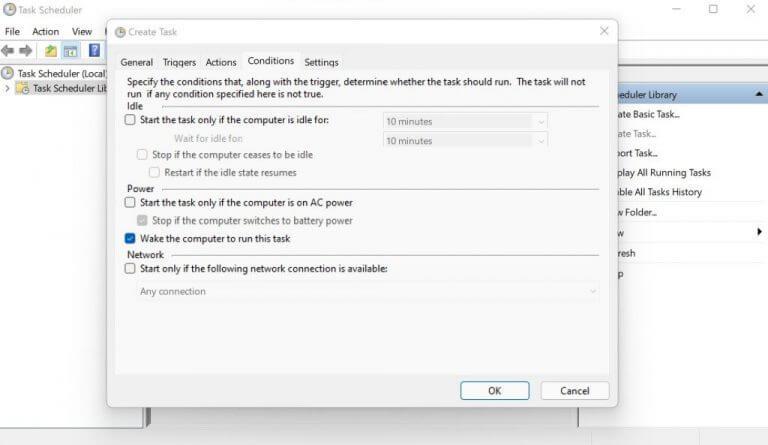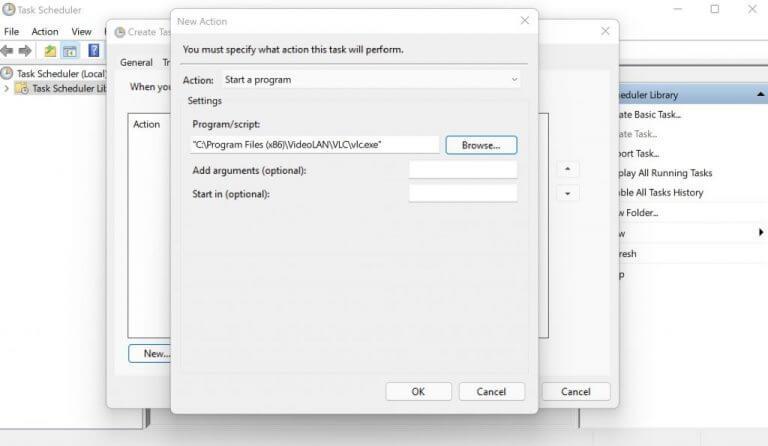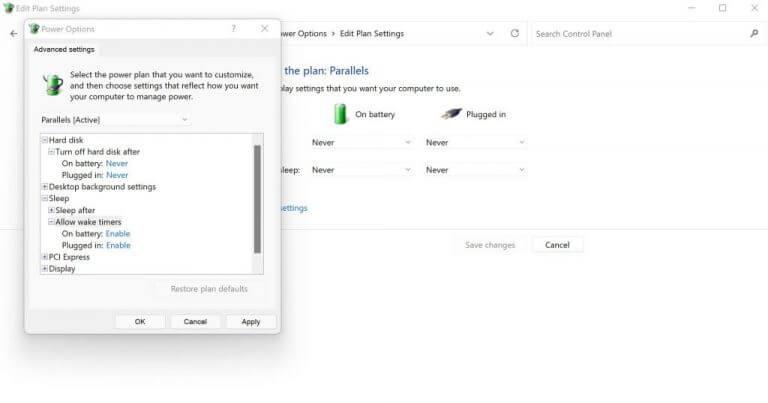Er du træt af at vække din pc fra søvn igen og igen? Hvis ja, så fortsæt med at læse. Ved slutningen af dette stykke vil du finde ud af, hvordan du planlægger alt, så din pc vågner automatisk på et bestemt tidspunkt.
Lær, hvordan du planlægger, at din Windows vågner automatisk
Bemærk, at en automatisk vækning ikke vil fungere, hvis du har slukket din Windows helt; du kan kun automatisere din computers opvågning, hvis den er i slumre- eller dvaletilstand. Nu, med det af vejen, lad os se på de faktiske trin, du kan tage for at automatisere din pc’s opvågning.
1. Brug Task Scheduler
Det Opgaveplanlægger er et gratis Windows-værktøj, der lader dig automatisere en række grundlæggende opgaver på din computer. Dette inkluderer naturligvis også muligheden for at arrangere en automatisk vækning. Følg nedenstående trin for at komme i gang med opgaveplanlægningen:
- Gå til Start menu søgelinje, skriv ‘opgaveplanlægning’ og vælg det bedste match.
- Klik på i opgaveplanlæggeren Handling > Opret opgave…
- Indstil et navn til din opgave. Vi angiver navnet som ‘vågne op’.
- Vælg nedefra Kør uanset om brugeren er logget på eller ej radioboks og Kør med højeste privilegier afkrydsningsfeltet.
- Fra rullemenuen Konfigurer til skal du vælge Windows 10.
Skift nu til Udløsere fanen, og klik på Ny…. Dette angiver den betingelse, som opgaven vil blive lanceret på. Her skal du vælge På en tidsplan mulighed i Begynd opgaven Drop down menu. Indstil derefter frekvensen for denne tidsplan. Du kan indstille det til dagligt eller kun én gang. Klik på Okay.
Gå endelig til Betingelser fanen og vælg Væk computeren for at køre denne opgave afkrydsningsfeltet. Gå derefter til Handlinger fanen, klik på Ny og angiv mindst én opgave, der skal køre, når pc’en vågner. Det kan være hvad som helst: en antivirusscanning, online download og så videre.
Før du går
En sidste ting, du skal sikre dig, er at kontrollere, at du har aktiveret “vågningstimerne” på din Windows.Sådan kan du gøre det: Start kontrolpanelet og gå til Hardware og lyd > Strømstyring.
Nu skal du derfra klikke på Skift planindstillinger for den aktuelle plan skal du vælge Skift avancerede strømindstillinger, udvide Søvn sektion, klik på Tillad vækningstimere, og sørg for, at den er indstillet til Aktiver.
Planlægning af din pc til at vågne automatisk
Med alt sat op, er alt, hvad du nu skal gøre, at sætte din pc på vågeblus eller dvale. Og det er det, folkens. Pc’en vil vågne op af sig selv som på det tidspunkt, du har angivet.
FAQ
Hvordan planlægger jeg en nedlukningsopgave i Windows 10?
Åbn Start, Søg efter Task Scheduler, og tryk på Enter for at åbne Task Scheduler. Klik på “Opret grundlæggende opgave”. Angiv opgavenavnet, såsom Shutdown, og klik på næste. Vælg, hvornår du ønsker, at din opgave skal starte, og klik på næste.
Hvad er standardinstallationsplanen for Windows 10?
Hvis der ikke er angivet nogen tidsplan, vil standardplanen for alle installationer være hver dag kl. 03.00. Hvis nogen opdateringer kræver en genstart for at fuldføre installationen, genstarter Windows computeren automatisk.
Hvordan starter jeg Windows 10 efter en tidsplan?
Start Windows 10 på en tidsplan. Opstart af din computer efter en tidsplan er lidt anderledes, og du skal gå ind i dit bundkorts BIOS for at konfigurere den. For at gøre dette skal du genstarte din pc, og derefter, mens den starter op, tryk gentagne gange på Del, F8, F10 eller hvilken knap din specifikke pc bruger til at komme ind i BIOS.
Hvordan bruger man opgaveplanlægger på Windows 10?
4 måder at åbne Task Scheduler på Windows 10: Måde 1: Åbn den i startmenuen. Klik på Start-knappen nederst til venstre, indtast tidsplan i den tomme boks, og vælg Planlæg opgaver fra resultaterne. Måde 2: Aktiver Task Scheduler via søgning. Tryk på knappen Søg på proceslinjen, skriv tidsplan i det tomme felt, og vælg Planlæg opgaver.
Hvordan planlægger jeg genstart af Windows 10?
Så følg trinene nedenfor for at planlægge genstart af Windows. Tryk på Windows-tasten for at åbne Start-menuen.Skriv ” Task Scheduler ” i det nederste søgefelt. Klik på ” Task Scheduler “-resultatet i Start-menuen. Når du har åbnet opgaveplanlæggeren, skal du klikke på “Opret opgave”.
Hvordan planlægger man en nedlukning i Windows 10?
Task Scheduler er et fremragende værktøj, der lader dig planlægge opgaver, herunder nedlukning, for systemet og apps på din pc. 1. Åbn Task Scheduler. 2. Klik på “Create Basic Task” i handlingsruden i højre side. I guiden, der åbnes, skal du skrive et navn til opgaven (vi valgte “Luk ned”) og klikke på Næste. 3.
Sådan åbnes Task Scheduler i Windows 10?
I denne vejledning lærer du alle metoderne til at åbne Task Scheduler i Windows 10. Start den via Windows-søgningen. Klik på søgelinjen/-ikonet på proceslinjen. Hvis den mangler, skal du klikke på knappen Start. Skriv opgaveplanlægger. Tryk på ↵ Enter-tasten eller vælg det matchende resultat.
Hvordan opretter jeg en tidsplan i Windows 10?
Klik på Start-knappen nederst til venstre, indtast tidsplan i den tomme boks, og vælg Planlæg opgaver fra resultaterne. Måde 2: Aktiver Task Scheduler via søgning. Tryk på knappen Søg på proceslinjen, skriv tidsplan i det tomme felt, og vælg Planlæg opgaver .
Er der en detaljeret guide til opgaveplanlægning?
Vi håber, at vores detaljerede guide til Tasks Scheduler har givet dig et bredt overblik over denne applikation, og at du vil være i stand til at planlægge dine opgaver i Windows fremover.
Hvordan åbner jeg Task Scheduler i Windows 10?
En af de nemmeste måder at åbne Task Scheduler på i Windows 10 er at bruge menuen Start. Skriv Task Scheduler i startmenuens søgefelt. Vælg det øverste resultat for at åbne opgaveplanlægningen. En anden nem og hurtig måde at åbne Task Scheduler på er ved at bruge Kør-værktøjet.
Hvordan importerer jeg en opgave til Task Scheduler?
Åbn Task Scheduler, og vælg den mappe, hvor du vil importere den nye opgave. Klik på knappen Importer opgave fra handlingen, og vælg stien til opgavens XML-fil.Når du har indtastet stien til opgaven, åbner appen dialogboksen Opret opgave, hvor du kan finde alle oplysninger om den importerede opgave.
Hvordan planlægges Windows 10 til automatisk lukning?
Planlagt nedlukning af Windows 10 ved hjælp af opgaveplanlægning Hvis du vil have, at Windows automatisk lukker ned på et bestemt tidspunkt hver dag eller med jævne mellemrum, kan du også gøre det. Vi skal bare lave en planlagt opgave ved hjælp af den gode gamle Task Scheduler. 1. Søg efter ” Task Scheduler ” i startmenuen, og åbn den. 2.
Hvordan opretter man en Task Scheduler-udløser for at lukke en computer?
Søg efter Task Scheduler i Start-menuen, og åbn den med administratorrettigheder. Du kan oprette triggere til at køre programmer baseret på forskellige metrics, og en af dem er tid, hvor vi skal lukke computeren ned, efter at en bestemt tid er gået.