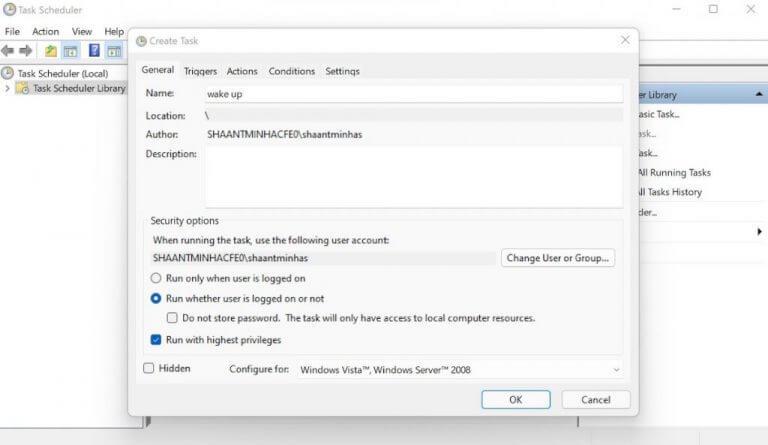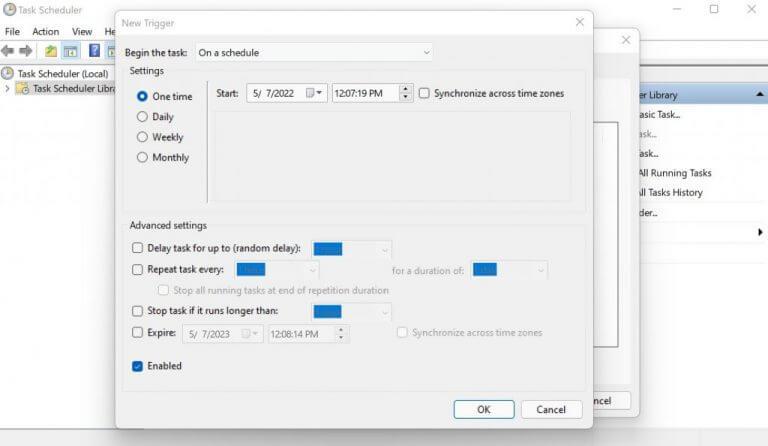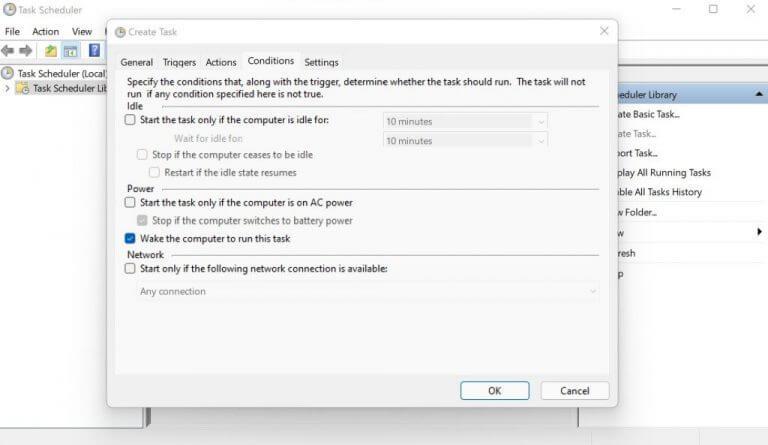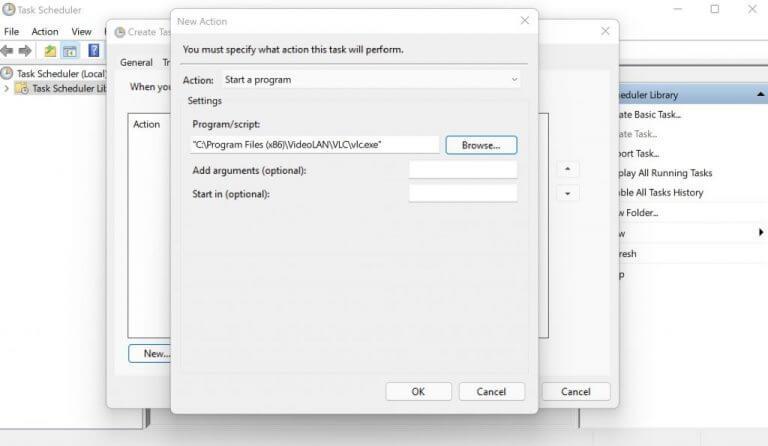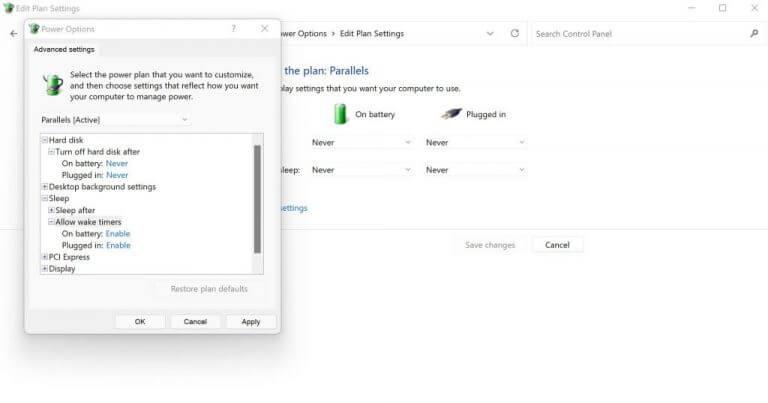Czy jesteś zmęczony ciągłym wybudzaniem komputera ze snu? Jeśli tak, czytaj dalej. Pod koniec tego artykułu dowiesz się, jak zaplanować wszystko, aby Twój komputer budził się automatycznie o określonej godzinie.
Dowiedz się, jak zaplanować automatyczne wybudzanie systemu Windows
Pamiętaj, że automatyczne wybudzanie nie zadziała, jeśli całkowicie wyłączysz system Windows; możesz zautomatyzować budzenie komputera tylko wtedy, gdy jest w stanie uśpienia lub hibernacji. Teraz, pomijając to, spójrzmy na faktyczne kroki, które możesz podjąć, aby zautomatyzować budzenie komputera.
1. Użyj Harmonogramu zadań
The Harmonogram zadań to bezpłatne narzędzie systemu Windows, które pozwala zautomatyzować szereg podstawowych zadań na komputerze. Oczywiście obejmuje to również możliwość zorganizowania automatycznego wybudzania. Aby rozpocząć korzystanie z Harmonogramu zadań, wykonaj następujące czynności:
- Przejdź do Menu startowe pasku wyszukiwania, wpisz „harmonogram zadań” i wybierz najlepsze dopasowanie.
- W Harmonogramie zadań kliknij Akcja > Utwórz zadanie…
- Ustaw nazwę dla swojego zadania. Ustawimy nazwę jako „obudź się”.
- Poniżej wybierz Uruchom niezależnie od tego, czy użytkownik jest zalogowany, czy nie skrzynka radiowa i Biegaj z najwyższymi uprawnieniami pole wyboru.
- Z menu rozwijanego Konfiguruj dla wybierz Windows 10.
Teraz przejdź do Wyzwalacze i kliknij Nowy…. Określa warunek, na którym zadanie zostanie uruchomione. Tutaj wybierz W opcji harmonogramu w Rozpocznij zadanie menu rozwijane. Następnie ustaw częstotliwość tego harmonogramu. Możesz ustawić go codziennie lub tylko raz. Kliknij OK.
Na koniec udaj się do Warunki i wybierz Obudź komputer, aby uruchomić to zadanie pole wyboru. Następnie udaj się do działania zakładka, kliknij Nowy i określ co najmniej jedno zadanie, które powinno zostać uruchomione po przebudzeniu komputera. Może to być wszystko: skanowanie antywirusowe, pobieranie online i tak dalej.
Zanim wyjdziesz
Ostatnią rzeczą, którą musisz upewnić się, jest sprawdzenie, czy masz włączone „timery wybudzania” systemu Windows.Oto, jak możesz to zrobić: Uruchom Panel sterowania i przejdź do Sprzęt i dźwięk > Opcje zasilania.
Teraz stamtąd kliknij Zmień ustawienia planu dla bieżącego planu wybierz Zmień zaawansowane ustawienia zasilania, rozwiń Spać sekcji, kliknij Zezwalaj na liczniki budzeniai upewnij się, że jest ustawiony na Włączać.
Planowanie automatycznego wybudzania komputera
Po skonfigurowaniu wszystkiego jedyne, co musisz teraz zrobić, to uśpić lub hibernować komputer. I to wszystko, ludzie. Komputer obudzi się sam zgodnie z określonym czasem.
FAQ
Jak zaplanować zadanie zamykania w systemie Windows 10?
Otwórz Start, Wyszukaj Harmonogram zadań i naciśnij enter, aby otworzyć Harmonogram zadań. Kliknij opcję „Utwórz zadanie podstawowe”. Podaj nazwę zadania, taką jak Shutdown, i kliknij przycisk Dalej. Wybierz, kiedy chcesz rozpocząć zadanie i kliknij Dalej.
Jaki jest domyślny harmonogram instalacji systemu Windows 10?
Jeśli nie określono harmonogramu, domyślny harmonogram dla wszystkich instalacji będzie codziennie o godzinie 3:00. Jeśli jakiekolwiek aktualizacje wymagają ponownego uruchomienia w celu zakończenia instalacji, system Windows automatycznie uruchomi ponownie komputer.
Jak uruchomić system Windows 10 zgodnie z harmonogramem?
Uruchom system Windows 10 zgodnie z harmonogramem. Uruchamianie komputera według harmonogramu jest nieco inne i musisz wejść do BIOS-u płyty głównej, aby go skonfigurować. Aby to zrobić, uruchom ponownie komputer, a następnie podczas uruchamiania wielokrotnie naciśnij Del, F8, F10 lub dowolny przycisk, którego używa twój komputer, aby wejść do BIOS-u.
Jak korzystać z harmonogramu zadań w systemie Windows 10?
4 sposoby otwierania Harmonogramu zadań w systemie Windows 10: Sposób 1: Otwórz go w menu Start. Kliknij lewy dolny przycisk Start, wprowadź terminarz w pustym polu i wybierz Zaplanuj zadania z wyników. Sposób 2: Włącz Harmonogram zadań za pomocą wyszukiwania. Stuknij przycisk Szukaj na pasku zadań, wpisz terminarz w pustym polu i wybierz Zaplanuj zadania.
Jak zaplanować ponowne uruchomienie systemu Windows 10?
Dlatego wykonaj poniższe czynności, aby zaplanować ponowne uruchomienie systemu Windows. Naciśnij klawisz Windows, aby otworzyć menu Start.Wpisz „ Harmonogram zadań ” w dolnym polu wyszukiwania. Kliknij wynik „ Harmonogram zadań ” w menu Start. Po otwarciu harmonogramu zadań kliknij opcję „Utwórz zadanie”.
Jak zaplanować zamknięcie w systemie Windows 10?
Harmonogram zadań to doskonałe narzędzie, które umożliwia planowanie zadań, w tym zamykanie systemu i aplikacji na komputerze. 1. Otwórz Harmonogram zadań. 2. Kliknij „Utwórz zadanie podstawowe” w okienku Akcje po prawej stronie. W kreatorze, który się otworzy, wpisz nazwę zadania (wybraliśmy „Zamknij”) i kliknij Dalej. 3.
Jak otworzyć Harmonogram zadań w systemie Windows 10?
W tym samouczku poznasz wszystkie metody otwierania Harmonogramu zadań w systemie Windows 10. Uruchom go za pomocą wyszukiwania systemu Windows. Kliknij pasek/ikonę wyszukiwania na pasku zadań. Jeśli go brakuje, kliknij przycisk Start. Wpisz harmonogram zadań. Naciśnij klawisz ↵ Enter lub wybierz pasujący wynik.
Jak utworzyć harmonogram w systemie Windows 10?
Kliknij lewy dolny przycisk Start, wprowadź terminarz w pustym polu i wybierz Zaplanuj zadania z wyników. Sposób 2: Włącz Harmonogram zadań za pomocą wyszukiwania. Stuknij przycisk Szukaj na pasku zadań, wpisz terminarz w pustym polu i wybierz Zaplanuj zadania .
Czy istnieje szczegółowy przewodnik po harmonogramie zadań?
Mamy nadzieję, że nasz szczegółowy przewodnik po Harmonogramie zadań dał Ci szeroki przegląd tej aplikacji i że będziesz w stanie pomyślnie zaplanować swoje zadania w systemie Windows w przyszłości.
Jak otworzyć Harmonogram zadań w systemie Windows 10?
Jednym z najłatwiejszych sposobów otwarcia Harmonogramu zadań w systemie Windows 10 jest użycie menu Start. Wpisz Harmonogram zadań w polu wyszukiwania menu Start. Wybierz najwyższy wynik, aby otworzyć Harmonogram zadań. Innym łatwym i szybkim sposobem otwarcia Harmonogramu zadań jest użycie narzędzia Uruchom.
Jak zaimportować zadanie do Harmonogramu zadań?
Otwórz Harmonogram zadań i wybierz folder, do którego chcesz zaimportować nowe zadanie. Kliknij przycisk Importuj zadanie w Akcji i wybierz ścieżkę do pliku XML zadania.Po wprowadzeniu ścieżki do zadania aplikacja otworzy okno dialogowe Utwórz zadanie, w którym znajdziesz wszystkie informacje o zaimportowanym zadaniu.
Jak zaplanować automatyczne wyłączanie systemu Windows 10?
Zaplanowane zamknięcie systemu Windows 10 za pomocą Harmonogramu zadań Jeśli chcesz, aby system Windows automatycznie wyłączał się o określonej godzinie każdego dnia lub w regularnych odstępach czasu, możesz to zrobić. Musimy tylko utworzyć zaplanowane zadanie za pomocą starego dobrego Harmonogramu zadań. 1. Wyszukaj „ Harmonogram zadań ” w menu Start i otwórz go. 2.
Jak utworzyć wyzwalacz Harmonogramu zadań, aby wyłączyć komputer?
Wyszukaj Harmonogram zadań w menu Start i otwórz go z uprawnieniami administratora. Możesz tworzyć wyzwalacze do uruchamiania programów w oparciu o różne metryki, a jednym z nich jest czas, w którym musimy wyłączyć komputer po upływie określonego czasu.