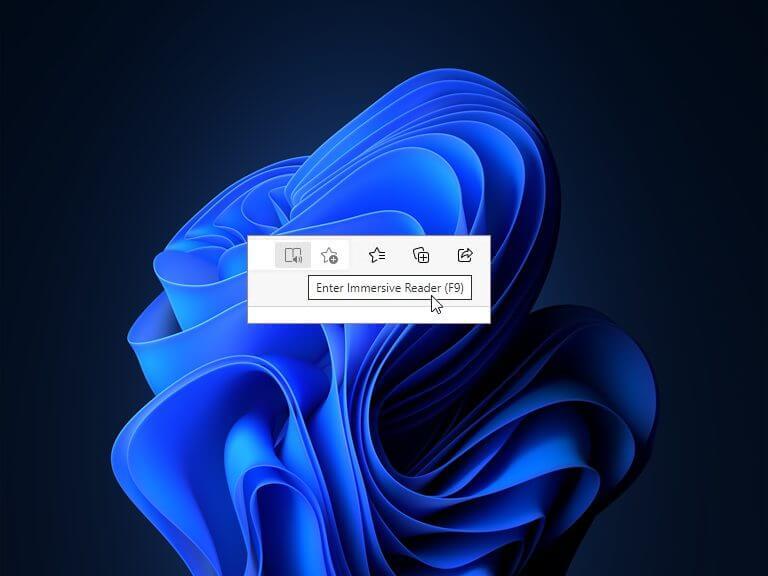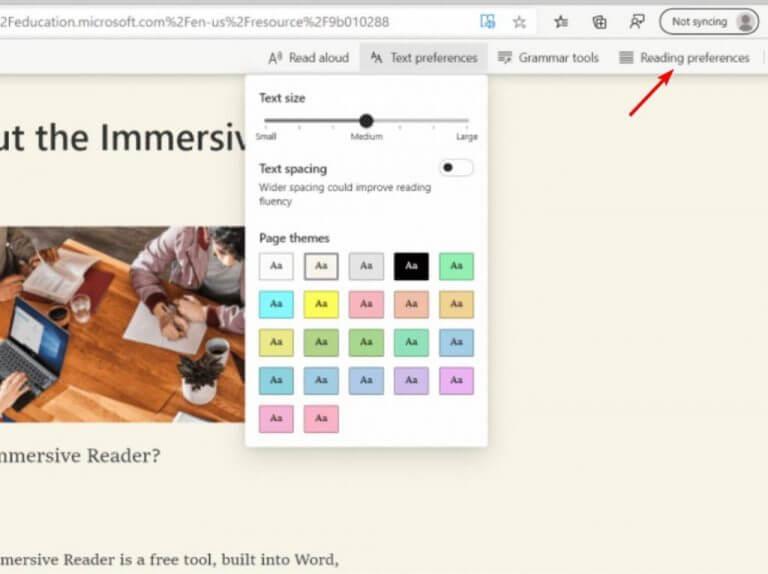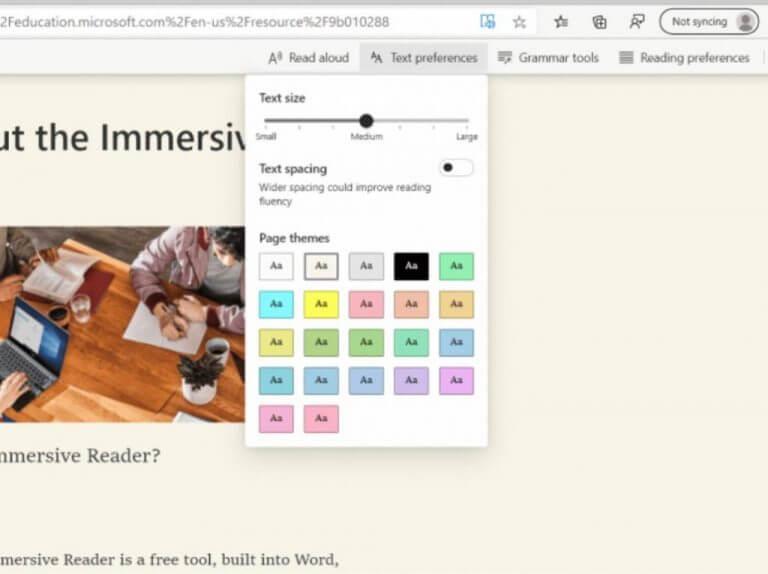Microsoft Edge offre un modo unico per leggere pagine Web, documenti e altro contenuto leggibile in una visualizzazione priva di distrazioni. Immersive Reader è uno strumento Edge che può essere utilizzato per migliorare il layout, la spaziatura e la messa a fuoco del testo. Consente inoltre di modificare il colore di sfondo, il colore del testo e la spaziatura per una facile lettura.
La funzione viene fornita anche con strumenti di accessibilità come Leggi ad alta voce, Preferenze testo e Strumenti grammaticali. Grazie a questa funzione, gli utenti hanno anche la possibilità di cercare definizioni di parole complesse utilizzando il dizionario inclinato. Puoi anche tradurre il testo in altre lingue utilizzando la funzione.
Inoltre, la funzionalità è abbastanza utile in quanto può essere utilizzata su più piattaforme come Outlook, Teams, OneDrive, SharePoint, PowerPoint e Word. In sostanza, la funzione è stata introdotta per aiutare a soddisfare le esigenze dei lettori con dislessia e disgrafia. Tuttavia, può essere utilizzato da chiunque desideri semplificare il processo di lettura sul proprio dispositivo.
Come abilitare la lettura immersiva in Microsoft Edge
- Avvia il Microsoft Edge browser sul tuo dispositivo.
- Passa a qualsiasi pagina Web sul browser.
- Quindi, fare clic su Lettore immersivo Icona o premere F9 (scorciatoia da tastiera).
Come tradurre il testo utilizzando lo strumento di lettura immersiva
Dopo aver abilitato lo strumento di lettura immersiva in Microsoft Edge, fare clic su Preferenze di lettura opzione. Ti verrà quindi richiesto di selezionare la lingua in cui desideri tradurre il testo. Quindi, fare clic sull’opzione per Traduci l’intera pagina pulsante, che si trova nella parte inferiore del menu.
Come utilizzare gli strumenti grammaticali in Immersive Reader
Sarà necessario fare clic su Strumenti grammaticali per accedere a queste funzionalità. Questo ti fornirà una serie di opzioni come l’evidenziazione di diverse parti del discorso e persino la separazione delle sillabe. Gli strumenti grammaticali sono disattivati per impostazione predefinita, quindi dovrai attivarli in base alle tue esigenze o all’obiettivo che miri a raggiungere.
Avvolgendolo
Con il lettore immersivo, Microsoft Edge è diventato un ottimo strumento per leggere ebook, imparare a leggere con dislessia o rimanere concentrato mentre leggi qualsiasi libro. È uno strumento straordinario e vale la pena dedicare del tempo a esplorarlo in dettaglio. assicurati di guardare anche la nostra guida dettagliata su come usare il lettore immersivo in Microsoft Teams per imparare e tradurre le lingue o rendere i messaggi più facili da vedere e da ascoltare.
FAQ
In che modo il lettore immersivo può supportare la mia lettura e scrittura?
Supporta la lettura e la scrittura utilizzando lo strumento di lettura immersiva per personalizzare l’aspetto dei documenti di Word durante la lettura e la modifica. Immersive Reader ti consente di ascoltare il testo letto ad alta voce o di regolare l’aspetto del testo modificando la spaziatura, il colore e altro per un’esperienza comoda e facile da elaborare.
Come si avvia il lettore immersivo come esperienza a schermo intero?
Immersive Reader verrà lanciato come esperienza a schermo intero. Se sei uno studente, apri un compito e seleziona Lettore immersivo . Se sei un educatore, apri un compito e seleziona Visualizzazione studenti, quindi Lettore immersivo . Immersive Reader verrà lanciato come esperienza a schermo intero.
Come si attiva la lettura immersiva nel browser Edge?
Apri Microsoft Edge. Vai al sito web che vuoi leggere. Fare clic sul pulsante del lettore immersivo (libro e relatore). Trascina il cursore del mouse verso la parte superiore della pagina per visualizzare la barra degli strumenti del lettore immersivo. Fare clic sul pulsante Leggi ad alta voce. Fare clic sul pulsante Opzioni voce.
Come utilizzare i tasti di scelta rapida per il lettore immersivo?
Tasti di scelta rapida per lo strumento di lettura immersiva 1 La freccia su/giù consente di scorrere riga per riga 2 Pagina su/Pagina giù consente di scorrere schermata per schermata 3 La freccia sinistra/destra consente di passare alla pagina precedente/successiva di OneNote Notebook 4 Il tasto Esc chiude il lettore o il menu 5 Avanza con le schede al controllo successivo nelle impostazioni del lettore immersivo 6 Spazio seleziona lo strumento corrente
Posso usare il lettore immersivo con OneNote?
Attualmente, il lettore immersivo è supportato in Word Online, OneNote, Outlook e PowerPoint.Puoi anche utilizzare Office Lens per scansionare un testo stampato e inserirlo in OneNote: il programma utilizzerà il riconoscimento del testo per avviare il lettore immersivo. C’è anche un’estensione che puoi scaricare per utilizzare lo strumento offline.
In che modo il lettore immersivo Microsoft aiuta gli studenti a leggere?
Microsoft Immersive Reader può aiutare gli studenti con la lettura e la comprensione leggendo loro ed evidenziando parole specifiche. Microsoft Immersive Reader è uno strumento di lettura interattivo gratuito progettato per aiutare gli studenti a migliorare le proprie capacità di lettura, comprensione e grammatica. Inoltre, rende i testi più accessibili agli studenti a qualsiasi livello.
Come posso utilizzare il lettore immersivo offline?
C’è anche l’estensione offline di Immersive Reader, che consente a un dispositivo Windows di utilizzare Immersive Reader anche quando non è presente una connessione Internet attiva. 3. Utilizzando l’estensione (non ufficiale) di Immersive Reader per Chrome Con questa estensione per il browser Google Chrome, gli studenti possono utilizzare Immersive Reader per aiutarli a leggere il testo su qualsiasi pagina web.
In che modo gli studenti possono utilizzare l’estensione di Chrome per il lettore immersivo per gli studenti?
3. Utilizzando l’estensione (non ufficiale) di Immersive Reader per Chrome Con questa estensione per il browser Google Chrome, gli studenti possono utilizzare Immersive Reader per aiutarli a leggere il testo su qualsiasi pagina web. (Schermata dal Chrome Web Store)
Come abilitare la lettura immersiva in Microsoft Edge?
Apri l’applicazione Microsoft Edge. Naviga nella pagina web e apri il contenuto che desideri leggere. Quindi attiva l’icona del lettore immersivo dalla barra degli indirizzi. Trascina il cursore verso la parte superiore della pagina per visualizzare le Impostazioni del lettore immersivo.
Cos’è il lettore immersivo e come funziona?
Immersive Reader è progettato per soddisfare le esigenze dei lettori con dislessia e disgrafia o di chiunque desideri semplificare la lettura sul proprio dispositivo. Per accedere alla modalità di lettura, vai al sito Web che desideri leggere in Microsoft Edge e seleziona Inserisci lettore immersivo nella barra degli indirizzi o usa la scorciatoia da tastiera F9.
Come si entra e si esce dalla modalità lettura in Edge?
Per entrare in modalità lettura, vai al sito Web che desideri leggere in Microsoft Edge e seleziona Inserisci lettore immersivo nella barra degli indirizzi o usa la scorciatoia da tastiera F9 . Per uscire da Lettore immersivo, fare clic su Esci da Lettore immersivo nella barra degli indirizzi o utilizzare la scorciatoia da tastiera F9.
Cos’è il lettore immersivo sul cromo perimetrale?
In Microsoft Edge Chromium, il “lettore immersivo” è una funzionalità che offre un’esperienza ordinata per leggere i contenuti online. Quando ti imbatti in un articolo interessante online, a volte, è difficile concentrarsi sul contenuto con tutti gli elementi visivi, gli annunci pubblicitari e i collegamenti intorno alla pagina.