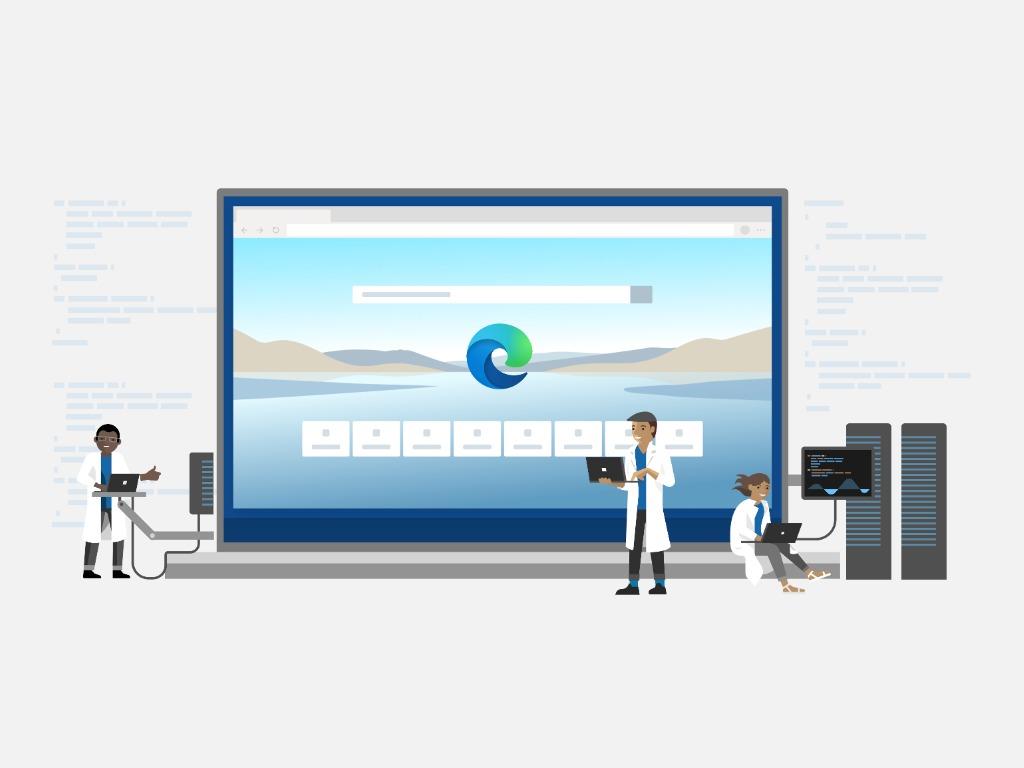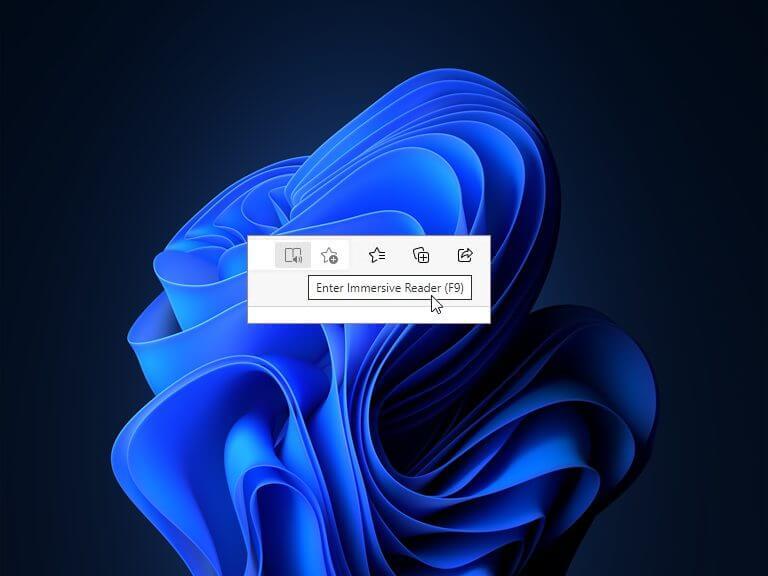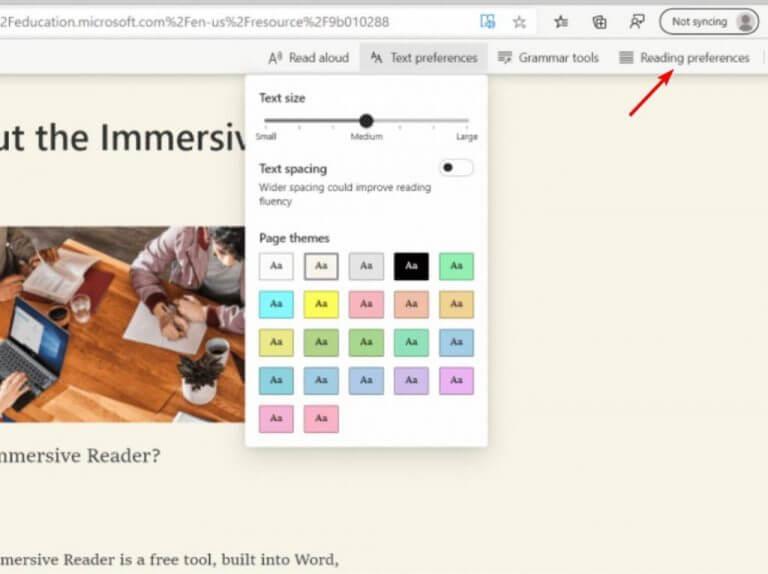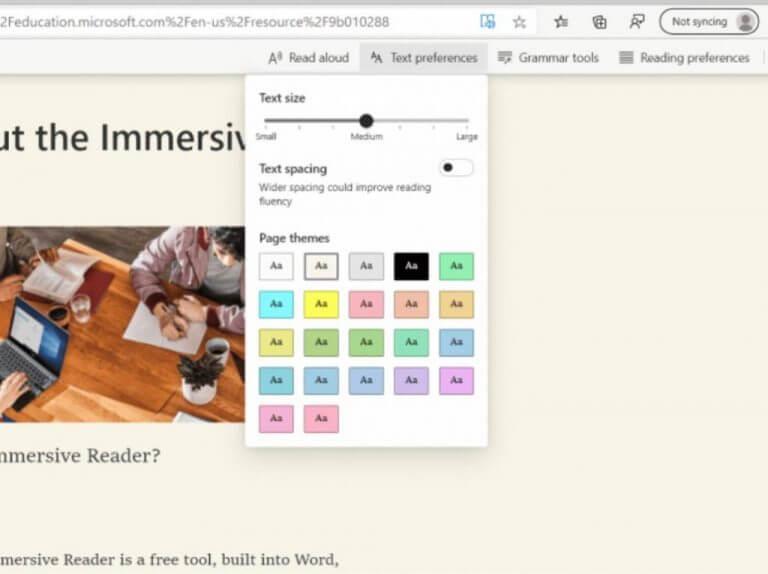Ο Microsoft Edge προσφέρει έναν μοναδικό τρόπο ανάγνωσης ιστοσελίδων, εγγράφων και άλλου αναγνώσιμου περιεχομένου σε μια προβολή χωρίς περισπασμούς. Το Immersive Reader είναι ένα εργαλείο Edge που μπορεί να χρησιμοποιηθεί για τη βελτίωση της διάταξης κειμένου, της απόστασης και της εστίασης. Σας επιτρέπει επίσης να αλλάξετε το χρώμα του φόντου, το χρώμα του κειμένου και το διάστημα για εύκολη ανάγνωση.
Το χαρακτηριστικό συνοδεύεται επίσης εργαλεία προσβασιμότητας όπως το Read aloud, Προτιμήσεις κειμένου και εργαλεία γραμματικής. Μέσω αυτής της λειτουργίας, οι χρήστες έχουν επίσης τη δυνατότητα να αναζητήσουν ορισμούς περίπλοκων λέξεων χρησιμοποιώντας το λεξικό κλίσης. Μπορείτε επίσης να μεταφράσετε κείμενο σε άλλες γλώσσες χρησιμοποιώντας τη δυνατότητα.
Επιπλέον, η δυνατότητα είναι αρκετά βολική καθώς μπορεί να χρησιμοποιηθεί σε πολλές πλατφόρμες όπως το Outlook, το Teams, το OneDrive, το SharePoint, το PowerPoint και το Word. Ουσιαστικά, η λειτουργία εισήχθη για να βοηθήσει στην κάλυψη των αναγκών των αναγνωστών με δυσλεξία και δυσγραφία. Ωστόσο, μπορεί να χρησιμοποιηθεί από οποιονδήποτε επιθυμεί να διευκολύνει τη διαδικασία ανάγνωσης στη συσκευή του.
Πώς να ενεργοποιήσετε το Immersive Reader στον Microsoft Edge
- Εκκινήστε το Microsoft Edge πρόγραμμα περιήγησης στη συσκευή σας.
- Πλοηγηθείτε σε οποιαδήποτε ιστοσελίδα στο πρόγραμμα περιήγησης.
- Στη συνέχεια, κάντε κλικ στο Καθηλωτικός αναγνώστης Εικονίδιο ή πατήστε F9 (συντόμευση πληκτρολογίου).
Πώς να μεταφράσετε κείμενο χρησιμοποιώντας το Immersive Reader
Αφού ενεργοποιήσετε το Immersive Reader στον Microsoft Edge, κάντε κλικ στο Προτιμήσεις ανάγνωσης επιλογή. Στη συνέχεια, θα σας ζητηθεί να επιλέξετε τη γλώσσα στην οποία θέλετε να μεταφράσετε το κείμενο. Στη συνέχεια, κάντε κλικ στην επιλογή για να Μετάφραση ολόκληρης της σελίδας κουμπί, το οποίο βρίσκεται στο κάτω μέρος του μενού.
Πώς να χρησιμοποιήσετε τα εργαλεία γραμματικής στο Immersive Reader
Θα χρειαστεί να κάνετε κλικ στο Γραμματικά εργαλεία για πρόσβαση σε αυτές τις δυνατότητες. Αυτό θα σας προσφέρει μια σειρά επιλογών όπως η επισήμανση διαφορετικών τμημάτων του λόγου και ακόμη και ο διαχωρισμός συλλαβών. Τα εργαλεία γραμματικής είναι απενεργοποιημένα από προεπιλογή, επομένως θα πρέπει να τα ενεργοποιήσετε ανάλογα με τις ανάγκες σας ή τον στόχο που στοχεύετε να επιτύχετε.
Τυλίγοντας το
Με τον καθηλωτικό αναγνώστη, ο Microsoft Edge έχει γίνει ένα εξαιρετικό εργαλείο για την ανάγνωση ηλεκτρονικών βιβλίων, την εκμάθηση πώς να διαβάζετε με δυσλεξία ή για να παραμένετε συγκεντρωμένοι ενώ διαβάζετε οποιοδήποτε βιβλίο. Είναι ένα καταπληκτικό εργαλείο και αξίζει τον κόπο να το εξερευνήσετε λεπτομερώς. φροντίστε να δείτε επίσης τον λεπτομερή οδηγό μας σχετικά με τον τρόπο χρήσης του καθηλωτικού αναγνώστη στο Microsoft Teams για την εκμάθηση και τη μετάφραση γλωσσών ή για να κάνετε τα μηνύματα ευκολότερα να τα βλέπετε και να τα ακούτε.
FAQ
Πώς μπορεί ο καθηλωτικός αναγνώστης να υποστηρίξει την ανάγνωση και τη γραφή μου;
Υποστηρίξτε την ανάγνωση και τη γραφή σας χρησιμοποιώντας το Immersive Reader για να προσαρμόσετε τον τρόπο εμφάνισης των εγγράφων του word κατά την ανάγνωση και την επεξεργασία. Το Immersive Reader σάς επιτρέπει να ακούτε το κείμενο που διαβάζεται δυνατά ή να προσαρμόζετε τον τρόπο εμφάνισης του κειμένου τροποποιώντας τα κενά, το χρώμα και άλλα για μια άνετη και εύκολη στην επεξεργασία εμπειρία.
Πώς μπορώ να ξεκινήσω τον καθηλωτικό αναγνώστη ως εμπειρία πλήρους οθόνης;
Το Immersive Reader θα κυκλοφορήσει ως εμπειρία πλήρους οθόνης. Εάν είστε μαθητής, ανοίξτε μια εργασία και επιλέξτε Immersive Reader . Εάν είστε εκπαιδευτικός, ανοίξτε μια εργασία και επιλέξτε Προβολή μαθητή και, στη συνέχεια, Immersive Reader . Το Immersive Reader θα κυκλοφορήσει ως εμπειρία πλήρους οθόνης.
Πώς μπορώ να ενεργοποιήσω την καθηλωτική ανάγνωση στο πρόγραμμα περιήγησης Edge;
Ανοίξτε τον Microsoft Edge. Πλοηγηθείτε στον ιστότοπο που θέλετε να διαβάσετε. Κάντε κλικ στο κουμπί καθηλωτικού αναγνώστη (βιβλίο και ηχείο). Σύρετε τον κέρσορα του ποντικιού προς την κορυφή της σελίδας για να αποκαλύψετε την καθηλωτική γραμμή εργαλείων του προγράμματος ανάγνωσης. Κάντε κλικ στο κουμπί Ανάγνωση δυνατά. Κάντε κλικ στο κουμπί Επιλογές φωνής.
Πώς να χρησιμοποιήσετε τα πλήκτρα συντόμευσης για καθηλωτικό αναγνώστη;
Πλήκτρα συντόμευσης για το Immersive Reader 1 Πάνω/Κάτω βέλος κύλιση γραμμή προς γραμμή 2 Σελίδα Επάνω/Σελίδα Κάτω κύλιση οθόνης προς οθόνη 3 Το αριστερό/δεξιό βέλος πηγαίνει στην προηγούμενη/επόμενη σελίδα στο Notebook του OneNote 4 Το πλήκτρο Esc κλείνει τη συσκευή ανάγνωσης ή το μενού 5 Προχωρά στην καρτέλα στο επόμενο στοιχείο ελέγχου στις ρυθμίσεις του Immersive Reader 6 Το Space επιλέγει το τρέχον εργαλείο
Μπορώ να χρησιμοποιήσω τον καθηλωτικό αναγνώστη με το OneNote;
Επί του παρόντος, ο καθηλωτικός αναγνώστης υποστηρίζεται σε Word Online, OneNote, Outlook και PowerPoint.Μπορείτε επίσης να χρησιμοποιήσετε το Office Lens για να σαρώσετε ένα εκτυπωμένο κείμενο και να το τοποθετήσετε στο OneNote — το πρόγραμμα θα χρησιμοποιήσει την αναγνώριση κειμένου για την εκκίνηση του καθηλωτικού αναγνώστη. Υπάρχει επίσης μια επέκταση που μπορείτε να κατεβάσετε για να χρησιμοποιήσετε το εργαλείο εκτός σύνδεσης.
Πώς βοηθάει τους μαθητές να διαβάζουν ο καθηλωτικός αναγνώστης της Microsoft;
Το Microsoft Immersive Reader μπορεί να βοηθήσει τους μαθητές στην ανάγνωση και την κατανόηση διαβάζοντάς τους και επισημαίνοντας συγκεκριμένες λέξεις. Το Microsoft Immersive Reader είναι ένα δωρεάν διαδραστικό εργαλείο ανάγνωσης που έχει σχεδιαστεί για να βοηθά τους μαθητές να βελτιώσουν τις δεξιότητές τους στην ανάγνωση, την κατανόηση και τη γραμματική. Επίσης, κάνει τα κείμενα πιο προσιτά στους μαθητές σε οποιοδήποτε επίπεδο.
Πώς μπορώ να χρησιμοποιήσω τον καθηλωτικό αναγνώστη εκτός σύνδεσης;
Υπάρχει επίσης η επέκταση Immersive Reader Offline, η οποία επιτρέπει σε μια συσκευή Windows να χρησιμοποιεί το Immersive Reader ακόμα και όταν δεν υπάρχει ενεργή σύνδεση στο Διαδίκτυο. 3. Χρησιμοποιώντας την (ανεπίσημη) επέκταση Chrome Immersive Reader Με αυτήν την επέκταση για το πρόγραμμα περιήγησης Google Chrome, οι μαθητές μπορούν να χρησιμοποιήσουν το Immersive Reader για να τους βοηθήσουν να διαβάσουν κείμενο σε οποιαδήποτε ιστοσελίδα.
Πώς μπορούν οι μαθητές να χρησιμοποιήσουν την επέκταση Chrome για μαθητές καθηλωτικού αναγνώστη;
3. Χρησιμοποιώντας την (ανεπίσημη) επέκταση Chrome Immersive Reader Με αυτήν την επέκταση για το πρόγραμμα περιήγησης Google Chrome, οι μαθητές μπορούν να χρησιμοποιήσουν το Immersive Reader για να τους βοηθήσουν να διαβάσουν κείμενο σε οποιαδήποτε ιστοσελίδα. (Στιγμιότυπο από το Chrome Web Store)
Πώς να ενεργοποιήσετε την καθηλωτική ανάγνωση στον Microsoft Edge;
Ανοίξτε την εφαρμογή Microsoft Edge. Περιηγηθείτε στην ιστοσελίδα και ανοίξτε το περιεχόμενο που θέλετε να διαβάσετε. Στη συνέχεια, ενεργοποιήστε το εικονίδιο του Immersive Reader από τη γραμμή διευθύνσεων. Σύρετε τον κέρσορα προς την κορυφή της σελίδας για να προβάλετε τις Ρυθμίσεις του Immersive Reader.
Τι είναι το immersive reader και πώς λειτουργεί;
Το Immersive Reader έχει σχεδιαστεί για να ανταποκρίνεται στις ανάγκες των αναγνωστών με δυσλεξία και δυσγραφία ή οποιουδήποτε θέλει να κάνει την ανάγνωση στη συσκευή του ευκολότερη. Για να μπείτε στη λειτουργία ανάγνωσης, μεταβείτε στον ιστότοπο που θέλετε να διαβάσετε στον Microsoft Edge και επιλέξτε Enter Immersive Reader στη γραμμή διευθύνσεων ή χρησιμοποιήστε τη συντόμευση πληκτρολογίου F9.
Πώς μπαίνω και βγαίνω από τη λειτουργία ανάγνωσης στο edge;
Για να εισέλθετε στη λειτουργία ανάγνωσης, μεταβείτε στον ιστότοπο που θέλετε να διαβάσετε στον Microsoft Edge και επιλέξτε Enter Immersive Reader στη γραμμή διευθύνσεων ή χρησιμοποιήστε τη συντόμευση πληκτρολογίου F9 . Για έξοδο από το Immersive Reader, κάντε κλικ στο Exit Immersive Reader στη γραμμή διευθύνσεων ή χρησιμοποιήστε τη συντόμευση πληκτρολογίου F9.
Τι είναι ο καθηλωτικός αναγνώστης στο χρώμιο ακμών;
Στο Microsoft Edge Chromium, το “immersive reader” είναι μια δυνατότητα που παρέχει μια εμπειρία χωρίς ακαταστασία για την ανάγνωση περιεχομένου στο διαδίκτυο. Όταν συναντάτε ένα ενδιαφέρον άρθρο στο διαδίκτυο, μερικές φορές, είναι δύσκολο να συγκεντρωθείτε στο περιεχόμενο με όλα τα οπτικά στοιχεία, τις διαφημίσεις και τους συνδέσμους γύρω από τη σελίδα.