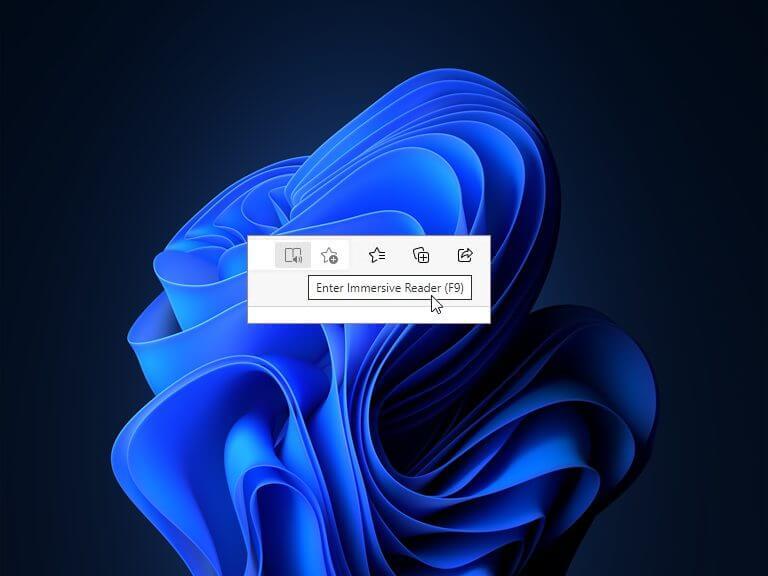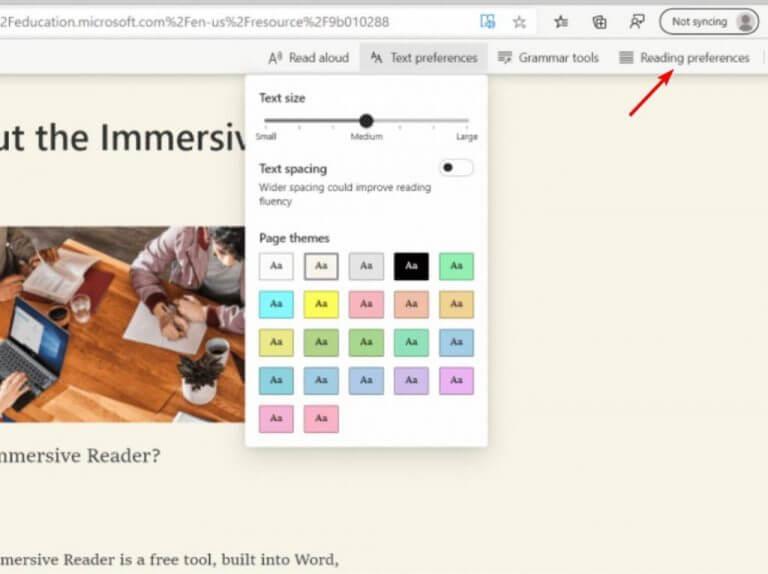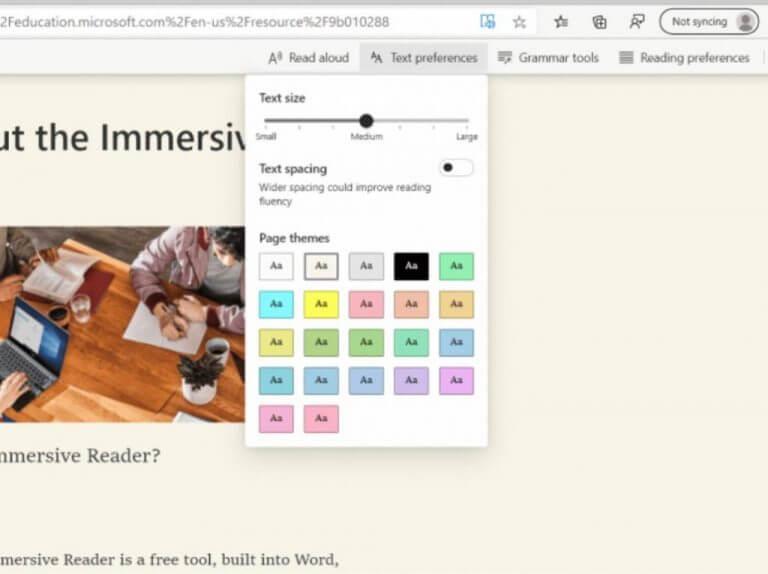A Microsoft Edge egyedülálló módot kínál weboldalak, dokumentumok és egyéb olvasható tartalmak olvasására, zavaró nézetben. Az Immersive Reader egy Edge eszköz, amellyel javítható a szöveg elrendezése, térköze és fókusza. Lehetővé teszi a háttérszín, a szöveg színének és a térközök megváltoztatását is a könnyebb olvashatóság érdekében.
A funkció is jár hozzá kisegítő eszközök, mint például a Felolvasás, Szövegbeállítások és Nyelvtani eszközök. Ezzel a funkcióval a felhasználók összetett szavak definícióit is megkereshetik a hajlásszögű szótár segítségével. A funkció segítségével szöveget is lefordíthat más nyelvekre.
Ezenkívül a funkció nagyon praktikus, mivel több platformon is használható, mint például az Outlook, a Teams, a OneDrive, a SharePoint, a PowerPoint és a Word. A funkciót lényegében azért vezették be, hogy segítsen kielégíteni a diszlexiás és diszgráfiás olvasók igényeit. Azonban bárki használhatja, aki szeretné megkönnyíteni az olvasási folyamatot a készülékén.
Az Immersive Reader engedélyezése a Microsoft Edge-ben
- Indítsa el a Microsoft Edge böngésző az eszközén.
- Navigáljon bármely weboldalra a böngészőben.
- Ezután kattintson a Magával ragadó olvasó Ikon vagy nyomja meg F9 (billentyűparancs).
Szöveg fordítása az Immersive Reader segítségével
Miután engedélyezte az Immersive Reader alkalmazást a Microsoft Edge-ben, kattintson a Olvasási beállítások választási lehetőség. Ezután ki kell választania azt a nyelvet, amelyre le szeretné fordítani a szöveget. Ezután kattintson a lehetőségre A teljes oldal lefordítása gombot, amely a menü alján található.
A Grammar Tools használata az Immersive Readerben
Rá kell kattintania a Nyelvtani eszközök hogy elérje ezeket a funkciókat. Ez számos lehetőséget kínál, például a beszéd különböző részeinek kiemelését vagy akár a szótagok elválasztását is. A nyelvtani eszközök alapértelmezés szerint ki vannak kapcsolva, ezért be kell kapcsolnia őket igényeinek vagy az elérni kívánt célnak megfelelően.
Becsomagolva
A magával ragadó olvasóval a Microsoft Edge nagyszerű eszközzé vált az e-könyvek olvasásához, a diszlexiás olvasástanuláshoz vagy a könyv olvasása közbeni összpontosításhoz. Ez egy csodálatos eszköz, és érdemes rászánni az időt a részletes felfedezésre. feltétlenül tekintse meg részletes útmutatónkat is arról, hogyan használhatja a magával ragadó olvasót a Microsoft Teamsben nyelvek tanulására és fordítására, vagy az üzenetek könnyebben láthatóvá és hallhatóbbá tételére.
GYIK
Hogyan segítheti a magával ragadó olvasó olvasásomat és írásomat?
Támogassa az olvasást és az írást az Immersive Reader segítségével, amellyel személyre szabhatja Word-dokumentumok megjelenését olvasás és szerkesztés közben. Az Immersive Reader lehetővé teszi a felolvasott szöveg meghallgatását, vagy a térköz, a szín és egyebek módosításával módosíthatja a szöveg megjelenését a kényelmes és könnyen feldolgozható élmény érdekében.
Hogyan indíthatok el magával ragadó olvasót teljes képernyős élményként?
Az Immersive Reader teljes képernyős élményként indul el. Ha Ön diák, nyisson meg egy feladatot, és válassza az Immersive Reader lehetőséget. Ha Ön oktató, nyisson meg egy feladatot, és válassza ki a Tanulói nézetet, majd a Magával ragadó olvasót . Az Immersive Reader teljes képernyős élményként indul el.
Hogyan kapcsolhatom be a magával ragadó olvasást az Edge böngészőben?
Nyissa meg a Microsoft Edge-t. Keresse meg az olvasni kívánt webhelyet. Kattintson a magával ragadó olvasó (könyv és hangszóró) gombra. Húzza az egérkurzort az oldal teteje felé, hogy felfedje a magával ragadó olvasó eszköztárat. Kattintson a Hangos felolvasás gombra. Kattintson a Hangbeállítások gombra.
Hogyan kell használni a gyorsbillentyűket a magával ragadó olvasóhoz?
Gyorsbillentyűk a magával ragadó olvasóhoz 1 Fel/Le nyíl soronként görget 2 Oldal fel/Oldal le képernyőnként görget 3 Balra/jobbra nyíllal az előző/következő oldalra lép a OneNote-jegyzetfüzetben 4 Az Esc billentyű bezárja az olvasót vagy a menüt 5 Ugrás a tabulátorral a következő vezérlőre az Immersive Reader beállításainál 6 A Space kiválasztja az aktuális eszközt
Használhatom a magával ragadó olvasót a OneNote-tal?
A magával ragadó olvasót jelenleg a Word Online, a OneNote, az Outlook és a PowerPoint támogatja.Az Office Lens segítségével is beolvashat nyomtatott szöveget, és elhelyezheti azt a OneNote-ban – a program szövegfelismerés segítségével indítja el a magával ragadó olvasót. Van egy bővítmény is, amelyet letölthet az eszköz offline használatához.
Hogyan segíti a Microsoft magával ragadó olvasó a tanulókat az olvasásban?
A Microsoft Immersive Reader segíthet a tanulóknak az olvasásban és a szövegértésben azáltal, hogy felolvas nekik, és kiemel bizonyos szavakat. A Microsoft Immersive Reader egy ingyenes interaktív olvasóeszköz, amelynek célja, hogy segítse a tanulókat olvasási, szövegértési és nyelvtani készségeik fejlesztésében. Ezenkívül minden szinten elérhetőbbé teszi a szövegeket a tanulók számára.
Hogyan használhatom a magával ragadó olvasót offline módban?
Létezik továbbá az Immersive Reader Offline Extension, amellyel a Windows-eszközök akkor is használhatják az Immersive Readert, amikor nincs aktív internetkapcsolat. 3. A (nem hivatalos) Immersive Reader Chrome-bővítmény használatával Ezzel a Google Chrome böngésző bővítményével a tanulók az Immersive Reader segítségével bármilyen weboldalon olvashatnak szöveget.
Hogyan használhatják a tanulók a diákok számára készült, magával ragadó olvasó Chrome-bővítményt?
3. A (nem hivatalos) Immersive Reader Chrome-bővítmény használatával Ezzel a Google Chrome böngésző bővítményével a tanulók az Immersive Reader segítségével bármilyen weboldalon olvashatnak szöveget. (Képernyőkép a Chrome Internetes áruházból)
Hogyan engedélyezhető a magával ragadó olvasás a Microsoft Edge-ben?
Nyissa meg a Microsoft Edge alkalmazást. Navigáljon a weboldalon, és nyissa meg az olvasni kívánt tartalmat. Ezután kapcsolja be a Magával ragadó olvasó ikont a címsoron. Húzza a kurzort az oldal teteje felé az Immersive olvasó beállításainak megtekintéséhez.
Mi az a magával ragadó olvasó, és hogyan működik?
Az Immersive Reader úgy lett kialakítva, hogy megfeleljen a diszlexiában és diszgráfiában szenvedő olvasók igényeinek, vagy bárkinek, aki szeretné megkönnyíteni az olvasást az eszközén. Az olvasási módba való belépéshez nyissa meg az olvasni kívánt webhelyet a Microsoft Edge alkalmazásban, és válassza az Enter Immersive Reader lehetőséget a címsorban, vagy használja az F9 billentyűkódot.
Hogyan léphetek be és léphetek ki az olvasási módból az edge-ben?
Az olvasási módba való belépéshez nyissa meg az olvasni kívánt webhelyet a Microsoft Edge alkalmazásban, és válassza az Enter Immersive Reader lehetőséget a címsorban, vagy használja az F9 billentyűkombinációt. Az Immersive Reader programból való kilépéshez kattintson a Kilépés az Immersive Reader programból a címsorban, vagy használja az F9 billentyűkombinációt.
Mi az a magával ragadó olvasó a króm szélén?
A Microsoft Edge Chromiumon a „magával ragadó olvasó” egy olyan funkció, amely zűrzavarmentes élményt nyújt a tartalom online olvasásához. Amikor egy érdekes cikkre bukkan az interneten, néha nehéz a tartalomra koncentrálni, az oldal minden vizuális elemével, hirdetésével és linkjével.