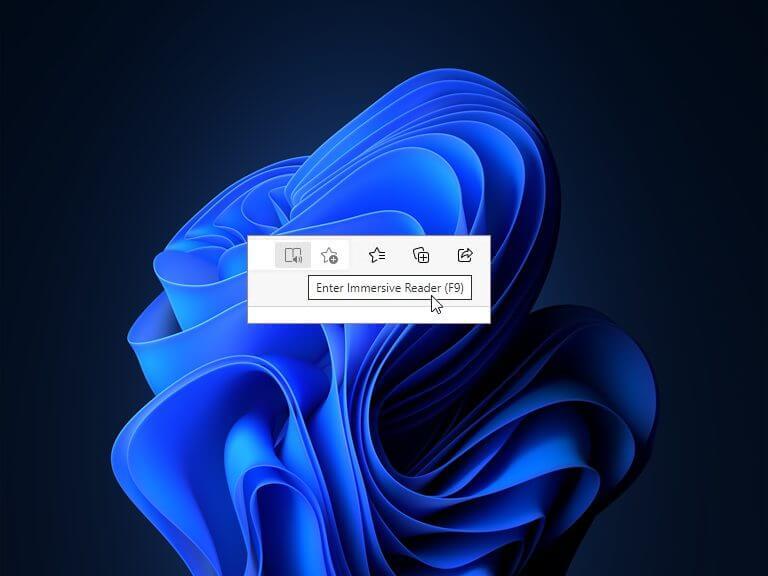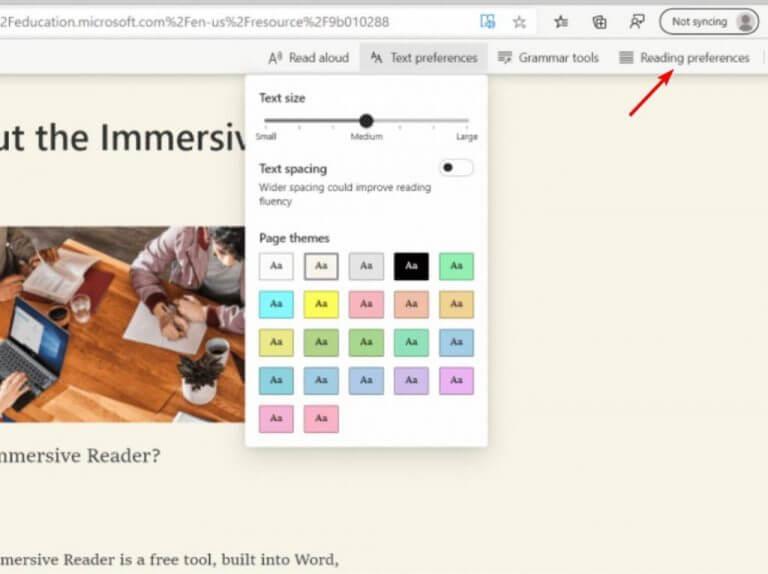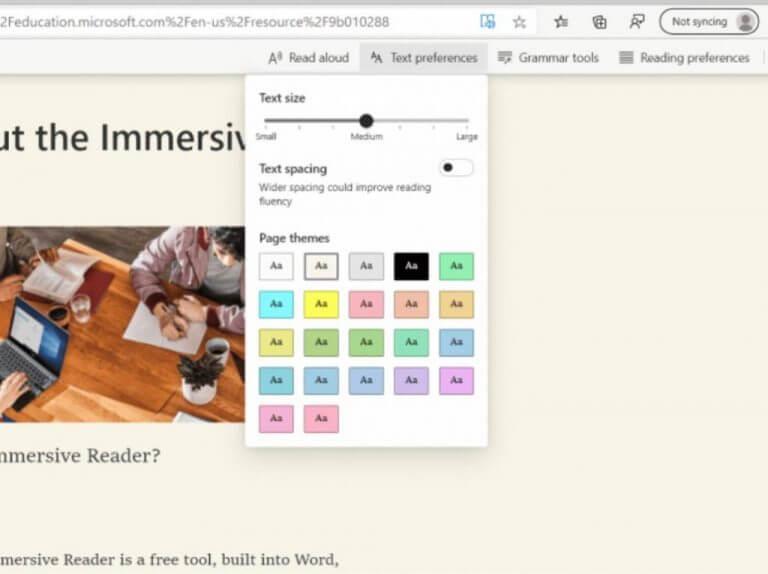Microsoft Edge ofrece una forma única de leer páginas web, documentos y otro contenido legible en una vista sin distracciones. Immersive Reader es una herramienta de Edge que se puede utilizar para mejorar el diseño, el espaciado y el enfoque del texto. También le permite cambiar el color de fondo, el color del texto y el espaciado para facilitar la lectura.
La característica también viene con herramientas de accesibilidad como Leer en voz alta, preferencias de texto y herramientas de gramática. A través de esta función, los usuarios también tienen la capacidad de buscar definiciones de palabras complejas usando el diccionario inclinado. También puede traducir texto a otros idiomas usando la función.
Además, la función es bastante útil, ya que se puede usar en múltiples plataformas, como Outlook, Teams, OneDrive, SharePoint, PowerPoint y Word. Esencialmente, la función se introdujo para ayudar a satisfacer las necesidades de los lectores con dislexia y disgrafía. Sin embargo, puede ser utilizado por cualquier persona que desee facilitar el proceso de lectura en su dispositivo.
Cómo habilitar Lector inmersivo en Microsoft Edge
- Lanzar el Borde de Microsoft navegador en su dispositivo.
- Navegue a cualquier página web en el navegador.
- Luego, haga clic en el Lector inmersivo Ícono o presione F9 (atajo de teclado).
Cómo traducir texto usando Immersive Reader
Una vez que haya habilitado el Lector inmersivo en Microsoft Edge, haga clic en el Preferencias de lectura opción. Luego se le pedirá que seleccione el idioma al que desea traducir el texto. Luego, haga clic en la opción para Traducir página completa botón, que se encuentra en la parte inferior del menú.
Cómo usar herramientas gramaticales en Lector inmersivo
Deberá hacer clic en el botón Herramientas de gramática para acceder a estas funciones. Esto le proporcionará una variedad de opciones, como resaltar diferentes partes del discurso e incluso separar sílabas. Las herramientas de gramática están desactivadas de forma predeterminada, por lo que deberá activarlas según sus necesidades o el objetivo que desee alcanzar.
Envolviendolo
Con el lector inmersivo, Microsoft Edge se ha convertido en una gran herramienta para leer libros electrónicos, aprender a leer con dislexia o mantenerse concentrado mientras lee cualquier libro. Es una herramienta asombrosa y vale la pena dedicarle tiempo para explorarla en detalle. asegúrese de consultar también nuestra guía detallada sobre cómo usar el lector inmersivo en Microsoft Teams para aprender y traducir idiomas, o hacer que los mensajes sean más fáciles de ver y escuchar.
Preguntas más frecuentes
¿Cómo puede el lector inmersivo apoyar mi lectura y escritura?
Apoye su lectura y escritura usando Immersive Reader para personalizar cómo aparecen sus documentos de Word mientras lee y edita. Lector inmersivo le permite escuchar el texto leído en voz alta o ajustar cómo aparece el texto modificando el espaciado, el color y más para una experiencia cómoda y fácil de procesar.
¿Cómo inicio el lector inmersivo como una experiencia de pantalla completa?
Lector inmersivo se iniciará como una experiencia de pantalla completa. Si eres estudiante, abre una tarea y selecciona Lector inmersivo. Si es un educador, abra una tarea y seleccione Vista de estudiante, luego Lector inmersivo. Lector inmersivo se iniciará como una experiencia de pantalla completa.
¿Cómo activo la lectura inmersiva en el navegador Edge?
Abre Microsoft Edge. Vaya al sitio web que desea leer. Haga clic en el botón Lector inmersivo (libro y altavoz). Arrastre el cursor del mouse hacia la parte superior de la página para revelar la barra de herramientas del lector inmersivo. Haga clic en el botón Leer en voz alta. Haga clic en el botón Opciones de voz.
¿Cómo usar las teclas de acceso directo para el lector inmersivo?
Teclas de acceso directo para Lector inmersivo 1 Las flechas arriba/abajo se desplazan línea por línea 2 Página arriba/página abajo se desplaza pantalla por pantalla 3 La flecha izquierda/derecha va a la página anterior/siguiente en su OneNote Notebook 4 La tecla Esc cierra el lector o el menú 5 La pestaña avanza al siguiente control en la configuración del lector inmersivo 6 Espacio selecciona la herramienta actual
¿Puedo usar el lector inmersivo con OneNote?
Actualmente, el lector inmersivo es compatible con Word Online, OneNote, Outlook y PowerPoint.También puede usar Office Lens para escanear un texto impreso y colocarlo en OneNote; el programa usará el reconocimiento de texto para iniciar el lector inmersivo. También hay una extensión que puede descargar para usar la herramienta sin conexión.
¿Cómo ayuda el lector inmersivo de Microsoft a los estudiantes con la lectura?
Microsoft Immersive Reader puede ayudar a los estudiantes con la lectura y la comprensión leyéndoles y resaltando palabras específicas. Microsoft Immersive Reader es una herramienta de lectura interactiva gratuita diseñada para ayudar a los estudiantes a mejorar sus habilidades de lectura, comprensión y gramática. También hace que los textos sean más accesibles para los estudiantes de cualquier nivel.
¿Cómo puedo usar el lector inmersivo sin conexión?
También está la extensión sin conexión de Immersive Reader, que permite que un dispositivo Windows use Immersive Reader incluso cuando no hay una conexión a Internet activa. 3. Mediante el uso de la extensión de Chrome (no oficial) Immersive Reader Con esta extensión para el navegador Google Chrome, los estudiantes pueden usar Immersive Reader para ayudarlos a leer texto en cualquier página web.
¿Cómo pueden los estudiantes usar la extensión de Chrome del lector inmersivo para estudiantes?
3. Mediante el uso de la extensión de Chrome (no oficial) Immersive Reader Con esta extensión para el navegador Google Chrome, los estudiantes pueden usar Immersive Reader para ayudarlos a leer texto en cualquier página web. (Captura de pantalla de Chrome Web Store)
¿Cómo habilitar la lectura inmersiva en Microsoft Edge?
Abra la aplicación Microsoft Edge. Navega por la página web y abre el contenido que deseas leer. Luego active el ícono del Lector inmersivo en la barra de direcciones. Arrastre el cursor hacia la parte superior de la página para ver la configuración del lector inmersivo.
¿Qué es el lector inmersivo y cómo funciona?
Immersive Reader está diseñado para satisfacer las necesidades de los lectores con dislexia y disgrafía o cualquier persona que quiera facilitar la lectura en su dispositivo. Para ingresar al modo de lectura, vaya al sitio web que desea leer en Microsoft Edge y seleccione Ingresar Lector inmersivo en la barra de direcciones o use el atajo de teclado F9.
¿Cómo entro y salgo del modo de lectura en edge?
Para ingresar al modo de lectura, vaya al sitio web que desea leer en Microsoft Edge y seleccione Ingresar Lector inmersivo en la barra de direcciones o use el atajo de teclado F9. Para salir del Lector inmersivo, haga clic en Salir del Lector inmersivo en la barra de direcciones o use el método abreviado de teclado F9.
¿Qué es el lector inmersivo en Edge Chromium?
En Microsoft Edge Chromium, el «lector inmersivo» es una función que brinda una experiencia ordenada para leer contenido en línea. Cuando te encuentras con un artículo interesante en línea, a veces, es difícil concentrarse en el contenido con todos los elementos visuales, anuncios y enlaces alrededor de la página.