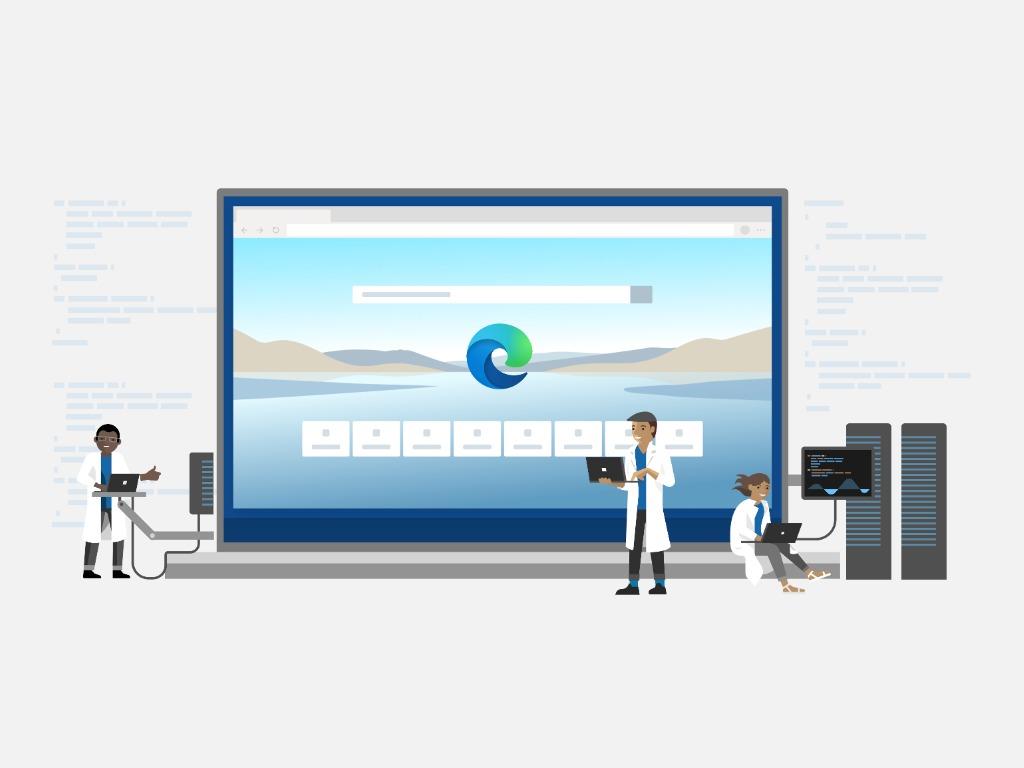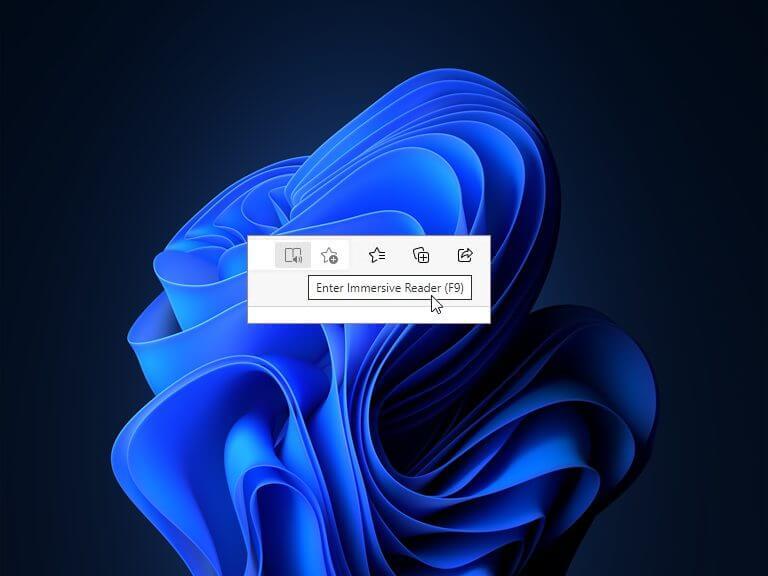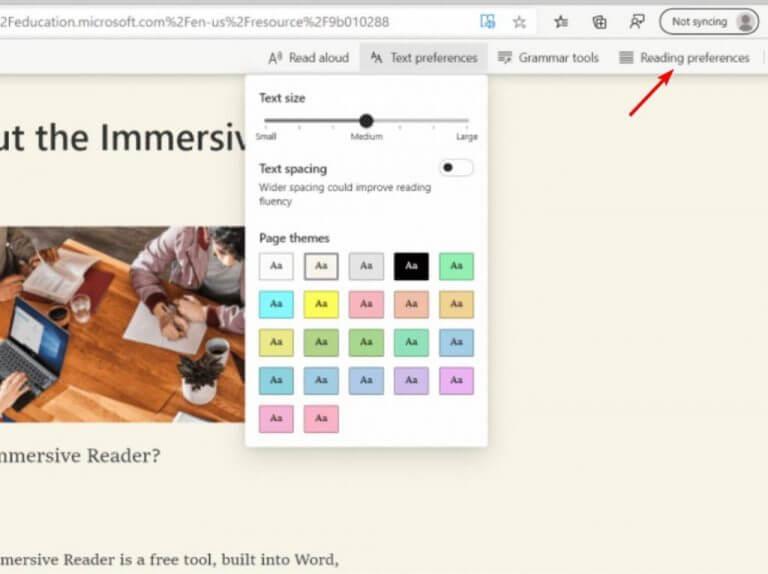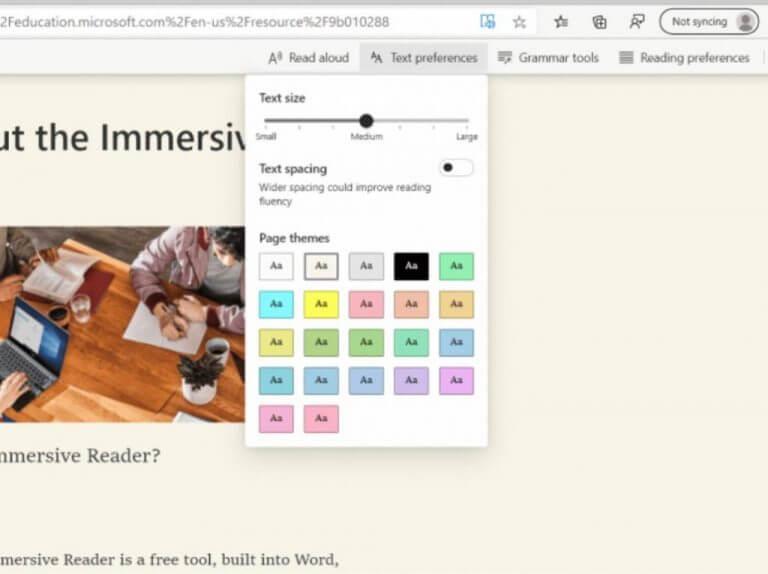Microsoft Edge tarjoaa ainutlaatuisen tavan lukea verkkosivuja, asiakirjoja ja muuta luettavaa sisältöä häiriöttömässä näkymässä. Immersive Reader on Edge-työkalu, jolla voidaan parantaa tekstin asettelua, välilyöntejä ja tarkennusta. Sen avulla voit myös muuttaa taustaväriä, tekstin väriä ja väliä lukemisen helpottamiseksi.
Ominaisuus tulee myös mukaan esteettömyystyökalut, kuten Lue ääneen, Tekstiasetukset ja Kielioppityökalut. Tämän ominaisuuden avulla käyttäjät voivat myös etsiä monimutkaisten sanojen määritelmiä kaltevuussanakirjasta. Voit myös kääntää tekstiä muille kielille ominaisuuden avulla.
Lisäksi ominaisuus on varsin kätevä, koska sitä voidaan käyttää useilla alustoilla, kuten Outlook, Teams, OneDrive, SharePoint, PowerPoint ja Word. Pohjimmiltaan ominaisuus otettiin käyttöön auttamaan vastaamaan lukihäiriöistä ja dysgrafiasta kärsivien lukijoiden tarpeisiin. Sitä voivat kuitenkin käyttää kuka tahansa, joka haluaa helpottaa lukuprosessia laitteellaan.
Immersive Readerin käyttöönotto Microsoft Edgessä
- Käynnistä Microsoft Edge selain laitteessasi.
- Siirry mille tahansa web-sivulle selaimessa.
- Napsauta sitten Mukaansatempaava lukija Kuvake tai paina F9 (pikanäppäin).
Tekstin kääntäminen Immersive Readerilla
Kun olet ottanut Immersive Readerin käyttöön Microsoft Edgessä, napsauta Lukuasetukset vaihtoehto. Tämän jälkeen sinun on valittava kieli, jolle haluat kääntää tekstin. Napsauta sitten vaihtoehtoa Käännä koko sivu -painiketta, joka löytyy valikon alareunasta.
Kielioppityökalujen käyttäminen Immersive Readerissa
Sinun on napsautettava Kieliopin työkalut päästäksesi näihin ominaisuuksiin. Tämä tarjoaa sinulle joukon vaihtoehtoja, kuten puheen eri osien korostamisen ja jopa tavujen erottamisen. Kielioppityökalut ovat oletuksena pois päältä, joten sinun on otettava ne käyttöön tarpeidesi tai tavoittelemasi tavoitteen mukaan.
Käärien sen
Mukaansatempaavan lukijan ansiosta Microsoft Edgestä on tullut loistava työkalu e-kirjojen lukemiseen, lukutaidon oppimiseen tai keskittymiseen lukiessasi mitä tahansa kirjaa. Se on upea työkalu, ja se on vaivan arvoista tutkiaksesi sen yksityiskohtaisesti. Muista myös tutustua yksityiskohtaiseen oppaaseemme Microsoft Teamsin mukaansatempaavan lukijan käyttämisestä kielten oppimiseen ja kääntämiseen tai viestien helpottamiseksi nähdä ja kuulla.
FAQ
Kuinka mukaansatempaava lukija voi tukea lukemistani ja kirjoittamistani?
Tue lukemistasi ja kirjoittamistasi käyttämällä Immersive Reader -ohjelmaa, jonka avulla voit muokata Word-asiakirjojen ulkoasua lukemisen ja muokkaamisen aikana. Immersive Readerin avulla voit kuunnella ääneen luettua tekstiä tai säätää tekstin ulkoasua muuttamalla välilyöntejä, värejä ja paljon muuta mukavan ja helposti käsiteltävän kokemuksen saamiseksi.
Kuinka käynnistän mukaansatempaavan lukijan koko näytön kokemuksena?
Immersive Reader käynnistyy koko näytön kokemuksena. Jos olet opiskelija, avaa tehtävä ja valitse Immersive Reader . Jos olet kouluttaja, avaa tehtävä ja valitse Opiskelijanäkymä ja sitten Immersive Reader . Immersive Reader käynnistyy koko näytön kokemuksena.
Kuinka otan mukaansatempaavan lukemisen käyttöön Edge-selaimessa?
Avaa Microsoft Edge. Siirry verkkosivustolle, jota haluat lukea. Napsauta mukaansatempaavaa lukija (kirja ja kaiutin) -painiketta. Vedä hiiren osoitinta sivun yläreunaan tuodaksesi mukaansatempaavan lukijan työkalurivin. Napsauta Lue ääneen -painiketta. Napsauta Ääniasetukset-painiketta.
Kuinka käyttää pikanäppäimiä mukaansatempaavaan lukijaan?
Immersive Readerin pikanäppäimet 1 Ylös/Alas-nuoli vierittää rivi riviltä 2 Sivu ylös/sivu alas vierittää näyttöä näytöltä 3 Vasen/Oikea nuoli siirtää edelliselle/seuraavalle OneNote-muistikirjan sivulle 4 Esc-näppäin sulkee lukijan tai valikon 5 Välilehti siirtyy seuraavaan säätimeen Immersive Readerin asetuksissa 6 Välilyönti valitsee nykyisen työkalun
Voinko käyttää mukaansatempaavaa lukijaa OneNoten kanssa?
Tällä hetkellä immersiivistä lukijaa tuetaan Word Onlinessa, OneNotessa, Outlookissa ja PowerPointissa.Voit myös käyttää Office Lensia painetun tekstin skannaamiseen ja sijoittamiseen OneNoteen – ohjelma käynnistää mukaansatempaavan lukijan tekstintunnistuksen avulla. On myös laajennus, jonka voit ladata käyttääksesi työkalua offline-tilassa.
Miten Microsoftin mukaansatempaava lukija auttaa oppilaita lukemisessa?
Microsoft Immersive Reader voi auttaa oppilaita lukemisessa ja ymmärtämisessä lukemalla heille ja korostamalla tiettyjä sanoja. Microsoft Immersive Reader on ilmainen interaktiivinen lukutyökalu, joka on suunniteltu auttamaan oppilaita parantamaan luku-, ymmärtämis- ja kielioppitaitojaan. Se myös tekee teksteistä helpommin saatavilla kaikilla tasoilla.
Kuinka voin käyttää mukaansatempaavaa lukijaa offline-tilassa?
Mukana on myös Immersive Reader Offline Extension -laajennus, jonka avulla Windows-laite käyttää Immersive Readeria, vaikka Internet-yhteyttä ei olisikaan. 3. Käyttämällä (epävirallista) Immersive Reader Chrome -laajennusta Tämän Google Chrome -selaimen laajennuksen avulla oppilaat voivat käyttää Immersive Reader -sovellusta tekstin lukemiseen millä tahansa verkkosivulla.
Miten oppilaat voivat käyttää oppilaiden mukaansatempaavaa Chrome-lukijalaajennusta?
3. Käyttämällä (epävirallista) Immersive Reader Chrome -laajennusta Tämän Google Chrome -selaimen laajennuksen avulla oppilaat voivat käyttää Immersive Reader -sovellusta tekstin lukemiseen millä tahansa verkkosivulla. (Kuvakaappaus Chrome Web Storesta)
Kuinka immersiivinen lukeminen otetaan käyttöön Microsoft Edgessä?
Avaa Microsoft Edge -sovellus. Selaa verkkosivua ja avaa sisältö, jonka haluat lukea. Ota sitten Immersive Reader -kuvake käyttöön osoitepalkista. Vedä kohdistinta sivun yläreunaan nähdäksesi Immersive Reader -asetukset.
Mikä on mukaansatempaava lukija ja miten se toimii?
Immersive Reader on suunniteltu vastaamaan lukijoille, joilla on lukihäiriö tai dysgrafia, tai kaikki, jotka haluavat helpottaa lukemista laitteellaan. Siirry lukutilaan siirtymällä verkkosivustolle, jota haluat lukea Microsoft Edgessä, ja valitsemalla osoiteriviltä Enter Immersive Reader tai käyttämällä pikanäppäintä F9.
Kuinka pääsen lukutilaan ja poistun siitä Edgessä?
Siirry lukutilaan siirtymällä verkkosivustolle, jota haluat lukea Microsoft Edgessä, ja valitsemalla osoiteriviltä Enter Immersive Reader tai käyttämällä pikanäppäintä F9 . Poistuksesi Immersive Readerista napsauta osoitepalkissa Exit Immersive Reader tai käytä pikanäppäintä F9.
Mikä on immersiivinen lukija reunakromilla?
Microsoft Edge Chromiumin ”immersiivinen lukija” on ominaisuus, joka tarjoaa sotkuttoman kokemuksen sisällön lukemiseen verkossa. Kun törmäät mielenkiintoiseen artikkeliin verkossa, on joskus vaikea keskittyä sisältöön, jossa on kaikki sivun visuaaliset elementit, mainokset ja linkit.