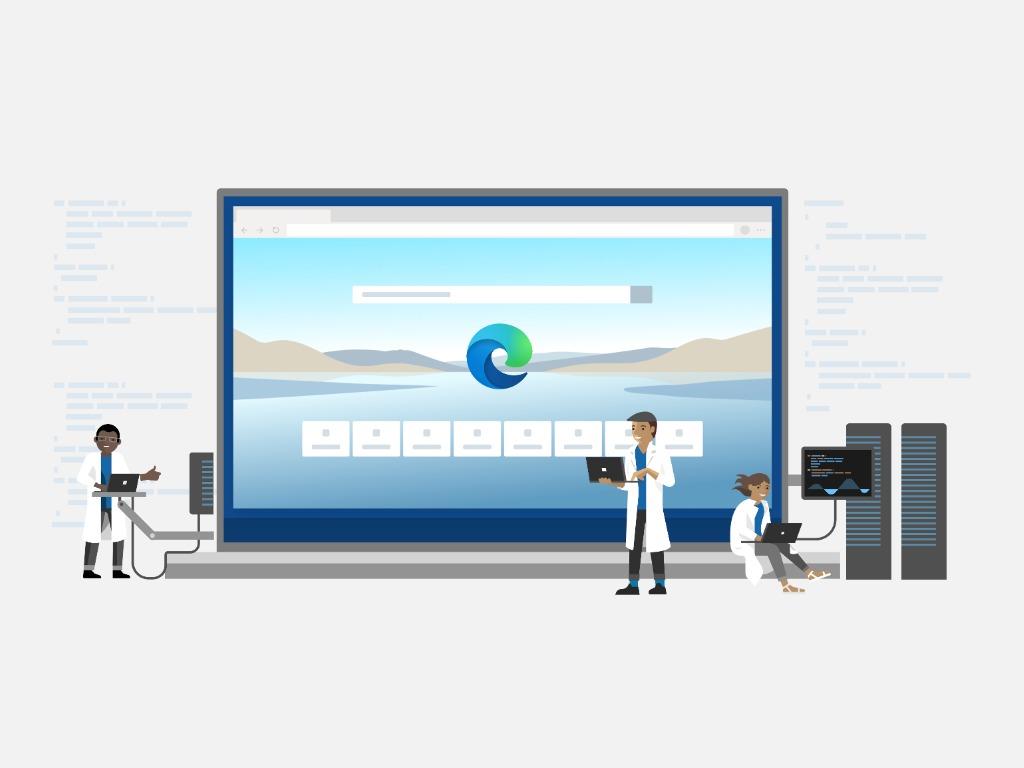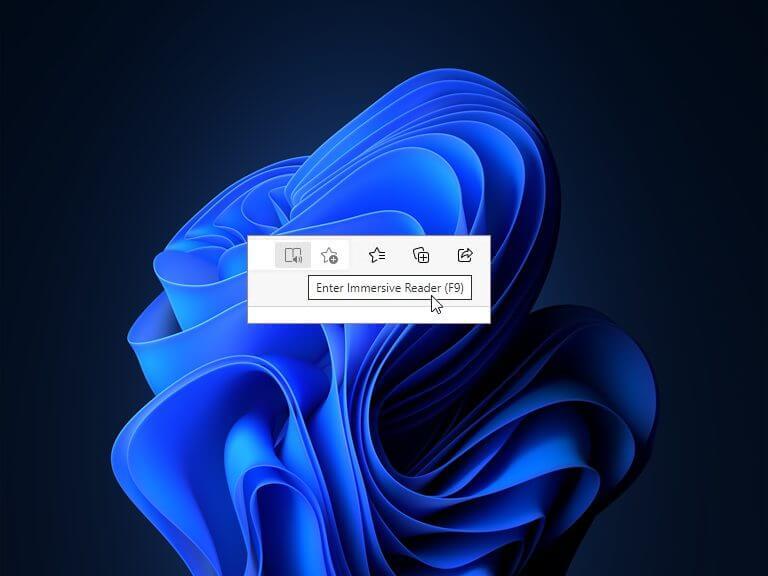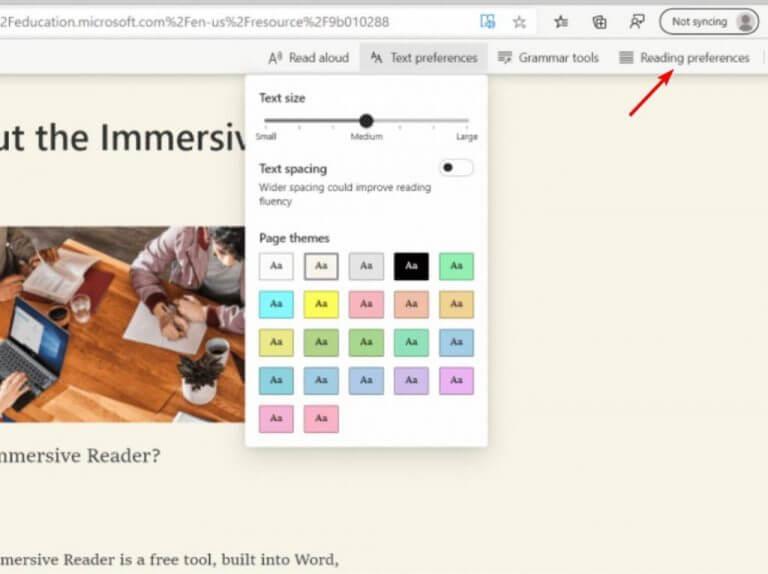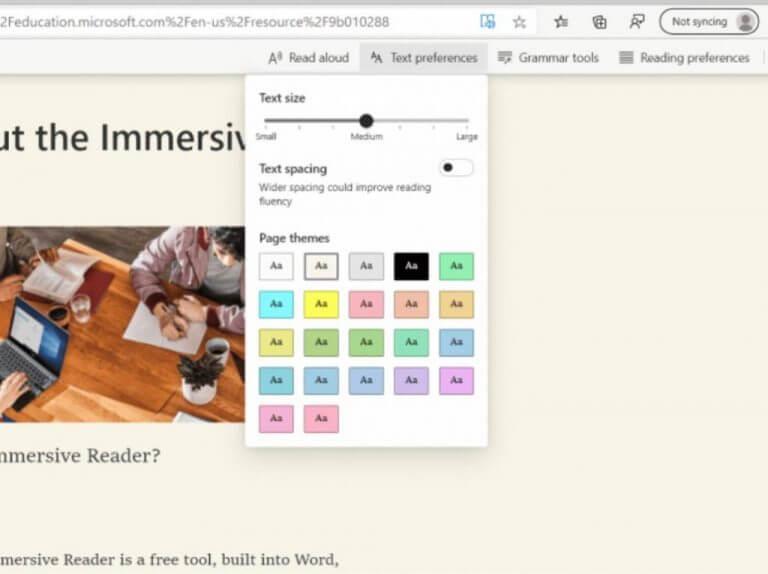Microsoft Edge ponúka jedinečný spôsob čítania webových stránok, dokumentov a iného čitateľného obsahu v zobrazení bez rozptyľovania. Immersive Reader je nástroj Edge, ktorý možno použiť na zlepšenie rozloženia textu, medzier a zamerania. Umožňuje vám tiež zmeniť farbu pozadia, farbu textu a medzery pre ľahké čítanie.
Funkcia prichádza aj s nástroje na zjednodušenie ovládania, ako napríklad Čítanie nahlas, Predvoľby textu a Nástroje gramatiky. Prostredníctvom tejto funkcie majú používatelia tiež možnosť vyhľadávať definície zložitých slov pomocou sklonového slovníka. Pomocou tejto funkcie môžete tiež preložiť text do iných jazykov.
Okrem toho je táto funkcia celkom užitočná, pretože ju možno použiť na viacerých platformách, ako sú Outlook, Teams, OneDrive, SharePoint, PowerPoint a Word. Táto funkcia bola v podstate zavedená, aby pomohla uspokojiť potreby čitateľov s dyslexiou a dysgrafiou. Môže ho však použiť každý, kto si chce uľahčiť proces čítania na svojom zariadení.
Ako povoliť imerznú čítačku v Microsoft Edge
- Spustite Microsoft Edge prehliadač na vašom zariadení.
- Prejdite na ľubovoľnú webovú stránku v prehliadači.
- Potom kliknite na Pohlcujúca čítačka Ikona alebo stlačte F9 (klávesová skratka).
Ako preložiť text pomocou Imersive Reader
Keď povolíte Immersive Reader v Microsoft Edge, kliknite na Predvoľby čítania možnosť. Potom budete musieť vybrať jazyk, do ktorého chcete text preložiť. Potom kliknite na možnosť Preložiť celú stránku tlačidlo, ktoré sa nachádza v spodnej časti ponuky.
Ako používať gramatické nástroje v Immersive Reader
Budete musieť kliknúť na Gramatické nástroje pre prístup k týmto funkciám. To vám poskytne množstvo možností, ako je zvýraznenie rôznych častí reči a dokonca oddelenie slabík. Gramatické nástroje sú predvolene vypnuté, takže ich budete musieť zapnúť podľa svojich potrieb alebo cieľa, ktorý chcete dosiahnuť.
Zabaliť to
Vďaka pohlcujúcej čítačke sa Microsoft Edge stal skvelým nástrojom na čítanie elektronických kníh, na učenie sa čítania s dyslexiou alebo na udržanie pozornosti pri čítaní akejkoľvek knihy. Je to úžasný nástroj a oplatí sa vám ho podrobne preskúmať. určite si tiež pozrite našu podrobnú príručku o tom, ako používať pohlcujúcu čítačku v Microsoft Teams na učenie sa a preklad jazykov alebo na to, aby sa správy ľahšie zobrazovali a počúvali.
FAQ
Ako môže pohlcujúca čítačka podporiť moje čítanie a písanie?
Podporte svoje čítanie a písanie pomocou aplikácie Immersive Reader na prispôsobenie vzhľadu dokumentov programu Word pri čítaní a úpravách. Immersive Reader vám umožňuje počúvať nahlas čítaný text alebo upravovať vzhľad textu úpravou medzier, farieb a ďalších prvkov, aby ste si mohli pohodlne a ľahko spracovať.
Ako spustím pohlcujúcu čítačku ako zážitok na celej obrazovke?
Immersive Reader sa spustí ako zážitok na celú obrazovku. Ak ste študent, otvorte zadanie a vyberte Imersive Reader . Ak ste pedagóg, otvorte zadanie a vyberte možnosť Študentské zobrazenie a potom Imersive Reader . Immersive Reader sa spustí ako zážitok na celú obrazovku.
Ako zapnem pohlcujúce čítanie v prehliadači Edge?
Otvorte Microsoft Edge. Prejdite na webovú stránku, ktorú si chcete prečítať. Kliknite na tlačidlo pohlcujúcej čítačky (knihy a reproduktora). Potiahnutím kurzora myši smerom k hornej časti stránky zobrazíte pohlcujúci panel nástrojov čítačky. Kliknite na tlačidlo Čítať nahlas. Kliknite na tlačidlo Možnosti hlasu.
Ako používať klávesové skratky pre pohlcujúcu čítačku?
Klávesové skratky pre imerznú čítačku 1 Šípka nahor/nadol posúva riadok po riadku 2 Page Up/Page Down posúva obrazovku po obrazovke 3 Šípka doľava/doprava prejde na predchádzajúcu/nasledujúcu stranu v notebooku OneNote 4 Kláves Esc zatvorí čítačku alebo ponuku 5 Posun po karte na ďalší ovládací prvok v nastaveniach imerznej čítačky 6 Priestor vyberie aktuálny nástroj
Môžem používať pohlcujúcu čítačku s OneNote?
V súčasnosti je pohlcujúca čítačka podporovaná vo Worde Online, OneNote, Outlooku a PowerPointe.Office Lens môžete použiť aj na skenovanie vytlačeného textu a jeho umiestnenie do OneNotu – program použije rozpoznávanie textu na spustenie pohlcujúcej čítačky. Existuje aj rozšírenie, ktoré si môžete stiahnuť na používanie nástroja offline.
Ako imerzná čítačka od spoločnosti Microsoft pomáha študentom s čítaním?
Microsoft Immersive Reader môže študentom pomôcť s čítaním a porozumením tým, že im bude čítať a zvýrazniť konkrétne slová. Microsoft Immersive Reader je bezplatný interaktívny nástroj na čítanie navrhnutý tak, aby pomohol študentom zlepšiť ich čítanie, porozumenie a gramatické zručnosti. Vďaka tomu sú texty prístupnejšie pre študentov na akejkoľvek úrovni.
Ako môžem používať pohlcujúcu čítačku offline?
K dispozícii je tiež rozšírenie Immersive Reader Offline, ktoré umožňuje zariadeniu so systémom Windows používať Immersive Reader, aj keď nie je aktívne internetové pripojenie. 3. Pomocou (neoficiálneho) rozšírenia Immersive Reader Chrome S týmto rozšírením pre prehliadač Google Chrome môžu študenti používať Immersive Reader, ktorý im pomôže čítať text na ľubovoľnej webovej stránke.
Ako môžu študenti používať pohlcujúce rozšírenie prehliadača Chrome pre študentov?
3. Pomocou (neoficiálneho) rozšírenia Immersive Reader Chrome S týmto rozšírením pre prehliadač Google Chrome môžu študenti používať Immersive Reader, ktorý im pomôže čítať text na ľubovoľnej webovej stránke. (Snímka obrazovky z Internetového obchodu Chrome)
Ako povoliť pohlcujúce čítanie v Microsoft Edge?
Otvorte aplikáciu Microsoft Edge. Prechádzajte webovou stránkou a otvorte obsah, ktorý si chcete prečítať. Potom zapnite ikonu Imersive reader z panela s adresou. Potiahnutím kurzora smerom k hornej časti stránky zobrazíte nastavenia pohlcujúcej čítačky.
Čo je to pohlcujúca čítačka a ako funguje?
Immersive Reader je navrhnutý tak, aby vyhovoval potrebám čitateľov s dyslexiou a dysgrafiou alebo komukoľvek, kto si chce uľahčiť čítanie na svojom zariadení. Ak chcete prejsť do režimu čítania, prejdite na webovú lokalitu, ktorú chcete čítať, v Microsoft Edge a v paneli s adresou vyberte položku Enter Immersive Reader alebo použite klávesovú skratku F9.
Ako vstúpim do a ukončím režim čítania v edge?
Ak chcete prejsť do režimu čítania, prejdite na webovú stránku, ktorú chcete čítať, v Microsoft Edge a v paneli s adresou vyberte položku Enter Immersive Reader alebo použite klávesovú skratku F9 . Ak chcete ukončiť imerznú čítačku, kliknite na položku Ukončiť imerznú čítačku v paneli s adresou alebo použite klávesovú skratku F9.
Čo je to pohlcujúca čítačka na okraji chrómu?
V prehliadači Microsoft Edge Chromium je „pohlcujúca čítačka“ funkcia, ktorá poskytuje neprehľadné čítanie obsahu online. Keď narazíte na zaujímavý článok online, niekedy je ťažké sústrediť sa na obsah so všetkými vizuálnymi prvkami, reklamami a odkazmi okolo stránky.