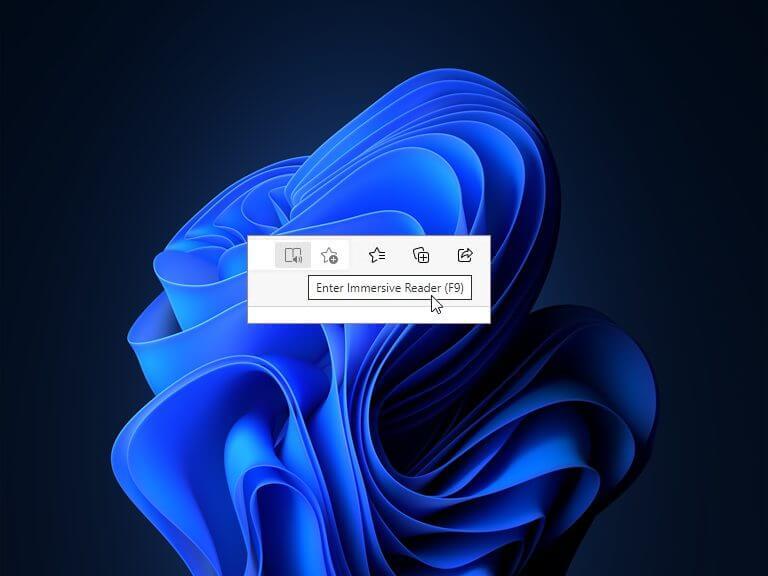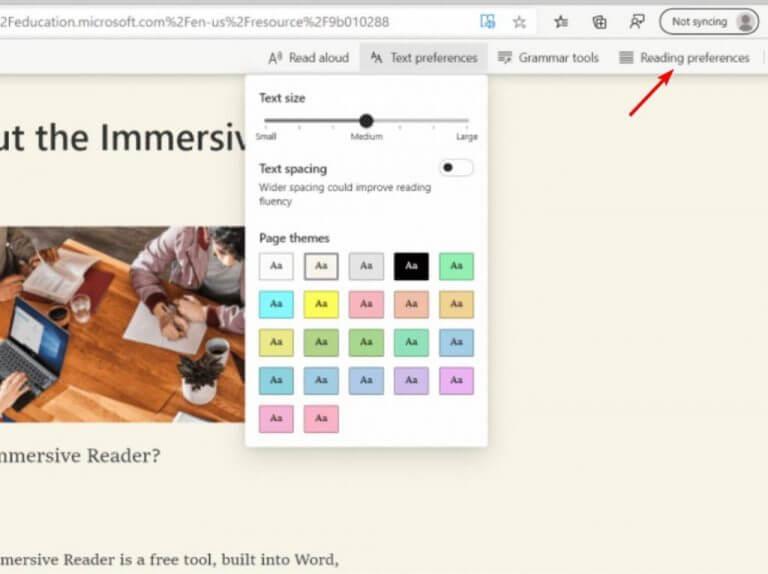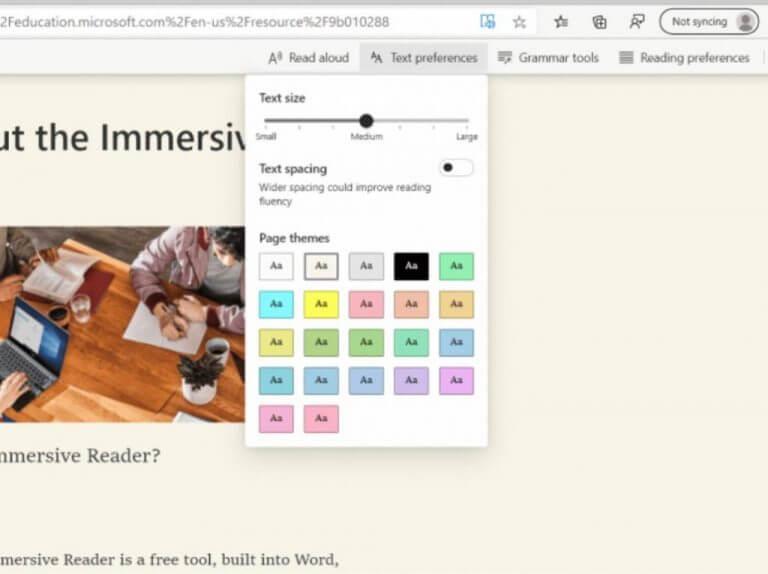Microsoft Edge tilbyr en unik måte å lese nettsider, dokumenter og annet lesbart innhold på i en distraksjonsfri visning. Immersive Reader er et Edge-verktøy som kan brukes til å forbedre tekstlayout, avstand og fokus. Den lar deg også endre bakgrunnsfarge, tekstfarge og mellomrom for enkel lesing.
Funksjonen følger også med tilgjengelighetsverktøy som Les høyt, Tekstpreferanser og grammatikkverktøy. Gjennom denne funksjonen har brukere også muligheten til å slå opp definisjoner av komplekse ord ved hjelp av skråningsordboken. Du kan også oversette tekst til andre språk ved å bruke funksjonen.
Dessuten er funksjonen ganske hendig siden den kan brukes på tvers av flere plattformer som Outlook, Teams, OneDrive, SharePoint, PowerPoint og Word. I hovedsak ble funksjonen introdusert for å hjelpe til med å møte behovene til lesere med dysleksi og dysgrafi. Den kan imidlertid brukes av alle som ønsker å gjøre leseprosessen enklere på enheten sin.
Hvordan aktivere Immersive Reader i Microsoft Edge
- Start Microsoft Edge nettleseren på enheten din.
- Naviger til hvilken som helst nettside i nettleseren.
- Klikk deretter på Oppslukende leser Ikon eller trykk F9 (hurtigtast).
Hvordan oversette tekst ved hjelp av Immersive Reader
Når du har aktivert Immersive Reader i Microsoft Edge, klikker du på Leseinnstillinger alternativ. Du vil da bli bedt om å velge språket du ønsker å oversette teksten til. Klikk deretter på alternativet til Oversett hele siden knappen, som du finner nederst i menyen.
Hvordan bruke grammatikkverktøy i Immersive Reader
Du må klikke på Grammatikkverktøy for å få tilgang til disse funksjonene. Dette vil gi deg en rekke alternativer som å fremheve forskjellige deler av tale og til og med skille stavelser. Grammatikkverktøyene er slått av som standard, så du må slå dem på i henhold til dine behov eller målet du har som mål å oppnå.
Pakker det inn
Med den oppslukende leseren har Microsoft Edge blitt et flott verktøy for å lese e-bøker, lære å lese med dysleksi eller holde fokus mens du leser en bok. Det er et fantastisk verktøy og det er vel verdt tiden din til å utforske i detalj. Se også vår detaljerte veiledning om hvordan du bruker oppslukende leser i Microsoft Teams for å lære og oversette språk, eller gjøre meldinger enklere å se og høre.
FAQ
Hvordan kan en oppslukende leser støtte min lesing og skriving?
Støtt lesing og skriving ved å bruke Immersive Reader for å tilpasse hvordan word-dokumentene dine vises mens du leser og redigerer. Immersive Reader lar deg lytte til teksten lest opp eller justere hvordan tekst vises ved å endre mellomrom, farger og mer for en komfortabel og enkel å behandle opplevelse.
Hvordan starter jeg oppslukende leser som en fullskjermopplevelse?
Immersive Reader vil lanseres som en fullskjermopplevelse. Hvis du er student, åpner du en oppgave og velger Immersive Reader . Hvis du er pedagog, åpner du en oppgave og velger Studentvisning og deretter Immersive Reader . Immersive Reader vil lanseres som en fullskjermopplevelse.
Hvordan slår jeg på oppslukende lesing i Edge-nettleseren?
Åpne Microsoft Edge. Naviger til nettstedet du vil lese. Klikk på den oppslukende leserknappen (bok og høyttaler). Dra musepekeren mot toppen av siden for å vise den oppslukende leserverktøylinjen. Klikk på Les høyt-knappen. Klikk på Stemmealternativer-knappen.
Hvordan bruke hurtigtastene for oppslukende leser?
Snarveistaster for Immersive Reader 1 Pil opp/ned ruller linje for linje 2 Side opp/side ned ruller skjerm for skjerm 3 Venstre/høyre pil går til forrige/neste side i OneNote Notebook 4 Esc-tasten lukker leseren eller menyen 5 Tab går videre til neste kontroll i Immersive Reader-innstillinger 6 Space velger gjeldende verktøy
Kan jeg bruke den oppslukende leseren med OneNote?
For øyeblikket støttes den oppslukende leseren i Word Online, OneNote, Outlook og PowerPoint.Du kan også bruke Office Lens til å skanne en trykt tekst og plassere den i OneNote – programmet vil bruke tekstgjenkjenning for å starte den oppslukende leseren. Det er også en utvidelse du kan laste ned for å bruke verktøyet offline.
Hvordan hjelper Microsoft immersive reader elevene med å lese?
Microsoft Immersive Reader kan hjelpe elevene med lesing og forståelse ved å lese for dem og fremheve spesifikke ord. Microsoft Immersive Reader er et gratis interaktivt leseverktøy utviklet for å hjelpe elevene med å forbedre sine lese-, forståelses- og grammatikkferdigheter. Det gjør også tekster mer tilgjengelige for elever på alle nivåer.
Hvordan kan jeg bruke oppslukende leser offline?
Det er også Immersive Reader Offline Extension, som lar en Windows-enhet bruke Immersive Reader selv når det ikke er en aktiv Internett-tilkobling. 3. Ved å bruke den (uoffisielle) Immersive Reader Chrome-utvidelsen Med denne utvidelsen for Google Chrome-nettleseren kan elevene bruke Immersive Reader for å hjelpe dem med å lese tekst på hvilken som helst nettside.
Hvordan kan elevene bruke Chrome-utvidelsen for oppslukende leser for elever?
3. Ved å bruke den (uoffisielle) Immersive Reader Chrome-utvidelsen Med denne utvidelsen for Google Chrome-nettleseren kan elevene bruke Immersive Reader for å hjelpe dem med å lese tekst på hvilken som helst nettside. (Skjermbilde fra Chrome Nettmarked)
Hvordan aktiverer du oppslukende lesing i Microsoft Edge?
Åpne Microsoft Edge-applikasjonen. Naviger gjennom nettsiden og åpne innholdet du vil lese. Slå deretter på Immersive Reader-ikonet fra adressefeltet. Dra markøren mot toppen av siden for å se oppslukende leserinnstillinger.
Hva er oppslukende leser og hvordan fungerer det?
Immersive Reader er designet for å møte behovene til lesere med dysleksi og dysgrafi eller alle som ønsker å gjøre lesing på enheten enklere. For å gå inn i lesemodus, gå til nettstedet du vil lese i Microsoft Edge og velg Enter Immersive Reader i adressefeltet eller bruk hurtigtasten F9.
Hvordan går jeg inn og ut av lesemodus i kant?
For å gå inn i lesemodus, gå til nettstedet du vil lese i Microsoft Edge og velg Enter Immersive Reader i adressefeltet eller bruk hurtigtasten F9 . For å avslutte Immersive Reader, klikk Exit Immersive Reader i adressefeltet eller bruk hurtigtasten F9.
Hva er oppslukende leser på kantkrom?
På Microsoft Edge Chromium er «oppslukende leser» en funksjon som gir en uoversiktlig opplevelse for å lese innhold på nettet. Når du kommer over en interessant artikkel på nettet, er det noen ganger vanskelig å konsentrere seg om innholdet med alle de visuelle elementene, reklamene og lenkene rundt siden.