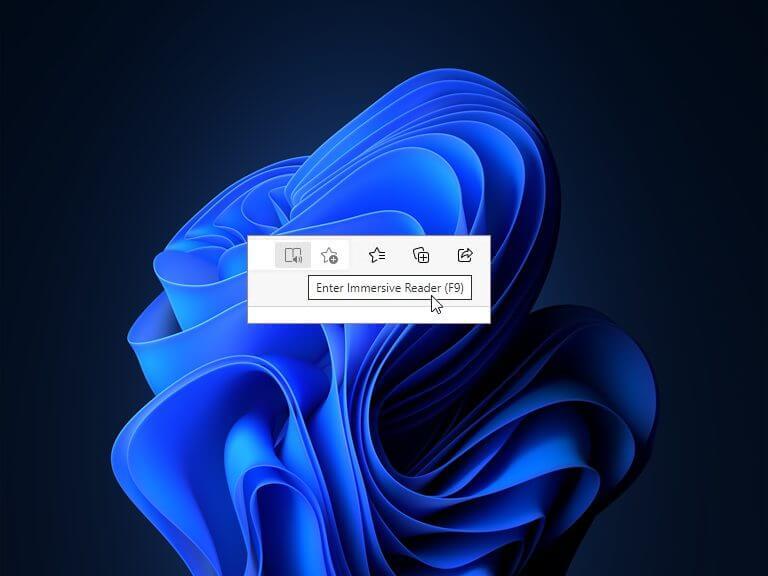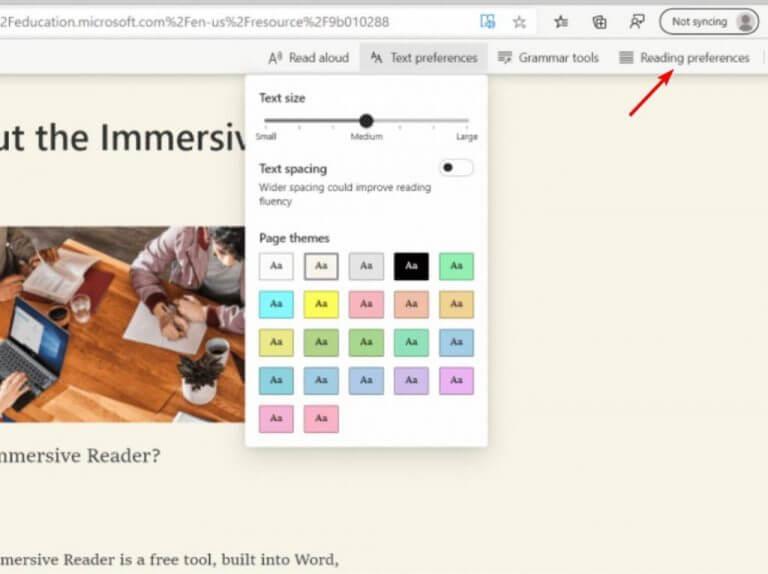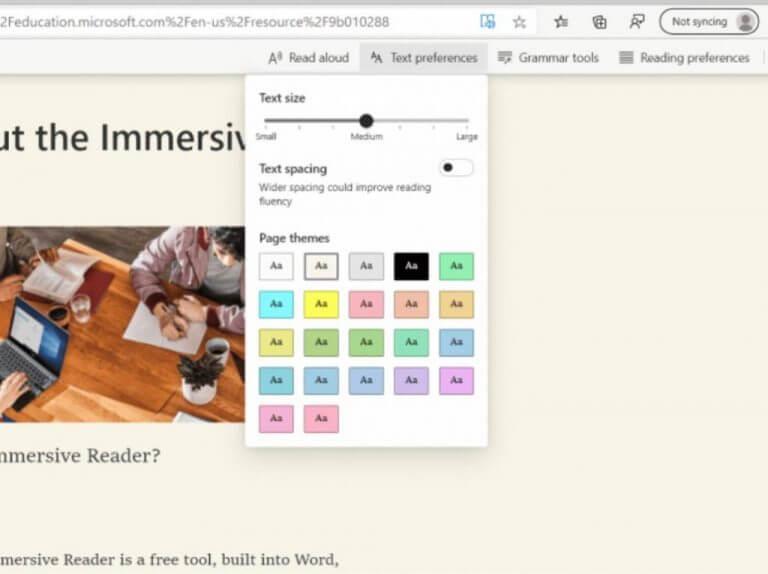Microsoft Edge nabízí jedinečný způsob, jak číst webové stránky, dokumenty a další čitelný obsah v zobrazení bez rozptylování. Immersive Reader je nástroj Edge, který lze použít ke zlepšení rozvržení textu, mezer a zaměření. Umožňuje také změnit barvu pozadí, barvu textu a mezery pro snadné čtení.
Funkce také přichází s nástroje pro usnadnění, jako je Číst nahlas, Předvolby textu a Nástroje gramatiky. Prostřednictvím této funkce mají uživatelé také možnost vyhledávat definice složitých slov pomocí sklonového slovníku. Pomocí této funkce můžete také překládat text do jiných jazyků.
Navíc je tato funkce docela užitečná, protože ji lze použít na více platformách, jako je Outlook, Teams, OneDrive, SharePoint, PowerPoint a Word. Tato funkce byla v podstatě zavedena, aby pomohla uspokojit potřeby čtenářů s dyslexií a dysgrafií. Může jej však použít kdokoli, kdo si chce usnadnit proces čtení na svém zařízení.
Jak povolit imerzivní čtečku v Microsoft Edge
- Spusťte Microsoft Edge prohlížeč na vašem zařízení.
- Přejděte na libovolnou webovou stránku v prohlížeči.
- Poté klikněte na Pohlcující čtečka Ikona nebo stiskněte F9 (klávesová zkratka).
Jak překládat text pomocí Immersive Reader
Jakmile povolíte Immersive Reader v Microsoft Edge, klikněte na Předvolby čtení volba. Poté budete muset vybrat jazyk, do kterého chcete text přeložit. Poté klikněte na možnost Přeložte celou stránku tlačítko, které se nachází ve spodní části nabídky.
Jak používat gramatické nástroje v Immersive Reader
Budete muset kliknout na Gramatické nástroje pro přístup k těmto funkcím. To vám poskytne řadu možností, jako je zvýraznění různých částí řeči a dokonce oddělení slabik. Gramatické nástroje jsou ve výchozím nastavení vypnuté, takže je budete muset zapnout podle svých potřeb nebo cíle, kterého chcete dosáhnout.
Zabalit to
Díky pohlcující čtečce se Microsoft Edge stal skvělým nástrojem pro čtení e-knih, učení se čtení s dyslexií nebo udržení pozornosti při čtení jakékoli knihy. Je to úžasný nástroj a jeho podrobné prozkoumání se vyplatí. nezapomeňte se také podívat na našeho podrobného průvodce, jak používat imerzivní čtečku v Microsoft Teams k učení a překládání jazyků nebo k tomu, aby byly zprávy snáze vidět a slyšet.
FAQ
Jak může pohlcující čtečka podporovat mé čtení a psaní?
Podpořte své čtení a psaní pomocí Immersive Reader k přizpůsobení vzhledu vašich dokumentů Word při čtení a úpravách. Immersive Reader vám umožňuje poslouchat text čtený nahlas nebo upravit vzhled textu úpravou mezer, barev a dalších pro pohodlné a snadné zpracování.
Jak spustím pohlcující čtečku jako zážitek na celé obrazovce?
Immersive Reader se spustí jako zážitek na celou obrazovku. Pokud jste student, otevřete úkol a vyberte Imersive Reader . Pokud jste pedagog, otevřete úkol a vyberte možnost Studentské zobrazení a poté Imerzní čtečka . Immersive Reader se spustí jako zážitek na celou obrazovku.
Jak zapnu pohlcující čtení v prohlížeči Edge?
Otevřete Microsoft Edge. Přejděte na webovou stránku, kterou si chcete přečíst. Klikněte na tlačítko pohlcující čtečky (knihy a reproduktoru). Přetažením kurzoru myši směrem k horní části stránky zobrazíte pohlcující panel nástrojů čtečky. Klikněte na tlačítko Číst nahlas. Klikněte na tlačítko Možnosti hlasu.
Jak používat klávesové zkratky pro pohlcující čtečku?
Klávesové zkratky pro Imersive Reader 1 Šipka nahoru/dolů posouvá řádek po řádku 2 Page Up/Page Down posouvá obrazovku po obrazovce 3 Šipka vlevo/vpravo přejde na předchozí/další stránku v notebooku OneNote 4 Klávesa Esc zavře čtečku nebo nabídku 5 Posun na kartě na další ovládací prvek v nastavení Imerzní čtečky 6 Prostor vybere aktuální nástroj
Mohu používat pohlcující čtečku s OneNote?
V současné době je imerzivní čtečka podporována ve Wordu Online, OneNotu, Outlooku a PowerPointu.Office Lens můžete také použít ke skenování vytištěného textu a jeho umístění do OneNotu – program použije rozpoznávání textu ke spuštění pohlcující čtečky. Existuje také rozšíření, které si můžete stáhnout a používat nástroj offline.
Jak imerzní čtečka Microsoftu pomáhá studentům se čtením?
Microsoft Immersive Reader může studentům pomoci se čtením a porozuměním tím, že jim předčítá a zvýrazňuje konkrétní slova. Microsoft Immersive Reader je bezplatný interaktivní nástroj pro čtení navržený tak, aby pomohl studentům zlepšit jejich dovednosti ve čtení, porozumění a gramatice. Díky tomu jsou texty přístupnější pro studenty na jakékoli úrovni.
Jak mohu používat pohlcující čtečku offline?
K dispozici je také rozšíření Immersive Reader Offline, které umožňuje zařízení se systémem Windows používat Immersive Reader, i když není aktivní připojení k internetu. 3. Pomocí (neoficiálního) rozšíření Immersive Reader pro Chrome S tímto rozšířením pro prohlížeč Google Chrome mohou studenti používat Immersive Reader, který jim pomůže číst text na libovolné webové stránce.
Jak mohou studenti používat pohlcující čtenářské rozšíření Chrome pro studenty?
3. Pomocí (neoficiálního) rozšíření Immersive Reader pro Chrome S tímto rozšířením pro prohlížeč Google Chrome mohou studenti používat Immersive Reader, který jim pomůže číst text na libovolné webové stránce. (Snímek obrazovky z Internetového obchodu Chrome)
Jak povolit pohlcující čtení v Microsoft Edge?
Otevřete aplikaci Microsoft Edge. Procházejte webovou stránku a otevřete obsah, který si chcete přečíst. Poté zapněte ikonu Immersive reader z adresního řádku. Přetažením kurzoru směrem k horní části stránky zobrazíte nastavení imerzivní čtečky.
Co je to imerzní čtečka a jak funguje?
Immersive Reader je navržen tak, aby vyhovoval potřebám čtenářů s dyslexií a dysgrafií nebo kohokoli, kdo si chce usnadnit čtení na svém zařízení. Chcete-li vstoupit do režimu čtení, přejděte na webovou stránku, kterou chcete číst, v aplikaci Microsoft Edge a v adresním řádku vyberte možnost Enter Immersive Reader nebo použijte klávesovou zkratku F9.
Jak vstoupím do a ukončím režim čtení v edge?
Chcete-li vstoupit do režimu čtení, přejděte na webovou stránku, kterou chcete číst, v Microsoft Edge a v adresním řádku vyberte Enter Immersive Reader nebo použijte klávesovou zkratku F9 . Chcete-li ukončit imerzivní čtečku, klikněte na Ukončit imerzivní čtečku v adresním řádku nebo použijte klávesovou zkratku F9.
Co je pohlcující čtečka na hraně chromu?
V prohlížeči Microsoft Edge Chromium je „pohlcující čtečka“ funkce, která poskytuje nepřehledné prostředí pro čtení obsahu online. Když narazíte na zajímavý článek online, někdy je obtížné soustředit se na obsah se všemi vizuálními prvky, reklamami a odkazy kolem stránky.