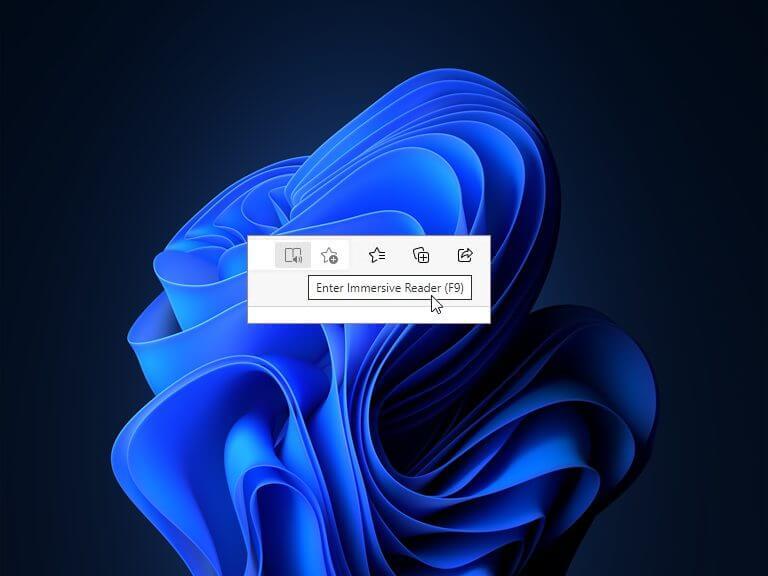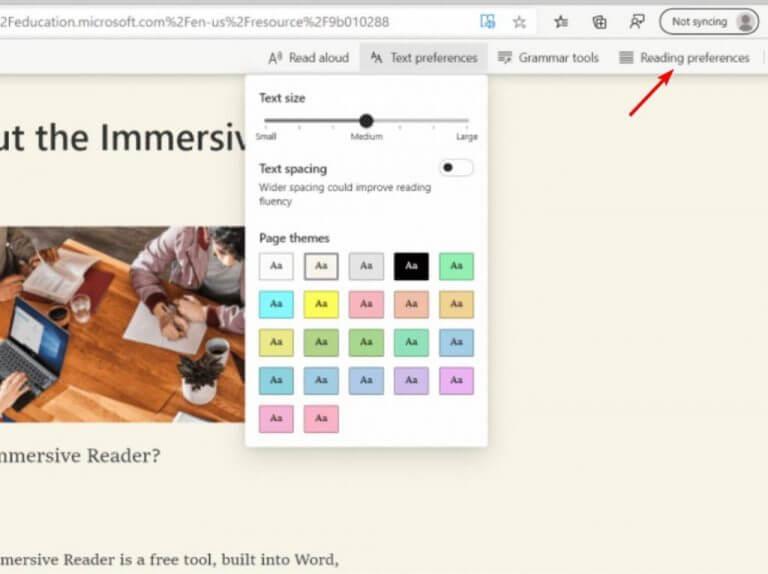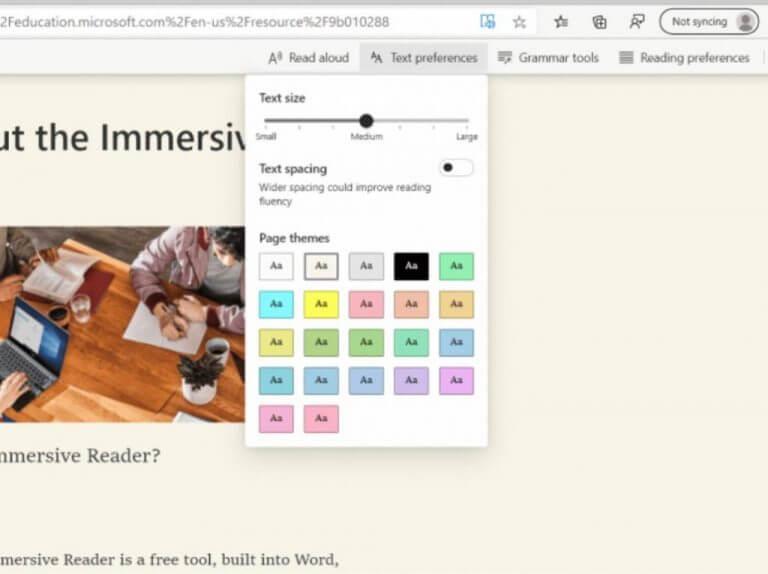Microsoft Edge biedt een unieke manier om webpagina’s, documenten en andere leesbare inhoud te lezen zonder afleiding. Immersive Reader is een Edge-tool die kan worden gebruikt om de tekstlay-out, spatiëring en focus te verbeteren. U kunt ook de achtergrondkleur, tekstkleur en spatiëring wijzigen voor gemakkelijk lezen.
De functie wordt ook geleverd met: toegankelijkheidstools zoals Hardop lezen, Tekstvoorkeuren en grammaticahulpmiddelen. Via deze functie hebben gebruikers ook de mogelijkheid om definities van complexe woorden op te zoeken met behulp van het hellingswoordenboek. U kunt met de functie ook tekst naar andere talen vertalen.
Bovendien is de functie best handig omdat deze op meerdere platforms kan worden gebruikt, zoals Outlook, Teams, OneDrive, SharePoint, PowerPoint en Word. In wezen is de functie geïntroduceerd om tegemoet te komen aan de behoeften van lezers met dyslexie en dysgrafie. Het kan echter worden gebruikt door iedereen die het leesproces op hun apparaat wil vergemakkelijken.
Hoe insluitende lezer in Microsoft Edge in te schakelen
- Start de Microsoft Edge browser op uw apparaat.
- Navigeer naar een webpagina in de browser.
- Klik vervolgens op de Insluitende lezer Icoon of druk op F9 (Toetsenbord sneltoets).
Tekst vertalen met insluitende lezer
Nadat u de insluitende lezer in Microsoft Edge hebt ingeschakeld, klikt u op de Leesvoorkeuren keuze. U moet dan de taal selecteren waarnaar u de tekst wilt vertalen. Klik vervolgens op de optie om Hele pagina vertalen knop, die u onderaan het menu vindt.
Grammaticahulpmiddelen gebruiken in insluitende lezer
U moet op de klikken Grammatica-tools om toegang te krijgen tot deze functies. Dit biedt u een scala aan opties, zoals het benadrukken van verschillende woordsoorten en zelfs het scheiden van lettergrepen. De grammaticahulpmiddelen zijn standaard uitgeschakeld, dus u moet ze inschakelen op basis van uw behoeften of het doel dat u wilt bereiken.
Het afronden
Met de meeslepende lezer is Microsoft Edge een geweldig hulpmiddel geworden om e-boeken te lezen, te leren lezen met dyslexie of gefocust te blijven terwijl je een boek leest. Het is een geweldig hulpmiddel en het is zeker de moeite waard om het in detail te onderzoeken. zorg ervoor dat je ook onze gedetailleerde gids bekijkt over het gebruik van immersive reader in Microsoft Teams om talen te leren en te vertalen, of om berichten beter leesbaar te maken en te horen.
FAQ
Hoe kan immersive reader mijn lezen en schrijven ondersteunen?
Ondersteun uw lezen en schrijven door insluitende lezer te gebruiken om aan te passen hoe uw Word-documenten worden weergegeven tijdens het lezen en bewerken. Met Immersive Reader kunt u naar de tekst luisteren die hardop wordt voorgelezen of aanpassen hoe tekst wordt weergegeven door de spatiëring, kleur en meer aan te passen voor een comfortabele en gemakkelijk te verwerken ervaring.
Hoe start ik immersive reader als een ervaring op volledig scherm?
Immersive Reader wordt gestart als een ervaring op volledig scherm. Als je een leerling bent, open je een opdracht en selecteer je Insluitende lezer . Als je een docent bent, open je een opdracht en selecteer je de leerlingweergave en vervolgens insluitende lezer. Immersive Reader wordt gestart als een ervaring op volledig scherm.
Hoe schakel ik meeslepend lezen in de Edge-browser in?
Open Microsoft Edge. Navigeer naar de website die u wilt lezen. Klik op de immersive reader (boek en spreker)-knop. Sleep de muiscursor naar de bovenkant van de pagina om de immersive reader-werkbalk weer te geven. Klik op de knop Hardop voorlezen. Klik op de knop Stemopties.
Hoe gebruik je de sneltoetsen voor een immersieve lezer?
Sneltoetsen voor Immersive Reader 1 Pijl omhoog/omlaag scrollt regel voor regel 2 Page Up/Page Down bladert scherm voor scherm 3 Pijl naar links/rechts gaat naar de vorige/volgende pagina in uw OneNote-notebook 4 Esc-toets sluit de lezer of het menu 5 Tab gaat vooruit naar het volgende besturingselement in de instellingen van de insluitende lezer 6 Spatie selecteert de huidige tool
Kan ik de immersieve lezer gebruiken met OneNote?
Momenteel wordt de meeslepende lezer ondersteund in Word Online, OneNote, Outlook en PowerPoint.U kunt Office Lens ook gebruiken om een afgedrukte tekst te scannen en in OneNote te plaatsen – het programma gebruikt tekstherkenning om de immersieve lezer te starten. Er is ook een extensie die u kunt downloaden om de tool offline te gebruiken.
Hoe helpt Microsoft immersive reader leerlingen bij het lezen?
Microsoft Immersive Reader kan studenten helpen bij het lezen en begrijpen door ze voor te lezen en specifieke woorden te markeren. Microsoft Immersive Reader is een gratis interactieve leestool die is ontworpen om studenten te helpen hun lees-, begrips- en grammaticale vaardigheden te verbeteren. Het maakt teksten ook toegankelijker voor leerlingen op elk niveau.
Hoe kan ik immersive reader offline gebruiken?
Er is ook de Immersive Reader Offline Extension, waarmee een Windows-apparaat Immersive Reader kan gebruiken, zelfs als er geen actieve internetverbinding is. 3. Door gebruik te maken van de (niet-officiële) Immersive Reader Chrome-extensie Met deze extensie voor de Google Chrome-browser kunnen leerlingen Immersive Reader gebruiken om tekst op elke webpagina te lezen.
Hoe kunnen leerlingen de immersive reader Chrome-extensie voor leerlingen gebruiken?
3. Door gebruik te maken van de (niet-officiële) Immersive Reader Chrome-extensie Met deze extensie voor de Google Chrome-browser kunnen leerlingen Immersive Reader gebruiken om tekst op elke webpagina te lezen. (Screenshot uit Chrome Web Store)
Hoe meeslepend lezen in Microsoft Edge inschakelen?
Open de Microsoft Edge-toepassing. Navigeer door de webpagina en open de inhoud die u wilt lezen. Schakel vervolgens het insluitende lezer-pictogram in de adresbalk in. Sleep de cursor naar de bovenkant van de pagina om de instellingen voor insluitende lezer te bekijken.
Wat is immersive reader en hoe werkt het?
Immersive Reader is ontworpen om te voldoen aan de behoeften van lezers met dyslexie en dysgrafie of iedereen die het lezen op hun apparaat gemakkelijker wil maken. Om naar de leesmodus te gaan, gaat u naar de website die u wilt lezen in Microsoft Edge en selecteert u Insluitende lezer invoeren in de adresbalk of gebruikt u de sneltoets F9.
Hoe ga ik in en uit de leesmodus in edge?
Om naar de leesmodus te gaan, gaat u naar de website die u wilt lezen in Microsoft Edge en selecteert u Insluitende lezer invoeren in de adresbalk of gebruikt u de sneltoets F9 . Om insluitende lezer af te sluiten, klikt u op Insluitende lezer afsluiten in de adresbalk of gebruikt u de sneltoets F9.
Wat is immersieve lezer op randchroom?
Op Microsoft Edge Chromium is “meeslepende lezer” een functie die een overzichtelijke ervaring biedt om online inhoud te lezen. Wanneer u online een interessant artikel tegenkomt, is het soms moeilijk om u te concentreren op de inhoud met alle visuele elementen, advertenties en links op de pagina.