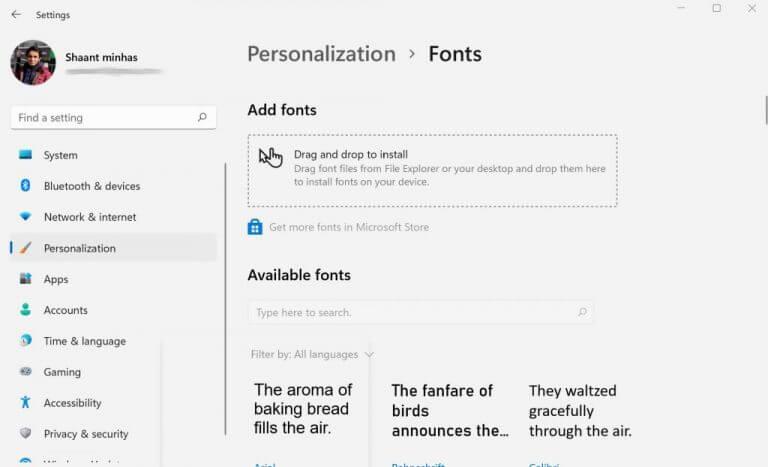O sistema operacional Windows geralmente vem com toneladas de fontes para escolher: Arial, Calibri, Corbel, Georgia e assim por diante; A lista não tem fim. Na verdade, A Microsoft tem uma lista completa de fontes em seu site que você está livre para dar uma olhada.
No entanto, para muitas pessoas, os designs padrão não são suficientes. Ou talvez eles estejam simplesmente acostumados com uma fonte que não está disponível por padrão. Talvez você também seja uma dessas pessoas. Felizmente, você não precisa se contentar, pois a Microsoft possibilitou a instalação de novas fontes de fornecedores de terceiros.
Vamos aprender como você pode começar.
Como instalar novas fontes no Windows 10 ou Windows 11
Geralmente, existem duas maneiras de fazer isso. Você pode instalar as fontes por meio da Microsoft Store ou obtê-las de fontes de terceiros, geralmente como um arquivo .zip, e instalá-las em seu PC.
Para instalar as fontes da Microsoft Store, siga as etapas abaixo:
- Vou ao Menu Iniciar barra de pesquisa, digite ‘configurações’ e selecione a melhor correspondência.
- No menu Configurações, selecione Personalização > Obtenha mais fontes na Microsoft Store.
- Você verá uma enorme lista de fontes disponíveis. Escolha uma fonte específica que você gostaria de instalar e clique em Pegue.
Assim que você fizer isso, a nova fonte será instalada em seu computador.
Instale novas fontes no Windows por fontes de terceiros
Você também pode obter novas fontes por meio de fontes de terceiros. Por exemplo, alguns dos recursos mais populares são Fontes do Google e DaFontsGenericName.
Como exemplo, neste artigo usaremos o Fontes Noto do Google Font aqui. A primeira coisa que precisamos fazer é instalar os arquivos de fonte. Quando você baixar a família de fontes desejada, provavelmente ela estará no formato .zip. Então, a primeira coisa que você precisa fazer é extrair completamente seus arquivos de fonte. Fazer isso, rclique com o botão direito no arquivo .zip e selecione Extrair tudo…
Agora que você instalou a fonte, vá para a pasta da fonte, clique com o botão direito nele e selecione Mostrar mais opções > Instalar.
Alternativamente, você pode ir para o Definições menu e selecione Personalização > Fontes. Agora arraste o arquivo de fonte recém descompactado para a área especificada em Configurações, ou seja, logo abaixo do Adicionar fontes seção.
E, finalmente, há uma terceira maneira, na qual você pode simplesmente instalar as fontes manualmente no seu PC. Neste método, tudo o que você precisa fazer é copiar e colar o arquivo de fonte para C:\Windows\Fontes. Você pode fazer isso para um único ou vários arquivos de fonte, e seus arquivos de fonte serão instalados.
Instalando novos arquivos de fonte no Windows 10 ou Windows 11
Pegar novas fontes para o seu PC é uma das muitas maneiras de sacudir a monotonia de usar o mesmo PC todos os dias. É claro que existem outras maneiras de tornar as coisas mais emocionantes. Ajustar o tema do Windows, por exemplo, pode desempenhar um grande papel nisso, ajudando você a melhorar a interface do usuário do seu PC em geral. Além disso, também abordamos as melhores configurações de personalização do Windows 11 em uma de nossas peças anteriores, uma leitura obrigatória para quem pensa em personalizar sua experiência com o Windows 11.
Perguntas frequentes
Como desinstalar fontes no Windows 10?
Se, por qualquer motivo, você quiser desinstalar uma fonte, poderá fazê-lo seguindo as instruções abaixo. Etapa 1: Navegue até o diretório C:\Windows\Fonts (“C” é a unidade instalada do Windows 10). Etapa 2: selecione a fonte que você deseja excluir e clique na opção Excluir.
Como faço para baixar fontes para o meu computador?
A pasta A.zip geralmente se parece com isso: Se os arquivos de fonte estiverem compactados, descompacte-os clicando com o botão direito do mouse na pasta.zip e clicando em Extrair. Agora você verá os arquivos de fonte TrueType e OpenType disponíveis: Clique com o botão direito do mouse nas fontes desejadas e clique em Instalar.
Como instalar fontes de terceiros no Windows 10?
Outra maneira de instalar terceirosFesta fontes no Windows 10 Passo 1: Extraia o arquivo zip contendo as fontes que você deseja instalar e salve todas as fontes em sua área de trabalho ou em qualquer outro local de sua preferência.Etapa 2: copie as fontes que você gostaria de instalar para janelasPasta de fontes localizada na unidade onde janelas 10 está instalado.
Como adicionar fontes ao Windows 10?
1 No teclado, pressione a tecla do logotipo do Windows e I ao mesmo tempo para abrir as Configurações do Windows. Selecione Personalização. 2 Clique em Fontes no painel esquerdo e clique em Obter mais fontes na Microsoft Store. 3 Selecione a fonte que deseja adicionar e clique em Obter ou Comprar. A fonte será instalada automaticamente.
Como instalar fontes no Windows 10?
Outra maneira popular de instalar fontes no seu PC com Windows 10 é usando o Painel de Controle. Abra o Painel de Controle digitando painel de controle na barra de pesquisa do Windows e clicando no aplicativo Painel de Controle nos resultados da pesquisa. No Painel de Controle, clique em Aparência e Personalização . Em seguida, clique em Fontes.
Como categorizar as fontes por pasta no Windows 10?
Dito isso, categorizar as fontes por pasta não está disponível no momento no Windows 10. Como solução alternativa, sugerimos que você siga estas etapas: Clique em Iniciar. Digite Painel de Controle e pressione Enter. Defina Exibir por para Ícones pequenos. Clique em Fontes. No canto superior direito, clique no ícone de seta para baixo para definir a visualização como Lista.
Como adiciono uma nova fonte ao Microsoft Word?
Para adicionar uma fonte ao Word, baixe e instale a fonte no Windows, onde ela ficará disponível para todos os aplicativos do Office. As fontes vêm como arquivos e existem muitos sites na Internet onde você pode baixar fontes gratuitas, como o DaFont. Você também pode importar arquivos de fonte de um CD, DVD ou da rede da sua organização.
Como faço para alterar a fonte padrão no Windows 10?
Selecione Iniciar > Configurações > Personalização > Fontes. Redimensione a janela Configurações para mostrar a janela Configurações e o arquivo de fonte baixado na área de trabalho. Arraste o arquivo de fonte da área de trabalho para a seção Arrastar e soltar para instalar da tela Configurações de fontes. A nova fonte aparece na lista de fontes disponíveis.
Como corrigir fontes TTF que não funcionam no Windows 10?
Tente uma solução rápida, arrastando e soltando manualmente esses arquivos de fonte TTF para a pasta “C:\Windows\Fonts”. Não abra a pasta Fonts, apenas solte-a na pasta Fonts de C:\Windows\. Se isso não funcionar, vamos identificar onde está o problema seguindo as etapas abaixo uma a uma e testar a instalação após a execução.
Posso instalar fontes de terceiros no Windows 10?
Instalar uma fonte de terceiros sempre foi uma tarefa fácil no sistema operacional Windows, e o Windows 10 não é exceção. Ao contrário dos estilos visuais, o Windows 10 permite a instalação de fontes de terceiros sem editar ou substituir os arquivos originais do sistema.
Como instalo fontes no Windows 10?
No Windows 10, você pode instalar fontes nos formatos TrueType (.ttf), OpenType (.otf), TrueType Collection (.ttc) ou PostScript Type 1 (.pfb + .pfm). Se você tiver arquivos de fontes disponíveis que gostaria de instalar, navegue até o local deles no Explorador de Arquivos.
Como desinstalar fontes no Windows?
Para desinstalar uma família de fontes, siga as próximas etapas. Passo 1: Clique no botão Iniciar no canto inferior esquerdo da tela. Passo 2: Clique em Configurações. Passo 3: Clique em Personalização. Passo 4: Clique em Fontes e selecione a fonte que deseja desinstalar ou excluir. Passo 5: Em Metadados, clique no botão Desinstalar.
Como faço para remover uma fonte da minha tela no Android?
Abra o aplicativo Configurações. Navegue até Personalização > Fontes. À direita, clique na fonte que deseja remover. Se a fonte vier com mais de um tipo de fonte, selecione o tipo de fonte desejado.