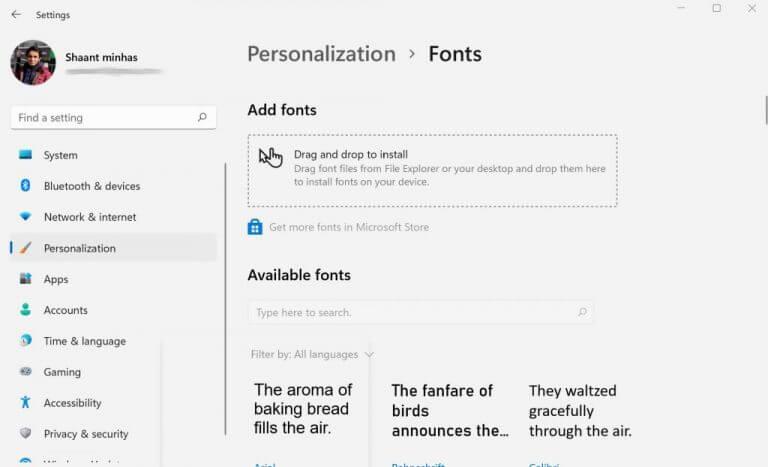Windows operativsystem kommer ofta med massor av typsnitt att välja mellan: Arial, Calibri, Corbel, Georgia och så vidare; listan är oändlig. Faktiskt, Microsoft har en komplett teckensnittslista på deras hemsida som du är fri att titta på.
Men för många människor är standarddesignerna inte tillräckligt. Eller så är de helt enkelt vana vid ett teckensnitt som inte är tillgängligt som standard. Kanske är du också en av dessa. Tack och lov behöver du inte nöja dig, eftersom Microsoft har gjort det möjligt att installera nya typsnitt från tredjepartsleverantörer.
Låt oss lära dig hur du kan komma igång.
Hur man installerar nya teckensnitt i Windows 10 eller Windows 11
Generellt finns det två sätt du kan gå tillväga för. Antingen kan du installera teckensnitten via Microsoft Store, eller så kan du hämta dem från tredjepartskällor, ofta som en .zip-fil, och sedan installera dem på din PC.
För att installera teckensnitten från Microsoft Store, följ stegen nedan:
- Gå till Start meny sökfältet, skriv in ”inställningar” och välj den bästa matchningen.
- Från menyn Inställningar väljer du Personalisering > Få fler teckensnitt i Microsoft Store.
- Du kommer att se en enorm lista över tillgängliga teckensnitt. Välj ett specifikt teckensnitt du vill installera och klicka på Skaffa sig.
Så fort du gör detta kommer det nya typsnittet att installeras på din dator.
Installera nya typsnitt i Windows från tredjepartskällor
Du kan också få nya typsnitt genom tredjepartskällor. Till exempel är några av de mest populära resurserna Google Fonts och DaFonts.
Som ett exempel, i den här artikeln kommer vi att använda Noto teckensnitt från Google Font här. Det första vi måste göra är att installera teckensnittsfilerna. När du laddar ner önskad teckensnittsfamilj kommer den troligen att vara i .zip-format. Så det första du behöver göra är att helt extrahera dina teckensnittsfiler. Att göra det, rhögerklicka på .zip-filen och välj Extrahera alla…
Nu när du har installerat teckensnittet, gå till teckensnittets mapp, Högerklicka på den och välj Visa fler alternativ > Installera.
Alternativt kan du gå till inställningar menyn och välj Anpassning > Teckensnitt. Dra nu den nyligen okomprimerade teckensnittsfilen till det angivna området i Inställningar, d.v.s. precis under Lägg till teckensnitt sektion.
Och slutligen finns det ett tredje sätt, där du helt enkelt kan installera teckensnitten manuellt på din dator. I den här metoden är allt du behöver göra att kopiera och klistra in teckensnittsfilen till C:\Windows\Fonts. Du kan göra detta för antingen en enda eller till och med flera teckensnittsfiler, och dina teckensnittsfiler kommer att installeras.
Installera nya teckensnittsfiler i Windows 10 eller Windows 11
Att ta tag i nya typsnitt för din dator är ett av många sätt att skaka upp monotonin med att använda samma dator dag in, dag in. Det finns såklart andra sätt att göra saker mer spännande. Att justera ditt Windows-tema, till exempel, kan spela en stor roll i det, genom att hjälpa dig att förbättra gränssnittet på din PC i allmänhet. Och sedan har vi också täckt de bästa Windows 11-anpassningsinställningarna i ett av våra tidigare stycken, ett måste att läsa för alla som funderar på att anpassa sin Windows 11-upplevelse.
FAQ
Hur avinstallerar man typsnitt i Windows 10?
Om du av någon anledning vill avinstallera ett teckensnitt kan du göra det genom att följa anvisningarna nedan. Steg 1: Navigera till katalogen C:\Windows\Fonts (”C” är din Windows 10-installerade enhet). Steg 2: Välj det teckensnitt som du vill ta bort och klicka sedan på alternativet Ta bort.
Hur laddar jag ner typsnitt till min dator?
A.zip-mappen ser vanligtvis ut så här: Om teckensnittsfilerna är zippade, packa upp dem genom att högerklicka på mappen.zip och sedan klicka på Extrahera. Nu kommer du att se de tillgängliga TrueType- och OpenType-teckensnittsfilerna: Högerklicka på de teckensnitt du vill ha och klicka på Installera.
Hur installerar man typsnitt från tredje part i Windows 10?
Ett annat sätt att installera tredje-fest teckensnitt i Windows 10 Steg 1: Extrahera zip-filen som innehåller teckensnitt som du vill installera och spara alla teckensnitt på skrivbordet eller någon annan föredragen plats.Steg 2: Kopiera teckensnitt som du vill installera till WindowsTeckensnittsmappen som finns på enheten där Windows 10 är installerad.
Hur lägger man till typsnitt i Windows 10?
1 På tangentbordet trycker du på Windows-tangenten och I samtidigt för att öppna Windows-inställningarna. Välj Anpassning. 2 Klicka på Teckensnitt på den vänstra panelen och klicka sedan på Hämta fler teckensnitt i Microsoft Store. 3 Välj det teckensnitt du vill lägga till och klicka sedan på Hämta eller Köp. Typsnittet kommer att installeras automatiskt.
Hur installerar man typsnitt på Windows 10?
Ett annat populärt sätt att installera teckensnitt på din Windows 10-dator är att använda Kontrollpanelen. Öppna Kontrollpanelen genom att skriva kontrollpanelen i sökfältet i Windows och klicka sedan på appen Kontrollpanel i sökresultaten. I Kontrollpanelen klickar du på Utseende och anpassning . Klicka sedan på Teckensnitt.
Hur kategoriserar man typsnitten efter mapp i Windows 10?
Med det sagt är det för närvarande inte tillgängligt att kategorisera typsnitten efter mapp i Windows 10. Som en lösning föreslår vi att du följer dessa steg: Klicka på Start. Skriv Kontrollpanelen och tryck sedan på Retur. Ställ in Visa efter till Små ikoner. Klicka på Fonts. Klicka på nedåtpilen i det övre högra hörnet för att ställa in vyn till Lista.
Hur lägger jag till ett nytt teckensnitt i Microsoft Word?
För att lägga till ett teckensnitt i Word, ladda ner och installera teckensnittet i Windows, där det blir tillgängligt för alla Office-program. Typsnitt kommer som filer, och det finns många sajter på Internet där du kan ladda ner gratis typsnitt, till exempel DaFont. Du kan också importera teckensnittsfiler från en CD, en DVD eller din organisations nätverk.
Hur ändrar jag standardteckensnittet i Windows 10?
Välj Start > Inställningar > Anpassning > Teckensnitt. Ändra storlek på fönstret Inställningar för att visa fönstret Inställningar och den nedladdade teckensnittsfilen på skrivbordet. Dra teckensnittsfilen från skrivbordet till avsnittet Dra och släpp för att installera på skärmen Fonts Settings. Det nya teckensnittet visas i listan Tillgängliga teckensnitt.
Hur fixar jag TTF-teckensnitt som inte fungerar på Windows 10?
Prova en snabb lösning genom att manuellt dra och släppa dessa TTF-teckensnittsfiler till mappen ”C:\Windows\Fonts”. Öppna inte mappen Fonts, släpp den bara i mappen Fonts från C:\Windows\. Om det inte fungerar, låt oss identifiera var problemet ligger genom att följa stegen nedan en i taget och testinstallera varje efter körning.
Kan jag installera typsnitt från tredje part på Windows 10?
Att installera ett typsnitt från tredje part har alltid varit en enkel uppgift i Windows operativsystem, och Windows 10 är inget undantag. Till skillnad från visuella stilar tillåter Windows 10 installation av typsnitt från tredje part utan att redigera eller ersätta ursprungliga systemfiler.
Hur installerar jag typsnitt på Windows 10?
I Windows 10 kan du installera teckensnitt i formaten TrueType (.ttf), OpenType (.otf), TrueType Collection (.ttc) eller PostScript Type 1 (.pfb + .pfm). Om du har tillgängliga teckensnittsfiler som du vill installera, bläddra till deras plats i Filutforskaren.
Hur avinstallerar man typsnitt i Windows?
Följ nästa steg för att avinstallera en teckensnittsfamilj. Steg 1: Klicka på Start-knappen längst ner till vänster på skärmen. Steg 2: Klicka på Inställningar. Steg 3: Klicka på Personalisering. Steg 4: Klicka på Fonts och välj sedan det teckensnitt du vill avinstallera eller ta bort. Steg 5: Under Metadata klickar du på knappen Avinstallera.
Hur tar jag bort ett teckensnitt från min skärm på Android?
Öppna appen Inställningar. Navigera till Personalisering > Teckensnitt. Till höger klickar du på teckensnittet du vill ta bort. Om teckensnittet kommer med mer än ett teckensnitt, välj önskat teckensnitt.