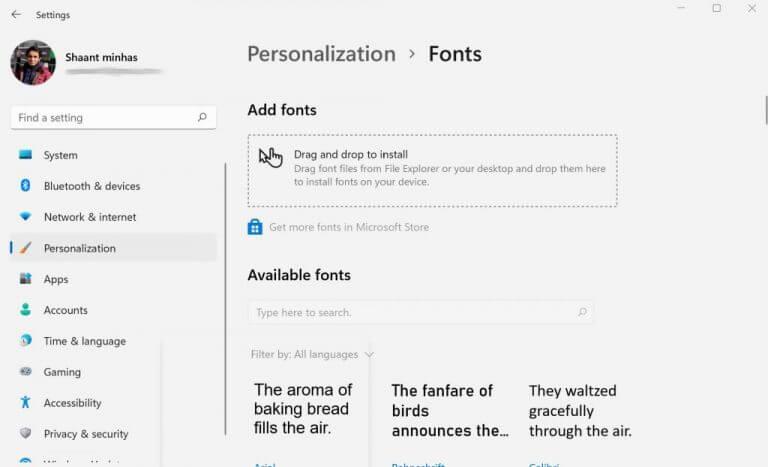Het Windows-besturingssysteem wordt vaak geleverd met tonnen lettertypen om uit te kiezen: Arial, Calibri, Corbel, Georgia, enzovoort; de lijst is eindeloos. In werkelijkheid, Microsoft heeft een volledige lijst met lettertypen op hun website die u vrij kunt bekijken.
Voor veel mensen zijn de standaardontwerpen echter niet genoeg. Of misschien zijn ze gewoon gewend aan een lettertype dat niet standaard beschikbaar is. Misschien ben jij ook een van die mensen. Gelukkig hoeft u geen genoegen te nemen, aangezien Microsoft het mogelijk heeft gemaakt om nieuwe lettertypen van externe leveranciers te installeren.
Laten we leren hoe u aan de slag kunt.
Nieuwe lettertypen installeren in Windows 10 of Windows 11
Over het algemeen zijn er twee manieren waarop u dit kunt doen. U kunt de lettertypen installeren via de Microsoft Store, of u kunt ze uit externe bronnen halen, vaak als .zip-bestand, en ze vervolgens op uw pc installeren.
Volg de onderstaande stappen om de lettertypen uit de Microsoft Store te installeren:
- Ga naar de Start menu zoekbalk, typ ‘instellingen’ in en selecteer de beste overeenkomst.
- Selecteer in het menu Instellingen Personalisatie > Haal meer lettertypen op in de Microsoft Store.
- U ziet een enorme lijst met beschikbare lettertypen. Kies een specifiek lettertype dat je wilt installeren en klik op Krijgen.
Zodra u dit doet, wordt het nieuwe lettertype op uw computer geïnstalleerd.
Installeer nieuwe lettertypen in Windows door externe bronnen
U kunt ook nieuwe lettertypen krijgen via bronnen van derden. Enkele van de meest populaire bronnen zijn bijvoorbeeld: Google-lettertypen en DaFonts.
Als voorbeeld gebruiken we in dit artikel de Noto-lettertypen van Google Font hier. Het eerste dat we moeten doen, is de lettertypebestanden installeren. Wanneer u de gewenste lettertypefamilie downloadt, heeft deze hoogstwaarschijnlijk de .zip-indeling. Het eerste dat u dus moet doen, is uw lettertypebestanden volledig uitpakken. Om dat te doen, rrechts-klik op het .zip-bestand en selecteer Alles uitpakken…
Nu je het lettertype hebt geïnstalleerd, ga je naar de map van het lettertype, klik met de rechtermuisknop erop en selecteer Toon meer opties > Installeren.
U kunt ook naar de Instellingen menu en selecteer Personalisatie > Lettertypen. Sleep nu het nieuw ongecomprimeerde lettertypebestand naar het opgegeven gebied in Instellingen, d.w.z. direct onder de Lettertypen toevoegen sectie.
En ten slotte is er nog een derde manier waarop u de lettertypen eenvoudig handmatig op uw pc kunt installeren. Bij deze methode hoeft u alleen maar het lettertypebestand te kopiëren en te plakken in C:\Windows\Fonts. U kunt dit doen voor één of zelfs meerdere lettertypebestanden, en uw lettertypebestanden worden geïnstalleerd.
Nieuwe lettertypebestanden installeren in Windows 10 of Windows 11
Het aanschaffen van nieuwe lettertypen voor uw pc is een van de vele manieren om de eentonigheid van het dag in dag uit gebruik van dezelfde pc op te heffen. Er zijn natuurlijk nog andere manieren om het spannender te maken. Het tweaken van uw Windows-thema kan daarbij bijvoorbeeld een grote rol spelen door u te helpen de gebruikersinterface van uw pc in het algemeen te verbeteren. En dan hebben we ook de beste personalisatie-instellingen van Windows 11 besproken in een van onze vorige stukken, een must-read voor iedereen die erover denkt zijn Windows 11-ervaring aan te passen.
FAQ
Hoe lettertypen te verwijderen in Windows 10?
Als u om welke reden dan ook een lettertype wilt verwijderen, kunt u dit doen door de onderstaande instructies te volgen. Stap 1: Navigeer naar de map C:\Windows\Fonts (“C” is uw door Windows 10 geïnstalleerde station). Stap 2: Selecteer het lettertype dat u wilt verwijderen en klik vervolgens op de optie Verwijderen.
Hoe download ik lettertypen naar mijn computer?
Een.zip-map ziet er meestal als volgt uit: Als de lettertypebestanden zijn gecomprimeerd, pakt u ze uit door met de rechtermuisknop op de.zip-map te klikken en vervolgens op Uitpakken te klikken. Nu ziet u de beschikbare TrueType- en OpenType-lettertypebestanden: Klik met de rechtermuisknop op de gewenste lettertypen en klik op Installeren.
Hoe installeer ik lettertypen van derden in Windows 10?
Een andere manier om derde-partij lettertypen in Windows 10 Stap 1: Pak het zipbestand uit dat de lettertypen bevat die u wilt installeren en sla alle lettertypen op uw bureaublad of een andere voorkeurslocatie op.Stap 2: Kopieer lettertypen waarnaar u wilt installeren ramenLettertypenmap die zich op de schijf bevindt waar ramen 10 is geinstalleerd.
Hoe lettertypen toevoegen aan Windows 10?
1 Druk op uw toetsenbord tegelijkertijd op de Windows-logotoets en I om Windows-instellingen te openen. Selecteer Personalisatie. 2 Klik op Lettertypen in het linkerdeelvenster en klik vervolgens op Meer lettertypen ophalen in Microsoft Store. 3 Selecteer het lettertype dat u wilt toevoegen en klik vervolgens op Ophalen of Kopen. Het lettertype wordt automatisch geïnstalleerd.
Hoe lettertypen installeren op Windows 10?
Een andere populaire manier om lettertypen op uw Windows 10-pc te installeren, is door het Configuratiescherm te gebruiken. Open het Configuratiescherm door Configuratiescherm in de Windows-zoekbalk te typen en vervolgens in de zoekresultaten op de app Configuratiescherm te klikken. Klik in het Configuratiescherm op Vormgeving en personalisatie . Klik vervolgens op Lettertypen.
Hoe de lettertypen per map in Windows 10 te categoriseren?
Dat gezegd hebbende, is het momenteel niet mogelijk om de lettertypen per map te categoriseren in Windows 10. Als tijdelijke oplossing raden we u aan deze stappen te volgen: Klik op Start. Typ Configuratiescherm en druk vervolgens op Enter. Stel Weergeven op in op Kleine pictogrammen. Klik op Lettertypen. Klik in de rechterbovenhoek op het pictogram met de pijl omlaag om de weergave in te stellen op Lijst.
Hoe voeg ik een nieuw lettertype toe aan Microsoft Word?
Als u een lettertype aan Word wilt toevoegen, downloadt en installeert u het lettertype in Windows, waar het beschikbaar wordt voor alle Office-toepassingen. Lettertypen komen als bestanden en er zijn veel sites op internet waar u gratis lettertypen kunt downloaden, zoals DaFont. U kunt ook lettertypebestanden importeren van een cd, dvd of het netwerk van uw organisatie.
Hoe wijzig ik het standaardlettertype in Windows 10?
Selecteer Start > Instellingen > Personalisatie > Lettertypen. Wijzig de grootte van het venster Instellingen om het venster Instellingen en het gedownloade lettertypebestand op het bureaublad weer te geven. Sleep het lettertypebestand van het bureaublad naar het gedeelte Slepen en neerzetten om te installeren van het scherm Lettertype-instellingen. Het nieuwe lettertype verschijnt in de lijst Beschikbare lettertypen.
Hoe repareer je TTF-lettertypen die niet werken op Windows 10?
Probeer een snelle oplossing door die TTF-lettertypebestanden handmatig naar de map “C:\Windows\Fonts” te slepen en neer te zetten. Open de map Lettertypen niet, maar zet deze gewoon in de map Lettertypen vanuit C:\Windows\. Als dat niet werkt, laten we dan vaststellen waar het probleem zit door de onderstaande stappen één voor één te volgen en elke na uitvoering te testen.
Kan ik lettertypen van derden installeren op Windows 10?
Het installeren van een lettertype van derden is altijd een gemakkelijke taak geweest in het Windows-besturingssysteem, en Windows 10 is daarop geen uitzondering. In tegenstelling tot visuele stijlen, staat Windows 10 het installeren van lettertypen van derden toe zonder originele systeembestanden te bewerken of te vervangen.
Hoe installeer ik lettertypen op Windows 10?
Op Windows 10 kunt u lettertypen installeren in de indelingen TrueType (.ttf), OpenType (.otf), TrueType Collection (.ttc) of PostScript Type 1 (.pfb + .pfm). Als u lettertypebestanden beschikbaar heeft die u wilt installeren, bladert u naar hun locatie in Verkenner.
Hoe lettertypen in Windows te verwijderen?
Volg de volgende stappen om een lettertypefamilie te verwijderen. Stap 1: Klik op de Start-knop linksonder in uw scherm. Stap 2: Klik op Instellingen. Stap 3: Klik op Personalisatie. Stap 4: Klik op Lettertypen en selecteer vervolgens het lettertype dat u wilt verwijderen of verwijderen. Stap 5: Klik onder Metadata op de knop Verwijderen.
Hoe verwijder ik een lettertype van mijn scherm op Android?
Open de app Instellingen. Navigeer naar Personalisatie > Lettertypen. Klik aan de rechterkant op het lettertype dat u wilt verwijderen. Als het lettertype wordt geleverd met meer dan één lettertype, selecteert u het gewenste lettertype.