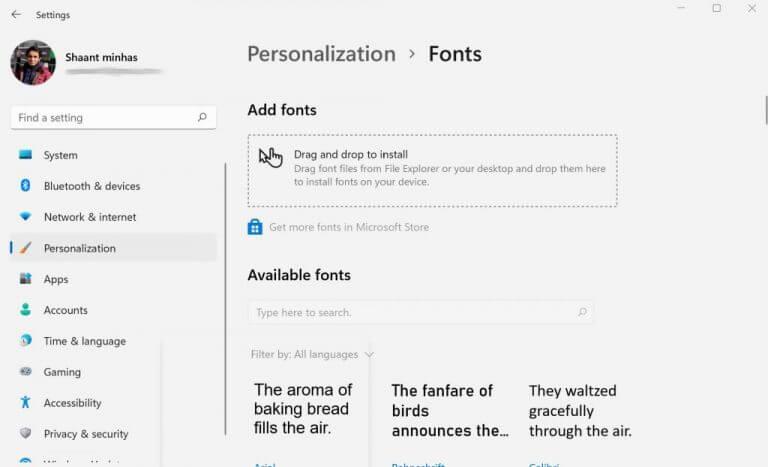Το λειτουργικό σύστημα Windows έρχεται συχνά με τόνους γραμματοσειρών για να διαλέξετε: Arial, Calibri, Corbel, Georgia και ούτω καθεξής. η λίστα είναι ατελείωτη. Στην πραγματικότητα, Η Microsoft διαθέτει μια πλήρη λίστα γραμματοσειρών στον ιστότοπό τους, στον οποίο μπορείτε να ρίξετε μια ματιά.
Ωστόσο, για πολλούς ανθρώπους, τα προεπιλεγμένα σχέδια δεν είναι αρκετά. Ή ίσως απλώς έχουν συνηθίσει σε μια γραμματοσειρά που δεν είναι διαθέσιμη από προεπιλογή. Ίσως να είστε κι εσείς ένας από αυτούς τους ανθρώπους. Ευτυχώς, δεν χρειάζεται να συμβιβαστείτε, καθώς η Microsoft έχει καταστήσει δυνατή την εγκατάσταση νέων γραμματοσειρών από τρίτους προμηθευτές.
Ας μάθουμε πώς μπορείτε να ξεκινήσετε.
Πώς να εγκαταστήσετε νέες γραμματοσειρές στα Windows 10 ή Windows 11
Γενικά, υπάρχουν δύο τρόποι με τους οποίους μπορείτε να το κάνετε. Είτε μπορείτε να εγκαταστήσετε τις γραμματοσειρές μέσω του Microsoft Store είτε μπορείτε να τις λάβετε από πηγές τρίτων, συχνά ως αρχείο .zip, και στη συνέχεια να τις εγκαταστήσετε στον υπολογιστή σας.
Για να εγκαταστήσετε τις γραμματοσειρές από το Microsoft Store, ακολουθήστε τα παρακάτω βήματα:
- μεταβείτε στο Αρχικο ΜΕΝΟΥ γραμμή αναζήτησης, πληκτρολογήστε “ρυθμίσεις” και επιλέξτε την καλύτερη αντιστοίχιση.
- Από το μενού Ρυθμίσεις, επιλέξτε Εξατομίκευση > Λάβετε περισσότερες γραμματοσειρές στο Microsoft Store.
- Θα δείτε μια τεράστια λίστα με διαθέσιμες γραμματοσειρές. Επιλέξτε μια συγκεκριμένη γραμματοσειρά που θέλετε να εγκαταστήσετε και κάντε κλικ Παίρνω.
Μόλις το κάνετε αυτό, η νέα γραμματοσειρά θα εγκατασταθεί στον υπολογιστή σας.
Εγκαταστήστε νέες γραμματοσειρές στα Windows από πηγές τρίτων
Μπορείτε επίσης να λάβετε νέες γραμματοσειρές μέσω πηγών τρίτων. Για παράδειγμα, μερικοί από τους πιο δημοφιλείς πόρους είναι Γραμματοσειρές Google και DaFonts.
Για παράδειγμα, σε αυτό το άρθρο θα χρησιμοποιήσουμε το Γραμματοσειρές Noto από το Google Font εδώ. Το πρώτο πράγμα που πρέπει να κάνουμε είναι να εγκαταστήσουμε τα αρχεία γραμματοσειράς. Όταν κάνετε λήψη της επιθυμητής οικογένειας γραμματοσειρών, πιθανότατα θα είναι σε μορφή .zip. Έτσι, το πρώτο πράγμα που πρέπει να κάνετε είναι να εξαγάγετε πλήρως τα αρχεία γραμματοσειράς σας. Να κάνω αυτό, rκάντε δεξί κλικ στο αρχείο .zip και επιλέξτε Αποσυμπίεση όλων…
Τώρα που εγκαταστήσατε τη γραμματοσειρά, μεταβείτε στο φάκελο της γραμματοσειράς, κάντε δεξί κλικ σε αυτό και επιλέξτε Εμφάνιση περισσότερων επιλογών > Εγκατάσταση.
Εναλλακτικά, μπορείτε να μεταβείτε στο Ρυθμίσεις μενού και επιλέξτε Εξατομίκευση > Γραμματοσειρές. Τώρα σύρετε το νέο ασυμπίεστο αρχείο γραμματοσειράς στην καθορισμένη περιοχή στις Ρυθμίσεις, δηλαδή ακριβώς κάτω από το Προσθήκη γραμματοσειρών Ενότητα.
Και, τέλος, υπάρχει ένας τρίτος τρόπος, με τον οποίο μπορείτε απλά να εγκαταστήσετε τις γραμματοσειρές χειροκίνητα στον υπολογιστή σας. Σε αυτήν τη μέθοδο, το μόνο που έχετε να κάνετε είναι να αντιγράψετε και να επικολλήσετε το αρχείο γραμματοσειράς C:\Windows\Fonts. Μπορείτε να το κάνετε αυτό είτε για ένα μόνο είτε για πολλά αρχεία γραμματοσειράς και τα αρχεία γραμματοσειράς σας θα εγκατασταθούν.
Εγκατάσταση νέων αρχείων γραμματοσειρών στα Windows 10 ή Windows 11
Η απόκτηση νέων γραμματοσειρών για τον υπολογιστή σας είναι ένας από τους πολλούς τρόπους για να ανατινάξετε τη μονοτονία της χρήσης του ίδιου υπολογιστή μέρα με τη μέρα. Υπάρχουν, φυσικά, άλλοι τρόποι για να κάνετε τα πράγματα πιο συναρπαστικά. Η προσαρμογή του θέματος των Windows, για παράδειγμα, μπορεί να παίξει μεγάλο ρόλο σε αυτό, βοηθώντας σας να βελτιώσετε τη διεπαφή χρήστη του υπολογιστή σας γενικά. Και στη συνέχεια, καλύψαμε επίσης τις καλύτερες ρυθμίσεις εξατομίκευσης των Windows 11 σε ένα από τα προηγούμενα κομμάτια μας, που πρέπει να διαβάσει όποιος σκέφτεται να προσαρμόσει την εμπειρία του στα Windows 11.
FAQ
Πώς να απεγκαταστήσετε τις γραμματοσειρές στα Windows 10;
Εάν, για οποιονδήποτε λόγο, θέλετε να απεγκαταστήσετε μια γραμματοσειρά, μπορείτε να το κάνετε ακολουθώντας τις παρακάτω οδηγίες. Βήμα 1: Μεταβείτε στον κατάλογο C:\Windows\Fonts (το “C” είναι η εγκατεστημένη μονάδα δίσκου των Windows 10). Βήμα 2: Επιλέξτε τη γραμματοσειρά που θέλετε να διαγράψετε και, στη συνέχεια, κάντε κλικ στην επιλογή Διαγραφή.
Πώς μπορώ να κατεβάσω γραμματοσειρές στον υπολογιστή μου;
Ο φάκελος A.zip συνήθως μοιάζει με αυτό: Εάν τα αρχεία γραμματοσειράς είναι συμπιεσμένα, αποσυμπιέστε τα κάνοντας δεξί κλικ στο φάκελο.zip και, στη συνέχεια, κάνοντας κλικ στην επιλογή Εξαγωγή. Τώρα θα δείτε τα διαθέσιμα αρχεία γραμματοσειρών TrueType και OpenType: Κάντε δεξί κλικ στις γραμματοσειρές που θέλετε και κάντε κλικ στην Εγκατάσταση.
Πώς να εγκαταστήσετε γραμματοσειρές τρίτων στα Windows 10;
Ένας άλλος τρόπος εγκατάστασης τρίτου-κόμμα γραμματοσειρές στα Windows 10 Βήμα 1: Εξαγάγετε το αρχείο zip που περιέχει γραμματοσειρές που θέλετε να εγκαταστήσετε και αποθηκεύστε όλες τις γραμματοσειρές στην επιφάνεια εργασίας σας ή σε οποιαδήποτε άλλη προτιμώμενη τοποθεσία.Βήμα 2: Αντιγράψτε τις γραμματοσειρές στις οποίες θέλετε να εγκαταστήσετε WindowsΟ φάκελος Fonts βρίσκεται στη μονάδα δίσκου όπου Windows 10 είναι εγκατεστημένο.
Πώς να προσθέσετε γραμματοσειρές στα Windows 10;
1 Στο πληκτρολόγιό σας, πατήστε το πλήκτρο με το λογότυπο των Windows και ταυτόχρονα I για να ανοίξετε τις Ρυθμίσεις των Windows. Επιλέξτε Εξατομίκευση. 2 Κάντε κλικ στην επιλογή Γραμματοσειρές στο αριστερό πλαίσιο και, στη συνέχεια, κάντε κλικ στην επιλογή Λήψη περισσότερων γραμματοσειρών στο Microsoft Store. 3 Επιλέξτε τη γραμματοσειρά που θέλετε να προσθέσετε και, στη συνέχεια, κάντε κλικ στην επιλογή Λήψη ή Αγορά. Η γραμματοσειρά θα εγκατασταθεί αυτόματα.
Πώς να εγκαταστήσετε γραμματοσειρές στα Windows 10;
Ένας άλλος δημοφιλής τρόπος εγκατάστασης γραμματοσειρών στον υπολογιστή σας Windows 10 είναι η χρήση του Πίνακα Ελέγχου. Ανοίξτε τον Πίνακα Ελέγχου πληκτρολογώντας πίνακα ελέγχου στη γραμμή αναζήτησης των Windows και, στη συνέχεια, κάνοντας κλικ στην εφαρμογή Πίνακας Ελέγχου από τα αποτελέσματα αναζήτησης. Στον Πίνακα Ελέγχου, κάντε κλικ στην επιλογή Εμφάνιση και εξατομίκευση . Στη συνέχεια, κάντε κλικ στην επιλογή Γραμματοσειρές.
Πώς να κατηγοριοποιήσετε τις γραμματοσειρές ανά φάκελο στα Windows 10;
Τούτου λεχθέντος, η κατηγοριοποίηση των γραμματοσειρών ανά φάκελο δεν είναι προς το παρόν διαθέσιμη στα Windows 10. Ως λύση, σας προτείνουμε να ακολουθήσετε τα εξής βήματα: Κάντε κλικ στο Έναρξη. Πληκτρολογήστε Πίνακας Ελέγχου και, στη συνέχεια, πατήστε Enter. Ορίστε την Προβολή κατά σε Μικρά εικονίδια. Κάντε κλικ στο Fonts. Στην επάνω δεξιά γωνία, κάντε κλικ στο εικονίδιο με το κάτω βέλος για να ορίσετε την προβολή σε Λίστα.
Πώς μπορώ να προσθέσω μια νέα γραμματοσειρά στο Microsoft Word;
Για να προσθέσετε μια γραμματοσειρά στο Word, κάντε λήψη και εγκαταστήστε τη γραμματοσειρά στα Windows, όπου θα είναι διαθέσιμη σε όλες τις εφαρμογές του Office. Οι γραμματοσειρές έρχονται ως αρχεία και υπάρχουν πολλοί ιστότοποι στο Διαδίκτυο όπου μπορείτε να κάνετε λήψη δωρεάν γραμματοσειρών, όπως το DaFont. Μπορείτε επίσης να εισαγάγετε αρχεία γραμματοσειρών από ένα CD, ένα DVD ή το δίκτυο του οργανισμού σας.
Πώς μπορώ να αλλάξω την προεπιλεγμένη γραμματοσειρά στα Windows 10;
Επιλέξτε Έναρξη > Ρυθμίσεις > Εξατομίκευση > Γραμματοσειρές. Αλλάξτε το μέγεθος του παραθύρου Ρυθμίσεις για να εμφανιστεί το παράθυρο Ρυθμίσεις και το ληφθέν αρχείο γραμματοσειράς στην επιφάνεια εργασίας. Σύρετε το αρχείο γραμματοσειράς από την επιφάνεια εργασίας στην ενότητα Μεταφορά και απόθεση για εγκατάσταση της οθόνης Ρυθμίσεις γραμματοσειρών. Η νέα γραμματοσειρά εμφανίζεται στη λίστα Διαθέσιμες γραμματοσειρές.
Πώς να διορθώσετε τις γραμματοσειρές TTF που δεν λειτουργούν στα Windows 10;
Δοκιμάστε μια λύση γρήγορης επιδιόρθωσης, σύροντας και αποθέστε με μη αυτόματο τρόπο αυτά τα αρχεία γραμματοσειράς TTF στο φάκελο “C:\Windows\Fonts”. Μην ανοίξετε το φάκελο Fonts, απλώς αποθέστε τον στο φάκελο Fonts από το C:\Windows\. Εάν αυτό δεν λειτουργήσει, τότε ας προσδιορίσουμε πού βρίσκεται το πρόβλημα ακολουθώντας τα παρακάτω βήματα ένα προς ένα και δοκιμάστε την εγκατάσταση κάθε μετά την εκτέλεση.
Μπορώ να εγκαταστήσω γραμματοσειρές τρίτων στα Windows 10;
Η εγκατάσταση μιας γραμματοσειράς άλλου κατασκευαστή ήταν πάντα μια εύκολη υπόθεση στο λειτουργικό σύστημα Windows και τα Windows 10 δεν αποτελούν εξαίρεση. Σε αντίθεση με τα οπτικά στυλ, τα Windows 10 επιτρέπουν την εγκατάσταση γραμματοσειρών τρίτων χωρίς επεξεργασία ή αντικατάσταση αρχικών αρχείων συστήματος.
Πώς μπορώ να εγκαταστήσω γραμματοσειρές στα Windows 10;
Στα Windows 10, μπορείτε να εγκαταστήσετε γραμματοσειρές σε μορφές TrueType (.ttf), OpenType (.otf), TrueType Collection (.ttc) ή PostScript Type 1 (.pfb + .pfm). Εάν έχετε διαθέσιμα αρχεία γραμματοσειράς που θέλετε να εγκαταστήσετε, περιηγηθείτε στη θέση τους στην Εξερεύνηση αρχείων.
Πώς να απεγκαταστήσετε τις γραμματοσειρές στα Windows;
Για να απεγκαταστήσετε μια οικογένεια γραμματοσειρών ακολουθήστε τα επόμενα βήματα. Βήμα 1: Κάντε κλικ στο κουμπί Έναρξη στο κάτω αριστερό μέρος της οθόνης σας. Βήμα 2: Κάντε κλικ στις Ρυθμίσεις. Βήμα 3: Κάντε κλικ στην Εξατομίκευση. Βήμα 4: Κάντε κλικ στο Fonts και, στη συνέχεια, επιλέξτε τη γραμματοσειρά που θέλετε να απεγκαταστήσετε ή να διαγράψετε. Βήμα 5: Στην περιοχή Μεταδεδομένα, κάντε κλικ στο κουμπί Κατάργηση εγκατάστασης.
Πώς μπορώ να αφαιρέσω μια γραμματοσειρά από την οθόνη μου στο Android;
Ανοίξτε την εφαρμογή Ρυθμίσεις. Μεταβείτε στην επιλογή Εξατομίκευση > Γραμματοσειρές. Στα δεξιά, κάντε κλικ στη γραμματοσειρά που θέλετε να αφαιρέσετε. Εάν η γραμματοσειρά συνοδεύεται από περισσότερες από μία όψεις γραμματοσειράς, επιλέξτε την επιθυμητή όψη γραμματοσειράς.