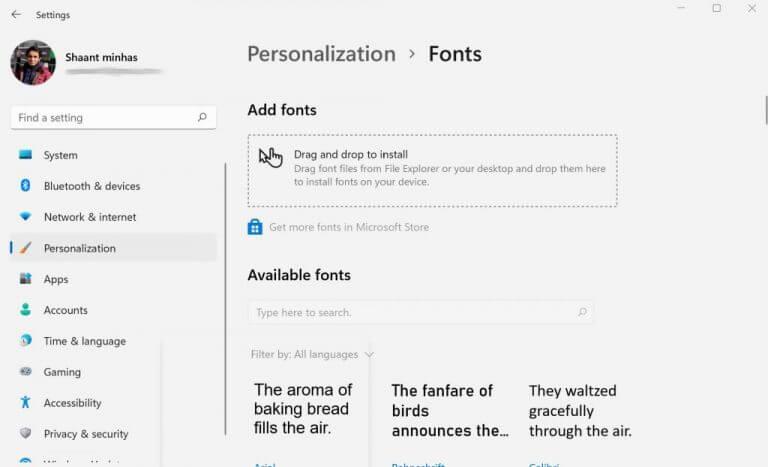Windows-käyttöjärjestelmän mukana tulee usein useita fontteja, joista valita: Arial, Calibri, Corbel, Georgia ja niin edelleen; lista on loputon. Itse asiassa, Microsoftilla on täydellinen fonttiluettelo heidän verkkosivuillaan, joihin voit vapaasti tutustua.
Monille ihmisille oletusmallit eivät kuitenkaan riitä. Tai ehkä he ovat vain tottuneet fonttiin, joka ei ole oletuksena saatavilla. Ehkä sinäkin olet yksi niistä ihmisistä. Onneksi sinun ei tarvitse tyytyä, sillä Microsoft on mahdollistanut uusien kirjasimien asentamisen kolmannen osapuolen toimittajilta.
Opitaan kuinka pääset alkuun.
Kuinka asentaa uusia kirjasimia Windows 10:een tai Windows 11:een
Yleisesti ottaen voit tehdä tämän kahdella tavalla. Voit joko asentaa kirjasimet Microsoft Storen kautta tai hankkia ne kolmannen osapuolen lähteistä, usein .zip-tiedostona, ja asentaa ne sitten tietokoneellesi.
Asenna fontit Microsoft Storesta seuraavasti:
- Siirry kohtaan Aloitusvalikko hakupalkkiin, kirjoita ”asetukset” ja valitse paras haku.
- Valitse Asetukset-valikosta Mukauttaminen > Hanki lisää kirjasimia Microsoft Storesta.
- Näet valtavan luettelon käytettävissä olevista fonteista. Valitse tietty fontti, jonka haluat asentaa, ja napsauta sitä Saada.
Heti kun teet tämän, uusi fontti asennetaan tietokoneellesi.
Asenna uudet kirjasimet Windowsiin kolmannen osapuolen lähteistä
Voit myös hankkia uusia kirjasimia kolmannen osapuolen lähteistä. Esimerkiksi jotkut suosituimmista resursseista ovat Google-kirjasimet ja DaFonts.
Esimerkkinä tässä artikkelissa käytämme Noto Fontit Google Fontista täältä. Ensimmäinen asia, joka meidän on tehtävä, on asentaa fonttitiedostot. Kun lataat haluamasi kirjasinperheen, se on todennäköisesti .zip-muodossa. Joten ensimmäinen asia, joka sinun on tehtävä, on purkaa fonttitiedostosi kokonaan. Tehdä se, rhiiren oikealla napsautuksella .zip-tiedostossa ja valitse Pura kaikki…
Nyt kun olet asentanut fontin, siirry fontin kansioon, oikealla painikkeella siihen ja valitse Näytä lisää vaihtoehtoja > Asenna.
Vaihtoehtoisesti voit mennä osoitteeseen asetukset valikko ja valitse Mukauttaminen > Kirjasimet. Vedä nyt pakkaamaton fonttitiedosto määritetylle alueelle asetuksissa, eli suoraan -kohdan alle Lisää fontteja -osio.
Ja lopuksi, on olemassa kolmas tapa, jolla voit yksinkertaisesti asentaa fontit manuaalisesti tietokoneellesi. Tässä menetelmässä sinun tarvitsee vain kopioida ja liittää fonttitiedosto C:\Windows\Fonts. Voit tehdä tämän joko yhdelle tai jopa usealle kirjasintiedostolle, jolloin kirjasintiedostosi asennetaan.
Uusien fonttitiedostojen asentaminen Windows 10:een tai Windows 11:een
Uusien fonttien hankkiminen tietokoneellesi on yksi monista tavoista purkaa saman tietokoneen käytön yksitoikkoisuutta päivästä toiseen. Tietysti on muitakin tapoja tehdä asioista jännittävämpiä. Esimerkiksi Windows-teeman säätämisellä voi olla suuri rooli siinä, koska se auttaa sinua parantamaan tietokoneesi käyttöliittymää yleisesti. Ja sitten olemme myös käsitelleet parhaat Windows 11:n mukauttamisasetukset yhdessä edellisessä kappaleessamme, joka on pakollista luettavaa kaikille, jotka suunnittelevat Windows 11 -kokemuksensa mukauttamista.
FAQ
Kuinka poistaa fontit Windows 10:ssä?
Jos jostain syystä haluat poistaa fontin asennuksen, voit tehdä sen noudattamalla alla olevia ohjeita. Vaihe 1: Siirry C:\Windows\Fonts-hakemistoon (”C” on asennettu Windows 10 -asemasi). Vaihe 2: Valitse fontti, jonka haluat poistaa, ja napsauta sitten Poista-vaihtoehtoa.
Kuinka lataan fontteja tietokoneelleni?
A.zip-kansio näyttää yleensä tältä: Jos kirjasintiedostot on pakattu, pura ne napsauttamalla hiiren kakkospainikkeella .zip-kansiota ja valitsemalla Pura. Nyt näet käytettävissä olevat TrueType- ja OpenType-kirjasintiedostot: Napsauta haluamiasi fontteja hiiren kakkospainikkeella ja napsauta Asenna.
Kuinka asentaa kolmannen osapuolen kirjasimia Windows 10:een?
Toinen tapa asentaa kolmasjuhla fontit Windowsissa 10 Vaihe 1: Pura zip-tiedosto, joka sisältää fontit, jotka haluat asentaa, ja tallenna kaikki fontit työpöydällesi tai muuhun haluamaasi paikkaan.Vaihe 2: Kopioi fontit, joihin haluat asentaa WindowsFontit-kansio, joka sijaitsee asemalla, jossa Windows 10 on asennettu.
Kuinka lisätä kirjasimia Windows 10:een?
1 Paina näppäimistön Windows-logonäppäintä ja minä samanaikaisesti avataksesi Windowsin asetukset. Valitse Mukauttaminen. 2 Napsauta vasemmasta paneelista Fontit ja napsauta sitten Hanki lisää kirjasimia Microsoft Storesta. 3 Valitse lisättävä fontti ja napsauta sitten Hanki tai Osta. Fontti asennetaan automaattisesti.
Kuinka asentaa kirjasimia Windows 10:een?
Toinen suosittu tapa asentaa kirjasimia Windows 10 -tietokoneellesi on käyttää Ohjauspaneelia. Avaa Ohjauspaneeli kirjoittamalla ohjauspaneeli Windowsin hakupalkkiin ja napsauttamalla sitten hakutuloksista Ohjauspaneeli-sovellusta. Napsauta Ohjauspaneelissa Ulkoasu ja mukauttaminen . Napsauta seuraavaksi Fontit.
Kuinka luokitella kirjasimet kansion mukaan Windows 10:ssä?
Tästä huolimatta fonttien luokittelu kansion mukaan ei ole tällä hetkellä käytettävissä Windows 10:ssä. Suosittelemme, että noudatat näitä vaiheita: Napsauta Käynnistä. Kirjoita Ohjauspaneeli ja paina sitten Enter. Aseta View by -asetukseksi Pienet kuvakkeet. Napsauta Fontit. Napsauta oikeassa yläkulmassa olevaa alanuolikuvaketta asettaaksesi näkymäksi luettelo.
Kuinka lisään uuden fontin Microsoft Wordiin?
Jos haluat lisätä fontin Wordiin, lataa ja asenna kirjasin Windowsiin, jossa se on kaikkien Office-sovellusten käytettävissä. Fontit tulevat tiedostoina, ja Internetissä on monia sivustoja, joista voit ladata ilmaisia kirjasimia, kuten DaFont. Voit myös tuoda kirjasintiedostoja CD- tai DVD-levyltä tai organisaatiosi verkosta.
Kuinka vaihdan oletusfonttia Windows 10:ssä?
Valitse Käynnistä > Asetukset > Mukauttaminen > Kirjasimet. Muuta Asetukset-ikkunan kokoa näyttääksesi Asetukset-ikkunan ja ladatun kirjasintiedoston työpöydällä. Vedä fonttitiedosto työpöydältä Fonttiasetukset-näytön Vedä ja pudota asennus -osioon. Uusi fontti näkyy Käytettävissä olevat kirjasimet -luettelossa.
Kuinka korjata TTF-fontit, jotka eivät toimi Windows 10:ssä?
Kokeile nopeaa kiertotapaa vetämällä ja pudottamalla TTF-kirjasintiedostot manuaalisesti ”C:\Windows\Fonts”-kansioon. Älä avaa Fonts-kansiota, vaan pudota se Fontit-kansioon hakemistosta C:\Windows\. Jos tämä ei auta, selvitetään, missä ongelma on, noudattamalla alla olevia ohjeita yksitellen ja testaamalla asennusta aina suorituksen jälkeen.
Voinko asentaa kolmannen osapuolen kirjasimia Windows 10:een?
Kolmannen osapuolen fontin asentaminen on aina ollut helppo tehtävä Windows-käyttöjärjestelmässä, eikä Windows 10 ole poikkeus. Toisin kuin visuaaliset tyylit, Windows 10 sallii kolmannen osapuolen kirjasimien asentamisen ilman alkuperäisten järjestelmätiedostojen muokkaamista tai korvaamista.
Kuinka voin asentaa kirjasimia Windows 10:een?
Windows 10:ssä voit asentaa kirjasimia muodossa TrueType (.ttf), OpenType (.otf), TrueType Collection (.ttc) tai PostScript Type 1 (.pfb + .pfm). Jos sinulla on käytettävissä fonttitiedostoja, jotka haluat asentaa, selaa niiden sijaintiin File Explorerissa.
Kuinka poistaa fontit Windowsissa?
Kirjasinperheen asennuksen poistaminen seuraa seuraavia vaiheita. Vaihe 1: Napsauta Käynnistä-painiketta näytön vasemmassa alakulmassa. Vaihe 2: Napsauta Asetukset. Vaihe 3: Napsauta Mukauttaminen. Vaihe 4: Napsauta Fontit ja valitse sitten fontti, jonka haluat poistaa tai poistaa. Vaihe 5: Napsauta Metadata-kohdassa Poista asennus -painiketta.
Kuinka poistan fontin näytöltäni Androidissa?
Avaa Asetukset-sovellus. Siirry kohtaan Mukauttaminen > Kirjasimet. Napsauta oikealla olevaa fonttia, jonka haluat poistaa. Jos fontin mukana tulee useampi kuin yksi fonttipuoli, valitse haluamasi fonttipuoli.