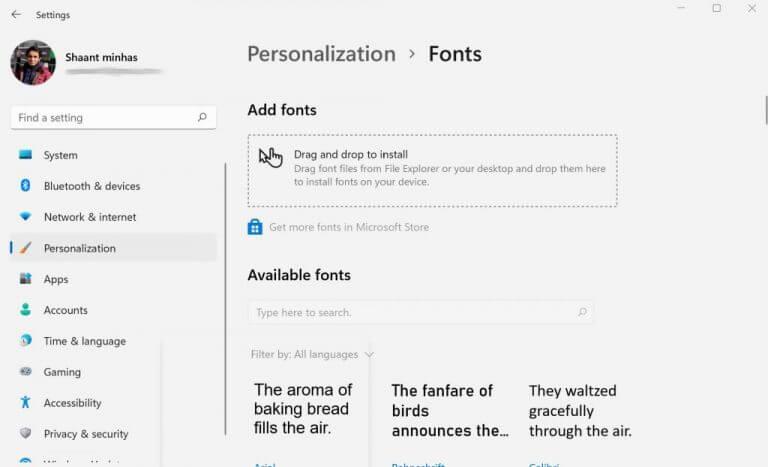Operačný systém Windows sa často dodáva s množstvom písiem, z ktorých si môžete vybrať: Arial, Calibri, Corbel, Georgia atď.; zoznam je nekonečný. V skutočnosti, Microsoft má kompletný zoznam písiem na ich webovej stránke, ktorú si môžete bezplatne pozrieť.
Mnohým ľuďom však predvolené návrhy nestačia. Alebo sú jednoducho zvyknutí na písmo, ktoré nie je predvolene dostupné. Možno ste tiež jedným z týchto ľudí. Našťastie sa nemusíte uspokojiť, pretože spoločnosť Microsoft umožnila inštaláciu nových písiem od dodávateľov tretích strán.
Dozvieme sa, ako môžete začať.
Ako nainštalovať nové písma v systéme Windows 10 alebo Windows 11
Vo všeobecnosti existujú dva spôsoby, ako to môžete urobiť. Písma môžete nainštalovať prostredníctvom obchodu Microsoft Store alebo ich môžete získať zo zdrojov tretích strán, často ako súbor .zip, a potom ich nainštalovať do počítača.
Ak chcete nainštalovať písma z obchodu Microsoft Store, postupujte podľa nasledujúcich krokov:
- Choďte na Úvodná ponuka vyhľadávací panel, zadajte „nastavenia“ a vyberte najlepšiu zhodu.
- V ponuke Nastavenia vyberte Prispôsobenie > Získajte viac písiem v obchode Microsoft Store.
- Uvidíte obrovský zoznam dostupných písiem. Vyberte konkrétne písmo, ktoré chcete nainštalovať, a kliknite naň Získajte.
Hneď ako to urobíte, nové písmo sa nainštaluje do vášho počítača.
Nainštalujte nové písma v systéme Windows zo zdrojov tretích strán
Nové písma môžete získať aj prostredníctvom zdrojov tretích strán. Napríklad niektoré z najpopulárnejších zdrojov sú Google Fonts a DaFonts.
Ako príklad v tomto článku použijeme Písma Noto z Google Font tu. Prvá vec, ktorú musíme urobiť, je nainštalovať súbory písiem. Keď si stiahnete požadovanú rodinu písiem, s najväčšou pravdepodobnosťou bude vo formáte .zip. Takže prvá vec, ktorú musíte urobiť, je úplne extrahovať súbory písiem. Urobiť to, rkliknutie vpravo v súbore .zip a vyberte Extrahovať všetko…
Teraz, keď ste nainštalovali písmo, prejdite do priečinka písma, kliknite pravým tlačidlom myši na ňom a vyberte Zobraziť ďalšie možnosti > Inštalovať.
Prípadne môžete ísť do nastavenie menu a vyberte Prispôsobenie > Písma. Teraz presuňte novo nekomprimovaný súbor písma do určenej oblasti v Nastaveniach, t. j. priamo pod Pridajte písma oddiele.
A nakoniec je tu tretí spôsob, v ktorom môžete písma jednoducho nainštalovať manuálne do počítača. Pri tejto metóde všetko, čo musíte urobiť, je skopírovať a prilepiť súbor písma C:\Windows\Fonts. Môžete to urobiť pre jeden alebo dokonca viacero súborov písiem a vaše súbory písiem sa nainštalujú.
Inštalácia nových súborov písiem v systéme Windows 10 alebo Windows 11
Získavanie nových písiem pre váš počítač je jedným z mnohých spôsobov, ako sa zbaviť monotónnosti každodenného používania toho istého počítača. Samozrejme, existujú aj iné spôsoby, ako urobiť veci vzrušujúcejšími. Veľkú úlohu v tom môže zohrať napríklad vyladenie témy Windowsu tým, že vám pomôže zlepšiť používateľské rozhranie vášho počítača vo všeobecnosti. A potom sme sa tiež zaoberali najlepšími nastaveniami prispôsobenia systému Windows 11 v jednom z našich predchádzajúcich diel, ktoré si musí prečítať každý, kto uvažuje o prispôsobení svojho systému Windows 11.
FAQ
Ako odinštalovať písma v systéme Windows 10?
Ak z akéhokoľvek dôvodu chcete odinštalovať písmo, môžete tak urobiť podľa nižšie uvedených pokynov. Krok 1: Prejdite do adresára C:\Windows\Fonts („C“ je vaša nainštalovaná jednotka Windows 10). Krok 2: Vyberte písmo, ktoré chcete odstrániť, a potom kliknite na možnosť Odstrániť.
Ako stiahnem písma do počítača?
Priečinok A.zip zvyčajne vyzerá takto: Ak sú súbory fontov zazipované, rozbaľte ich kliknutím pravým tlačidlom myši na priečinok .zip a následným kliknutím na položku Extrahovať. Teraz uvidíte dostupné súbory fontov TrueType a OpenType: Kliknite pravým tlačidlom myši na požadované fonty a kliknite na Inštalovať.
Ako nainštalovať písma tretích strán v systéme Windows 10?
Ďalší spôsob inštalácie tretiehovečierok písma v systéme Windows 10 Krok 1: Rozbaľte súbor zip obsahujúci písma, ktoré chcete nainštalovať, a uložte všetky písma na pracovnú plochu alebo na iné preferované miesto.Krok 2: Skopírujte písma, do ktorých chcete nainštalovať WindowsPriečinok Fonts umiestnený na jednotke, kde Windows 10 je nainštalovaný.
Ako pridať písma do systému Windows 10?
1 Na klávesnici súčasne stlačte kláves s logom Windows a I, čím otvoríte nastavenia systému Windows. Vyberte Prispôsobenie. 2 Kliknite na položku Písma na ľavom paneli a potom kliknite na položku Získať ďalšie písma v obchode Microsoft Store. 3 Vyberte písmo, ktoré chcete pridať, a potom kliknite na položku Získať alebo Kúpiť. Písmo sa automaticky nainštaluje.
Ako nainštalovať písma v systéme Windows 10?
Ďalším obľúbeným spôsobom inštalácie písiem do počítača so systémom Windows 10 je použitie ovládacieho panela. Otvorte ovládací panel zadaním ovládacieho panela do vyhľadávacieho panela systému Windows a kliknutím na aplikáciu Ovládací panel vo výsledkoch vyhľadávania. V ovládacom paneli kliknite na položku Vzhľad a prispôsobenie . Ďalej kliknite na položku Písma.
Ako kategorizovať písma podľa priečinka v systéme Windows 10?
Napriek tomu je kategorizácia písiem podľa priečinkov v súčasnosti v systéme Windows 10 nedostupná. Odporúčame vám postupovať podľa týchto krokov: Kliknite na Štart. Napíšte Ovládací panel a potom stlačte kláves Enter. Nastavte Zobraziť podľa na Malé ikony. Kliknite na položku Písma. V pravom hornom rohu kliknite na ikonu šípky nadol a nastavte zobrazenie na zoznam.
Ako pridám nové písmo do programu Microsoft Word?
Ak chcete pridať písmo do Wordu, stiahnite si a nainštalujte písmo v systéme Windows, kde bude dostupné pre všetky aplikácie balíka Office. Písma sa dodávajú ako súbory a na internete je veľa stránok, z ktorých si môžete stiahnuť bezplatné písma, ako napríklad DaFont. Súbory písiem môžete importovať aj z disku CD, DVD alebo zo siete vašej organizácie.
Ako zmením predvolené písmo v systéme Windows 10?
Vyberte položku Štart > Nastavenia > Prispôsobenie > Písma . Zmeňte veľkosť okna Nastavenia, aby sa na pracovnej ploche zobrazilo okno Nastavenia a stiahnutý súbor písma. Presuňte súbor s písmom z pracovnej plochy do sekcie Inštalácia pretiahnutím na obrazovke Nastavenia písma. Nové písmo sa zobrazí v zozname Dostupné písma.
Ako opraviť, že písma TTF nefungujú v systéme Windows 10?
Vyskúšajte rýchle riešenie tak, že manuálne pretiahnete tieto súbory písiem TTF do priečinka „C:\Windows\Fonts“. Neotvárajte priečinok Fonts, jednoducho ho presuňte do priečinka Fonts z C:\Windows\. Ak to nebude fungovať, potom identifikujme, kde je problém, podľa krokov uvedených nižšie postupne a po každom spustení otestujte inštaláciu.
Môžem nainštalovať písma tretích strán v systéme Windows 10?
Inštalácia písma tretej strany bola v operačnom systéme Windows vždy jednoduchou úlohou a Windows 10 nie je výnimkou. Na rozdiel od vizuálnych štýlov Windows 10 umožňuje inštaláciu písiem tretích strán bez úpravy alebo nahradenia pôvodných systémových súborov.
Ako nainštalujem písma v systéme Windows 10?
V systéme Windows 10 môžete nainštalovať písma vo formátoch TrueType (.ttf), OpenType (.otf), TrueType Collection (.ttc) alebo PostScript Type 1 (.pfb + .pfm). Ak máte k dispozícii súbory písiem, ktoré chcete nainštalovať, prejdite na ich umiestnenie v Prieskumníkovi súborov.
Ako odinštalovať písma v systéme Windows?
Ak chcete odinštalovať rodinu písiem, postupujte podľa nasledujúcich krokov. Krok 1: Kliknite na tlačidlo Štart v ľavej dolnej časti obrazovky. Krok 2: Kliknite na Nastavenia. Krok 3: Kliknite na Prispôsobenie. Krok 4: Kliknite na Písma a potom vyberte písmo, ktoré chcete odinštalovať alebo odstrániť. Krok 5: V časti Metadáta kliknite na tlačidlo Odinštalovať.
Ako odstránim písmo z obrazovky v systéme Android?
Otvorte aplikáciu Nastavenia. Prejdite na Prispôsobenie > Písma. Vpravo kliknite na písmo, ktoré chcete odstrániť. Ak sa písmo dodáva s viac ako jedným písmom, vyberte požadovaný typ písma.