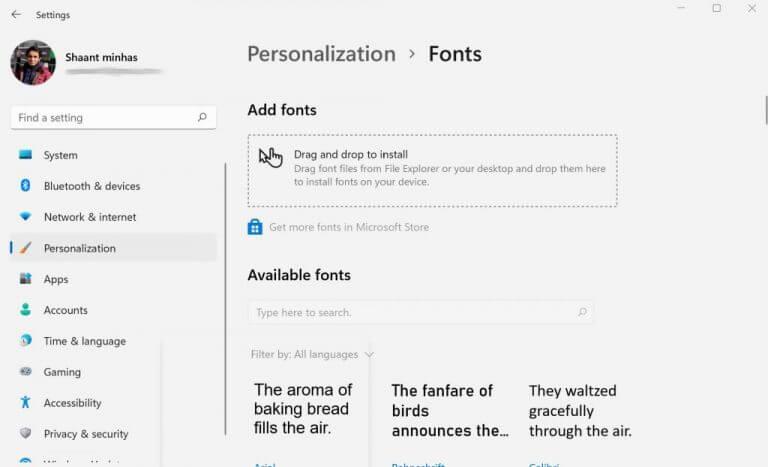System operacyjny Windows często zawiera mnóstwo czcionek do wyboru: Arial, Calibri, Corbel, Georgia i tak dalej; Lista jest nieskończona. Faktycznie, Microsoft ma pełną listę czcionek na ich stronie internetowej, na którą możesz swobodnie rzucić okiem.
Jednak dla wielu osób domyślne projekty nie wystarczą. A może są po prostu przyzwyczajeni do czcionki, która nie jest domyślnie dostępna. Może ty też jesteś jednym z tych ludzi. Na szczęście nie musisz się rozliczać, ponieważ Microsoft umożliwił instalowanie nowych czcionek od dostawców zewnętrznych.
Dowiedzmy się, jak zacząć.
Jak zainstalować nowe czcionki w systemie Windows 10 lub Windows 11?
Ogólnie można to zrobić na dwa sposoby. Możesz zainstalować czcionki za pośrednictwem Microsoft Store lub pobrać je ze źródeł innych firm, często jako plik .zip, a następnie zainstalować je na swoim komputerze.
Aby zainstalować czcionki z Microsoft Store, wykonaj poniższe czynności:
- Przejdź do Menu startowe pasku wyszukiwania, wpisz „ustawienia” i wybierz najlepsze dopasowanie.
- Z menu Ustawienia wybierz Personalizacja > Uzyskaj więcej czcionek w Microsoft Store.
- Zobaczysz ogromną listę dostępnych czcionek. Wybierz konkretną czcionkę, którą chcesz zainstalować i kliknij Dostać.
Jak tylko to zrobisz, nowa czcionka zostanie zainstalowana na twoim komputerze.
Zainstaluj nowe czcionki w systemie Windows ze źródeł zewnętrznych
Możesz także uzyskać nowe czcionki ze źródeł zewnętrznych. Na przykład niektóre z najpopularniejszych zasobów to Czcionki Google oraz DaFonty.
Jako przykład w tym artykule użyjemy Noto Czcionki z czcionki Google tutaj. Pierwszą rzeczą, którą musimy zrobić, to zainstalować pliki czcionek. Gdy pobierzesz żądaną rodzinę czcionek, najprawdopodobniej będzie ona w formacie .zip. Tak więc pierwszą rzeczą, którą musisz zrobić, to całkowicie wyodrębnić pliki czcionek. Aby to zrobić, rkliknij prawym przyciskiem myszy w pliku .zip i wybierz Wypakuj wszystko…
Teraz, gdy już zainstalowałeś czcionkę, przejdź do folderu czcionki, kliknij prawym przyciskiem myszy na nim i wybierz Pokaż więcej opcji > Zainstaluj.
Alternatywnie możesz przejść do Ustawienia menu i wybierz Personalizacja > Czcionki. Teraz przeciągnij nowo nieskompresowany plik czcionki do określonego obszaru w Ustawieniach, tj. tuż pod Dodaj czcionki Sekcja.
I wreszcie jest trzeci sposób, w którym możesz po prostu ręcznie zainstalować czcionki na swoim komputerze. W tej metodzie wystarczy skopiować i wkleić plik czcionki do C:\Windows\Czcionki. Możesz to zrobić dla jednego lub nawet wielu plików czcionek, a Twoje pliki czcionek zostaną zainstalowane.
Instalowanie nowych plików czcionek w systemie Windows 10 lub Windows 11
Pobieranie nowych czcionek na komputer to jeden z wielu sposobów, aby wstrząsnąć monotonią korzystania z tego samego komputera każdego dnia. Są oczywiście inne sposoby na uatrakcyjnienie rzeczy. Na przykład dostosowanie motywu systemu Windows może odegrać w tym dużą rolę, pomagając ogólnie ulepszyć interfejs użytkownika komputera. A potem omówiliśmy również najlepsze ustawienia personalizacji systemu Windows 11 w jednym z naszych poprzednich artykułów, obowiązkowa lektura dla każdego, kto myśli o dostosowaniu swojego doświadczenia z systemem Windows 11.
FAQ
Jak odinstalować czcionki w systemie Windows 10?
Jeśli z jakiegoś powodu chcesz odinstalować czcionkę, możesz to zrobić, postępując zgodnie z poniższymi wskazówkami. Krok 1: Przejdź do katalogu C:\Windows\Fonts („C” to dysk zainstalowany w systemie Windows 10). Krok 2: Wybierz czcionkę, którą chcesz usunąć, a następnie kliknij opcję Usuń.
Jak mogę pobrać czcionki na swój komputer?
Folder A.zip zwykle wygląda tak: Jeśli pliki czcionek są spakowane, rozpakuj je, klikając prawym przyciskiem myszy folder.zip, a następnie klikając polecenie Wyodrębnij. Teraz zobaczysz dostępne pliki czcionek TrueType i OpenType: Kliknij prawym przyciskiem myszy żądane czcionki i kliknij Zainstaluj.
Jak zainstalować czcionki innych firm w systemie Windows 10?
Inny sposób na zainstalowanie trzeciegoprzyjęcie czcionki w systemie Windows 10 Krok 1: Wyodrębnij plik zip zawierający czcionki, które chcesz zainstalować, i zapisz wszystkie czcionki na pulpicie lub w dowolnej innej preferowanej lokalizacji.Krok 2: Skopiuj czcionki, które chcesz zainstalować OknaFolder z czcionkami znajdujący się na dysku, gdzie Okna 10 jest zainstalowane.
Jak dodać czcionki do systemu Windows 10?
1 Na klawiaturze naciśnij jednocześnie klawisz z logo systemu Windows i klawisz I, aby otworzyć Ustawienia systemu Windows. Wybierz Personalizacja. 2 Kliknij opcję Czcionki na lewym panelu, a następnie kliknij Pobierz więcej czcionek w sklepie Microsoft Store. 3 Wybierz czcionkę, którą chcesz dodać, a następnie kliknij Pobierz lub Kup. Czcionka zostanie automatycznie zainstalowana.
Jak zainstalować czcionki w systemie Windows 10?
Innym popularnym sposobem instalowania czcionek na komputerze z systemem Windows 10 jest użycie Panelu sterowania. Otwórz Panel sterowania, wpisując panel sterowania na pasku wyszukiwania systemu Windows, a następnie klikając aplikację Panel sterowania w wynikach wyszukiwania. W Panelu sterowania kliknij opcję Wygląd i personalizacja . Następnie kliknij Czcionki.
Jak kategoryzować czcionki według folderu w systemie Windows 10?
To powiedziawszy, kategoryzacja czcionek według folderu jest obecnie niedostępna w systemie Windows 10. W ramach obejścia sugerujemy wykonanie następujących kroków: Kliknij Start. Wpisz Panel sterowania, a następnie naciśnij klawisz Enter. Ustaw Widok według na małe ikony. Kliknij Czcionki. W prawym górnym rogu kliknij ikonę strzałki w dół, aby ustawić widok na Lista.
Jak dodać nową czcionkę do programu Microsoft Word?
Aby dodać czcionkę do programu Word, pobierz i zainstaluj czcionkę w systemie Windows, gdzie będzie dostępna dla wszystkich aplikacji pakietu Office. Czcionki są dostarczane jako pliki, aw Internecie jest wiele witryn, z których można pobrać bezpłatne czcionki, takie jak DaFont. Możesz także importować pliki czcionek z dysku CD, DVD lub sieci organizacji.
Jak zmienić domyślną czcionkę w systemie Windows 10?
Wybierz Start > Ustawienia > Personalizacja > Czcionki . Zmień rozmiar okna Ustawienia, aby wyświetlić okno Ustawienia i pobrany plik czcionki na pulpicie. Przeciągnij plik czcionki z pulpitu do sekcji Przeciągnij i upuść, aby zainstalować na ekranie Ustawienia czcionek. Nowa czcionka pojawi się na liście Dostępne czcionki.
Jak naprawić czcionki TTF, które nie działają w systemie Windows 10?
Wypróbuj obejście szybkiej poprawki, ręcznie przeciągając i upuszczając te pliki czcionek TTF do folderu „C:\Windows\Fonts”. Nie otwieraj folderu Czcionki, po prostu upuść go w folderze Czcionki z C: \ Windows \. Jeśli to nie zadziała, zidentyfikujmy, gdzie jest problem, wykonując poniższe kroki jeden po drugim i testując instalację po wykonaniu.
Czy mogę zainstalować czcionki innych firm w systemie Windows 10?
Instalowanie czcionki innej firmy zawsze było łatwym zadaniem w systemie operacyjnym Windows, a Windows 10 nie jest wyjątkiem. W przeciwieństwie do stylów wizualnych system Windows 10 umożliwia instalowanie czcionek innych firm bez edytowania lub zastępowania oryginalnych plików systemowych.
Jak zainstalować czcionki w systemie Windows 10?
W systemie Windows 10 można instalować czcionki w formatach TrueType (.ttf), OpenType (.otf), TrueType Collection (.ttc) lub PostScript Type 1 (.pfb + .pfm). Jeśli masz dostępne pliki czcionek, które chcesz zainstalować, przejdź do ich lokalizacji w Eksploratorze plików.
Jak odinstalować czcionki w systemie Windows?
Aby odinstalować rodzinę czcionek, wykonaj następujące kroki. Krok 1: Kliknij przycisk Start w lewym dolnym rogu ekranu. Krok 2: Kliknij Ustawienia. Krok 3: Kliknij Personalizacja. Krok 4: Kliknij Czcionki, a następnie wybierz czcionkę, którą chcesz odinstalować lub usunąć. Krok 5: W sekcji Metadane kliknij przycisk Odinstaluj.
Jak usunąć czcionkę z ekranu na Androidzie?
Otwórz aplikację Ustawienia. Przejdź do opcji Personalizacja > Czcionki. Po prawej stronie kliknij czcionkę, którą chcesz usunąć. Jeśli czcionka zawiera więcej niż jedną czcionkę, wybierz żądaną czcionkę.