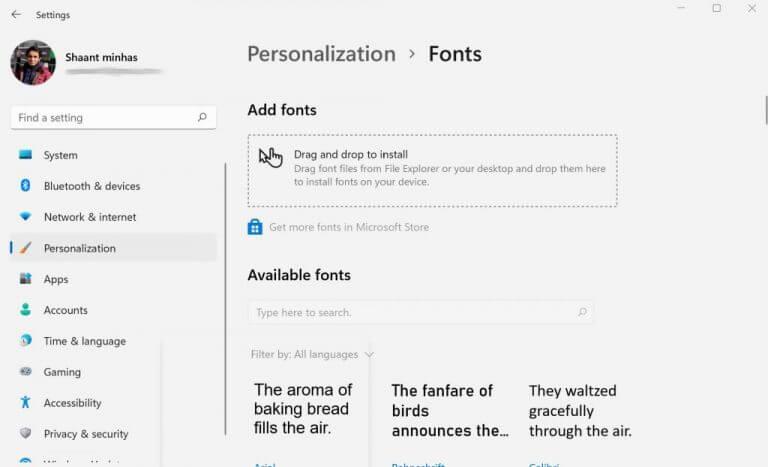A Windows operációs rendszer gyakran rengeteg betűtípust tartalmaz, amelyek közül választhat: Arial, Calibri, Corbel, Georgia és így tovább; a lista végtelen. Valójában, A Microsoft teljes betűtípus-listával rendelkezik weboldalukon, amelyet szabadon megtekinthet.
Sok ember számára azonban az alapértelmezett tervek nem elegendőek. Vagy talán egyszerűen hozzászoktak egy olyan betűtípushoz, amely alapértelmezés szerint nem érhető el. Talán te is azok közé tartozol. Szerencsére nem kell megnyugodnia, mivel a Microsoft lehetővé tette új betűtípusok telepítését külső gyártóktól.
Tanuljuk meg, hogyan kezdhetsz hozzá.
Új betűtípusok telepítése Windows 10 vagy Windows 11 rendszerben
Általánosságban elmondható, hogy ennek két módja van. Vagy telepítheti a betűtípusokat a Microsoft Store-on keresztül, vagy beszerezheti őket harmadik féltől származó forrásokból, gyakran .zip fájlként, majd telepítheti őket a számítógépére.
A betűtípusok Microsoft Store-ból történő telepítéséhez kövesse az alábbi lépéseket:
- Menj a Start menü keresősávba, írja be a „beállítások” mezőt, és válassza ki a legjobb egyezést.
- A Beállítások menüben válassza a lehetőséget Testreszabás > Szerezzen be több betűtípust a Microsoft Store-ból.
- A rendelkezésre álló betűtípusok hatalmas listáját fogja látni. Válassza ki a telepíteni kívánt betűtípust, és kattintson rá Kap.
Amint ezt megteszi, az új betűtípus telepítésre kerül a számítógépére.
Telepítsen új betűtípusokat a Windows rendszerben harmadik féltől származó forrásokból
Harmadik féltől származó forrásokból is szerezhet be új betűtípusokat. Például néhány a legnépszerűbb források közül Google Fonts és DaFonts.
Példaként ebben a cikkben a Noto Fonts a Google Fontból itt. Az első dolog, amit tennünk kell, a betűtípusfájlok telepítése. Amikor letölti a kívánt betűtípuscsaládot, az valószínűleg .zip formátumú lesz. Tehát az első dolog, amit meg kell tennie, az, hogy teljesen kicsomagolja a betűtípus-fájlokat. Ehhez rjobb gombbal a .zip fájlban, és válassza ki Az összes kibontása…
Most, hogy telepítette a betűtípust, lépjen a betűtípus mappájába, Jobb klikk rá, és válassza ki További lehetőségek megjelenítése > Telepítés.
Alternatív megoldásként a Beállítások menüt, és válassza ki Testreszabás > Betűtípusok. Most húzza az újonnan tömörítetlen betűtípusfájlt a Beállításokban megadott területre, azaz közvetlenül az alá Betűtípusok hozzáadása szakasz.
És végül van egy harmadik módszer, amellyel egyszerűen telepítheti a betűtípusokat manuálisan a számítógépére. Ennél a módszernél mindössze annyit kell tennie, hogy másolja és illessze be a betűtípusfájlt C:\Windows\Fonts. Ezt megteheti egyetlen vagy akár több betűtípusfájl esetén is, és a rendszer telepíti a fontfájlokat.
Új betűtípusfájlok telepítése Windows 10 vagy Windows 11 rendszerben
Új betűtípusok megragadása a számítógéphez az egyik módja annak, hogy felrázza az egyhangúságot, amikor ugyanazt a számítógépet használja nap mint nap. Természetesen vannak más módok is a dolgok izgalmasabbá tételére. A Windows-téma módosítása például nagy szerepet játszhat ebben azáltal, hogy általában javítja a számítógép felhasználói felületét. Ezután a Windows 11 legjobb személyre szabási beállításaival is foglalkoztunk az egyik korábbi cikkünkben, amely kötelező olvasmány mindenkinek, aki a Windows 11 élményének testreszabásán gondolkodik.
GYIK
Hogyan lehet eltávolítani a betűtípusokat a Windows 10 rendszerben?
Ha bármilyen okból szeretne eltávolítani egy betűtípust, ezt az alábbi utasítások követésével teheti meg. 1. lépés: Keresse meg a C:\Windows\Fonts könyvtárat (a „C” a Windows 10 telepített meghajtója). 2. lépés: Válassza ki a törölni kívánt betűtípust, majd kattintson a Törlés lehetőségre.
Hogyan tölthetek le betűtípusokat a számítógépemre?
Az A.zip mappa általában így néz ki: Ha a betűtípusfájlok tömörítve vannak, csomagolja ki őket úgy, hogy jobb gombbal kattintson a.zip mappára, majd kattintson a Kibontás parancsra. Most látni fogja az elérhető TrueType és OpenType betűtípusfájlokat: Kattintson jobb gombbal a kívánt betűtípusokra, majd kattintson a Telepítés parancsra.
Hogyan telepíthetek harmadik féltől származó betűtípusokat a Windows 10 rendszerben?
A harmadik telepítés másik módjabuli betűtípusok a Windowsban 10 1. lépés: Csomagolja ki a telepíteni kívánt betűtípusokat tartalmazó ZIP-fájlt, és mentse az összes betűtípust az asztalra vagy bármely más kívánt helyre.2. lépés: Másolja a telepíteni kívánt betűtípusokat ablakokA Fonts mappa azon a meghajtón található, ahol ablakok 10 telepítve van.
Hogyan lehet betűtípusokat hozzáadni a Windows 10 rendszerhez?
1 A Windows beállításai megnyitásához a billentyűzeten nyomja meg egyszerre a Windows logó billentyűt és az I gombot. Válassza a Személyre szabás lehetőséget. 2 Kattintson a Betűtípusok elemre a bal oldali panelen, majd kattintson a További betűtípusok beszerzése a Microsoft Store-ban lehetőségre. 3 Válassza ki a hozzáadni kívánt betűtípust, majd kattintson a Get vagy a Buy gombra. A betűtípus automatikusan telepítésre kerül.
Hogyan telepíthetek betűtípusokat a Windows 10 rendszeren?
A betűtípusok Windows 10 rendszerű számítógépére történő telepítésének másik népszerű módja a Vezérlőpult használata. A Vezérlőpult megnyitásához írja be a vezérlőpultot a Windows keresősávjába, majd kattintson a Vezérlőpult alkalmazásra a keresési eredmények közül. A Vezérlőpulton kattintson a Megjelenés és személyre szabás elemre. Ezután kattintson a Betűtípusok elemre.
Hogyan lehet a betűtípusokat mappák szerint kategorizálni a Windows 10 rendszerben?
Ennek ellenére a betűtípusok mappa szerinti kategorizálása jelenleg nem érhető el a Windows 10 rendszerben. Kerülendő megoldásként javasoljuk, hogy kövesse az alábbi lépéseket: Kattintson a Start gombra. Írja be a Vezérlőpult parancsot, majd nyomja meg az Enter billentyűt. Állítsa a Nézet szerint beállítást Kis ikonokra. Kattintson a Fonts elemre. A jobb felső sarokban kattintson a lefelé mutató nyíl ikonra a Lista nézet beállításához.
Hogyan adhatok hozzá új betűtípust a Microsoft Word programhoz?
Ha betűtípust szeretne hozzáadni a Wordhöz, töltse le és telepítse a betűtípust a Windows rendszerben, ahol az összes Office-alkalmazás számára elérhető lesz. A betűtípusok fájlként érkeznek, és az interneten számos webhely található, ahol ingyenes betűtípusokat tölthet le, például a DaFontot. Importálhat fontfájlokat CD-ről, DVD-ről vagy szervezete hálózatáról is.
Hogyan változtathatom meg az alapértelmezett betűtípust a Windows 10 rendszerben?
Válassza a Start > Beállítások > Testreszabás > Betűtípusok lehetőséget. Mérje át a Beállítások ablakot, hogy megjelenjen a Beállítások ablak és a letöltött betűtípusfájl az asztalon. Húzza a betűtípusfájlt az asztalról a Betűtípus-beállítások képernyő Húzd és vidd telepítéshez részébe. Az új betűtípus megjelenik az Elérhető betűtípusok listában.
Hogyan lehet kijavítani a Windows 10 rendszeren nem működő TTF-betűtípusokat?
Próbáljon meg egy gyors megoldást úgy, hogy manuálisan húzza át ezeket a TTF betűtípusfájlokat a „C:\Windows\Fonts” mappába. Ne nyissa meg a Fonts mappát, csak dobja a Fonts mappába a C:\Windows\ mappából. Ha ez nem működik, akkor azonosítsuk a probléma helyét az alábbi lépések egyenkénti végrehajtásával, és minden végrehajtás után teszteljük a telepítést.
Telepíthetek harmadik féltől származó betűtípusokat a Windows 10 rendszeren?
Harmadik féltől származó betűtípus telepítése mindig is egyszerű feladat volt a Windows operációs rendszerben, és ez alól a Windows 10 sem kivétel. A vizuális stílusoktól eltérően a Windows 10 lehetővé teszi harmadik féltől származó betűtípusok telepítését az eredeti rendszerfájlok szerkesztése vagy cseréje nélkül.
Hogyan telepíthetek betűtípusokat Windows 10 rendszeren?
Windows 10 rendszeren a TrueType (.ttf), OpenType (.otf), TrueType Collection (.ttc) vagy PostScript Type 1 (.pfb + .pfm) formátumú betűtípusok telepíthetők. Ha rendelkezésre állnak olyan fontfájlok, amelyeket telepíteni szeretne, keresse meg a helyüket a Fájlkezelőben.
Hogyan lehet eltávolítani a betűtípusokat a Windows rendszerben?
A betűtípuscsalád eltávolításához kövesse a következő lépéseket. 1. lépés: Kattintson a képernyő bal alsó sarkában található Start gombra. 2. lépés: Kattintson a Beállítások elemre. 3. lépés: Kattintson a Testreszabás elemre. 4. lépés: Kattintson a Fonts elemre, majd válassza ki az eltávolítani vagy törölni kívánt betűtípust. 5. lépés: A Metaadatok alatt kattintson az Eltávolítás gombra.
Hogyan távolíthatok el egy betűtípust a képernyőmről Androidon?
Nyissa meg a Beállítások alkalmazást. Lépjen a Testreszabás > Betűtípusok menüpontra. A jobb oldalon kattintson az eltávolítani kívánt betűtípusra. Ha a betűtípushoz egynél több betűtípus tartozik, válassza ki a kívánt betűtípust.