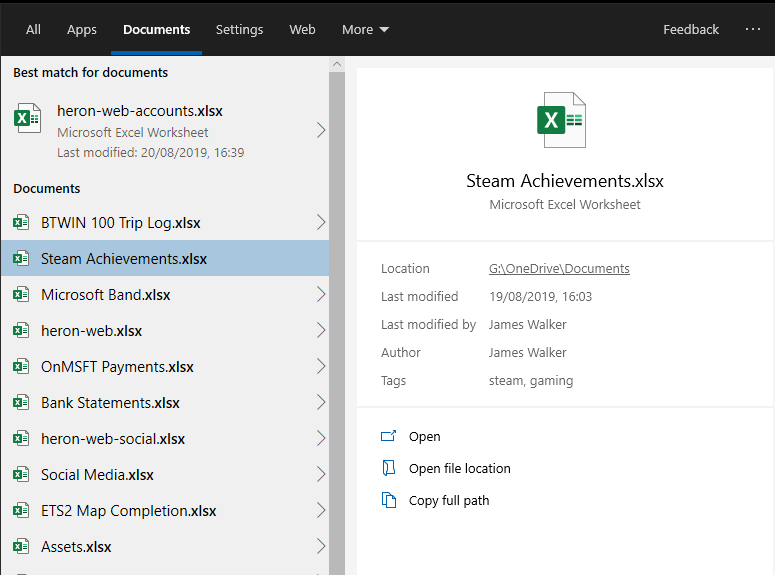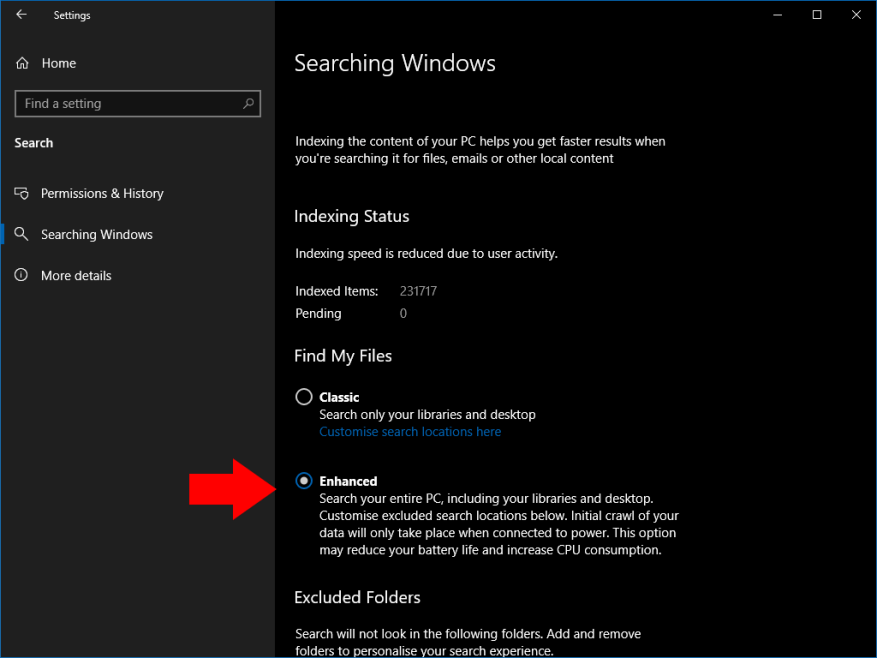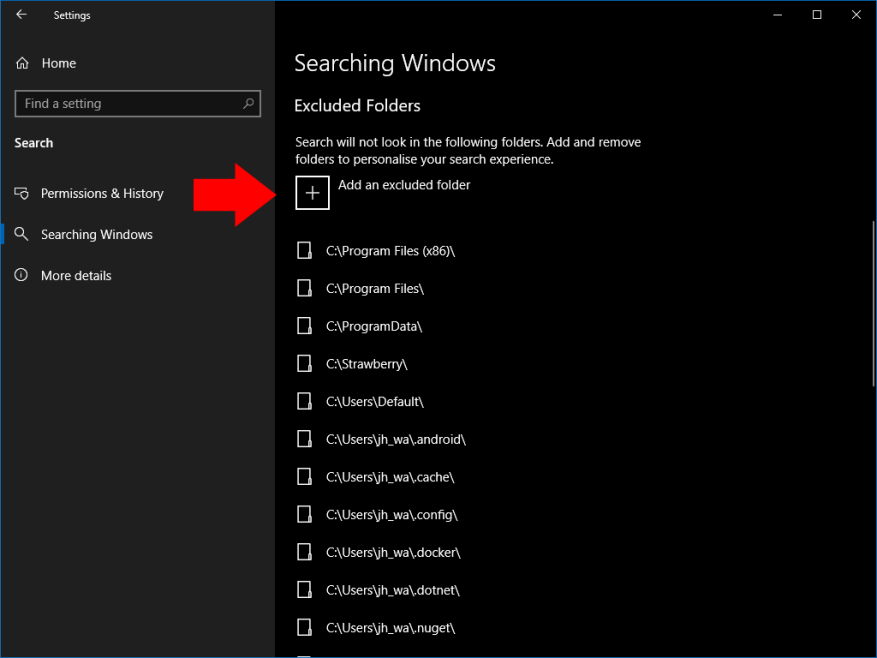Das Mai 2019-Update von Windows 10 hat das Sucherlebnis überarbeitet, indem es von der Cortana-Assistentenoberfläche getrennt wurde. Als Teil dieser Änderung hat Microsoft auch die Suche selbst überarbeitet und einen neuen „erweiterten“ Modus hinzugefügt, der beim Auffinden von Dateien effektiver ist.
Zuvor durchsuchte die Suchleiste der Taskleiste nur Dateien auf Ihrem Desktop und in Ihren Bibliotheken. Mit dem neuen erweiterten Modus können Sie suchen alle die Dateien auf Ihrem Gerät, unabhängig davon, wo sie sich befinden. Dies bedeutet, dass die Suche mit größerer Wahrscheinlichkeit ein Ergebnis liefert, insbesondere wenn Sie Dateien an nicht standardmäßigen Speicherorten speichern.
Da die erweiterte Suche einen viel breiteren Anwendungsbereich hat, bemerken Sie möglicherweise eine leicht verringerte Leistung und Akkulaufzeit, wenn viele neue Dateien indiziert werden. Wenn Sie jedoch häufig die Suche verwenden, sollten die Vorteile des neuen Systems die wenigen Einschränkungen deutlich überwiegen.
Erweiterte Suche aktivieren
Um die erweiterte Suche zu aktivieren, öffnen Sie die App „Einstellungen“ (Tastenkombination „Win+I“) und klicken Sie dann auf die neue Kategorie „Suchen“. Wählen Sie die Seite „Windows durchsuchen“ in der linken Seitenleiste. Klicken Sie als Nächstes auf das Optionsfeld „Erweitert“ unter „Meine Dateien suchen“.
Die erweiterte Suche wird jetzt aktiviert. Wenn Sie es zum ersten Mal verwenden, beginnt Windows mit der Indizierung Ihrer Dateien. Sie können den Fortschritt unter der Überschrift „Indexierungsstatus“ verfolgen.
Die Indizierung kann lange dauern, insbesondere auf Low-End-Geräten. Der Vorgang wird automatisch angehalten, wenn Sie mit Akkustrom arbeiten. Bis der Index abgeschlossen ist, werden einige Dateien möglicherweise nicht in den Suchergebnissen angezeigt. Schließen Sie Ihr Gerät daher am besten an die Stromversorgung an und warten Sie, bis der Vorgang abgeschlossen ist.
Ausschließen von Ordnern aus der Suche
Sie können verhindern, dass Ordner in der Suche angezeigt werden, indem Sie die Schaltfläche „Ausgeschlossenen Ordner hinzufügen“ weiter unten auf der Seite „Durchsuchen von Windows“ verwenden. Verwenden Sie die Dateiauswahl, um nach dem auszuschließenden Ordner zu suchen. Alle Dateien innerhalb des Speicherorts werden aus dem Index entfernt, sodass Sie sie nicht in der Suche sehen.
Generell sollten Sie alle Root-Verzeichnisse ausschließen, die keine eigenen Dateien enthalten. Einige Speicherorte, wie das Windows-Systemverzeichnis, werden standardmäßig ausgeschlossen, da Sie sie wahrscheinlich nie durchsuchen werden. Das Ausschließen von Ordnern, die nur Systemdateien enthalten, reduziert die Indexgröße und verbessert die Leistung, also verbringen Sie die Zeit damit, alle Orte auf die schwarze Liste zu setzen, die Sie nie suchen müssen.
Wenn die Konfiguration abgeschlossen und der Index erstellt ist, können Sie jetzt Win+S drücken, um alle indizierten Dateien auf Ihrem PC zu durchsuchen. Im Vergleich zur reinen Bibliothekssuche früherer Windows 10-Versionen sollten Sie viel mehr Ergebnisse anzeigen.
FAQ
Wie schalte ich den erweiterten Modus für den Suchindexer ein oder aus?
So aktivieren oder deaktivieren Sie den erweiterten Modus für Search Indexer in Windows 10. Schritt 1: Öffnen Sie die App „Einstellungen“. Navigieren Sie zur Seite Cortana > Windows durchsuchen. Schritt 2: Wählen Sie im Abschnitt „Meine Dateien suchen“ die Option „Erweitert“, um den erweiterten Modus für Search Indexer zu aktivieren.
Was ist die erweiterte Suche in Windows 10 Version 1903?
Während die in Windows 10 Version 1903 eingeführte erweiterte Suchoption standardmäßig den gesamten Inhalt Ihres Computers, alle Festplatten und Partitionen indiziert. Um die erweiterte Suche zu aktivieren, öffnen Sie Einstellungen → Suchen → Suchen → Windows durchsuchen → Meine Dateien suchen → Erweitert
Was ist der Unterschied zwischen der Windows-Suche und der erweiterten Suche?
Auf diese Weise funktionierte die Windows-Suche in Windows Vista bis Windows 10. Die erweiterte Suchoption, die in Windows 10, Version 1903, eingeführt wurde, indiziert standardmäßig den gesamten Inhalt Ihres Computers, alle Festplatten und Partitionen. Um die erweiterte Suche zu aktivieren, öffnen Sie Einstellungen → Suchen → Suchen → Windows durchsuchen → Meine Dateien suchen → Erweitert
Wie aktiviere ich die erweiterte Suche in Windows 10?
Um die erweiterte Suche zu aktivieren, öffnen Sie Einstellungen → Suchen → Suchen → Windows durchsuchen → Meine Dateien suchen → Erweiterte Suche auf Ihrem gesamten PC, einschließlich Ihrer Bibliotheken und Ihres Desktops. Passen Sie die ausgeschlossenen Suchorte unten an.Die Auswahl dieser Option kann die Akkulaufzeit verringern und den CPU-Verbrauch erhöhen.
Wie aktiviere ich die erweiterte Dateisuche in Windows 10?
1.) Drücken Sie die Windows-Taste + i, um die Einstellungen zu öffnen. 2.) Klicken Sie auf Suchen. 3. )Klicken Sie auf „Windows durchsuchen“ (im Menü links). 4.) Aktivieren Sie unter „Meine Dateien suchen“ das Optionsfeld neben „Erweitert“.
Was ist der erweiterte Suchmodus in Windows 10?
Durch Aktivieren des erweiterten Suchmodus in Windows 10 können Sie Dateien auf Ihrem PC schneller und einfacher finden. Der standardmäßige Windows-Suchmodus beschränkt die Suche auf wichtige Ordner und Bibliotheken wie Ihren Desktop, Dokumente und Bilder. Aber was ist, wenn die gesuchte Datei irgendwo auf Ihrem PC sicher versteckt ist und Sie sich nicht erinnern können?
Wie suche ich nach Dateien in Windows 10?
1 Starten Sie die Einstellungen-App. 2 Klicken Sie auf Suchen > Windows durchsuchen. 3 Klicken Sie unter „Meine Dateien suchen“ auf das Optionsfeld „Erweitert“. Mehr sehen…
Wie aktiviere ich die erweiterte Suche in Windows 10 Version 1903?
So aktivieren Sie die erweiterte Suche in Windows 10 Version 1903 (oder neuer): 1.) Drücken Sie die Windows-Taste + i, um die Einstellungen zu öffnen. 2.) Klicken Sie auf Suchen. 3.
Was sind die Vorteile des erweiterten Modus der Windows-Suche?
Außerdem war die Windows-Suche im erweiterten Modus in der Lage, eine Datei an einem zufälligen Speicherort (die zuvor nicht zu den Indizierungsoptionen hinzugefügt wurde) extrem schnell zu finden, obwohl sich die Datei drei Unterordner tief befand.
Was ist die „erweiterte“ Suche in Windows 10?
Was ist die „erweiterte“ Suche in Windows 10? Windows 10 indiziert standardmäßig die Benutzerprofilordner und den Startmenüordner mit Ausnahme von AppData und Unterordnern. Mit dem Applet „Indizierungsoptionen“ in der Systemsteuerung können Sie auch weitere Ordnerpfade zur Indexierung hinzufügen.
Was ist der Unterschied zwischen der in Windows 7 integrierten Suche und der erweiterten Suche?
Benutzer können Standorte zur Suche hinzufügen oder daraus entfernen; Indizieren bedeutet, dass Windows Dateinamen und Inhalte unterstützter Dateien zu einer Datenbank hinzufügt, um die Suche zu beschleunigen.Die integrierte Suche findet immer noch Dateien, die sich nicht in indizierten Speicherorten befinden, aber es dauert länger. Enhanced hingegen indiziert alle Speicherorte des PCs.
Wie aktiviere ich die erweiterte Suche?
Um die erweiterte Suche zu aktivieren, öffnen Sie Einstellungen → Suchen → Suchen → Windows durchsuchen → Meine Dateien suchen → Erweiterte Suche auf Ihrem gesamten PC, einschließlich Ihrer Bibliotheken und Ihres Desktops.
Was ist erweiterte Indizierung und wie funktioniert sie?
Die Indizierung läuft im Hintergrund, ohne zu versuchen, die Leistung Ihres PCs zu beeinträchtigen. Ab Windows 10 Build 18267 können Sie eine neue Option für die Suchindizierung namens „Erweiterter Modus“ aktivieren. Wie Sie vielleicht bereits wissen, sind die Suchergebnisse in Windows sofort verfügbar, da sie vom Indexer der Windows-Suche unterstützt werden.
Wie schalte ich den Windows-Suchindexer ein, um den Energiemodus des Geräts zu berücksichtigen?
Windows Search Indexer Respect Device Power Mode 1 Öffnen Sie die App „Einstellungen“. 2 Navigieren Sie zu Suchen > Fenster durchsuchen. 3 Aktivieren oder deaktivieren Sie auf der rechten Seite im Abschnitt „Indexer-Leistung“ die Option „Respect Device Power Mode Settings“ (Energiemoduseinstellungen des Geräts berücksichtigen). Es ist standardmäßig ausgeschaltet. 4 Jetzt können Sie die Einstellungen-App schließen. Mehr sehen….