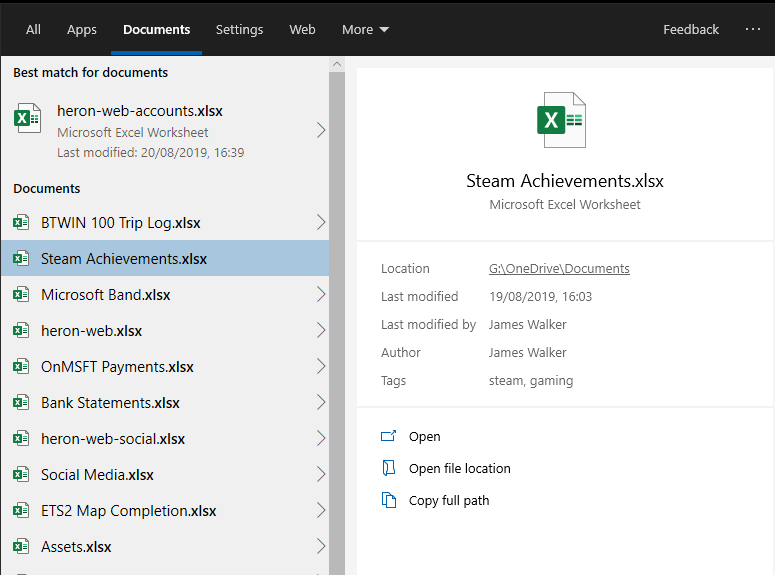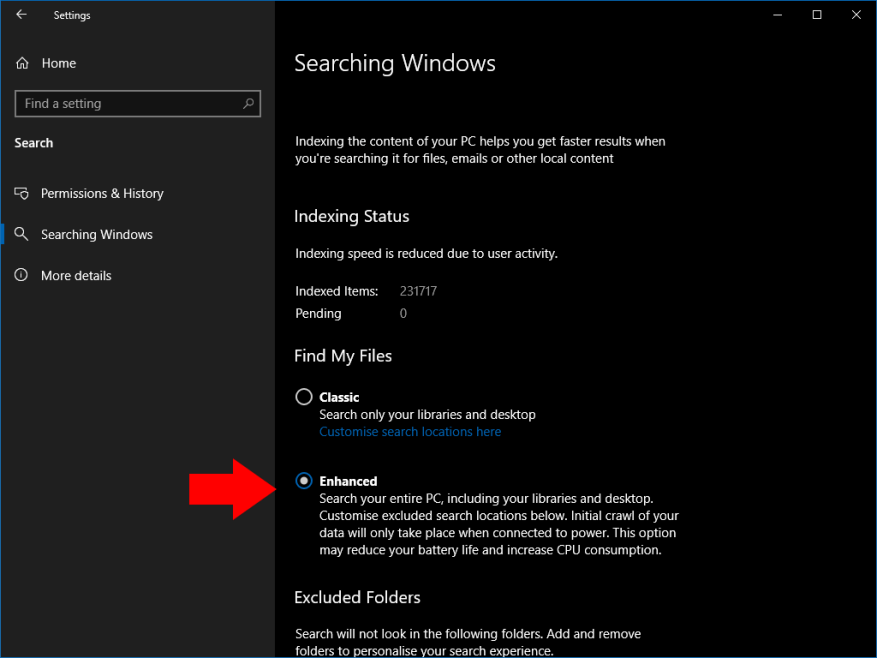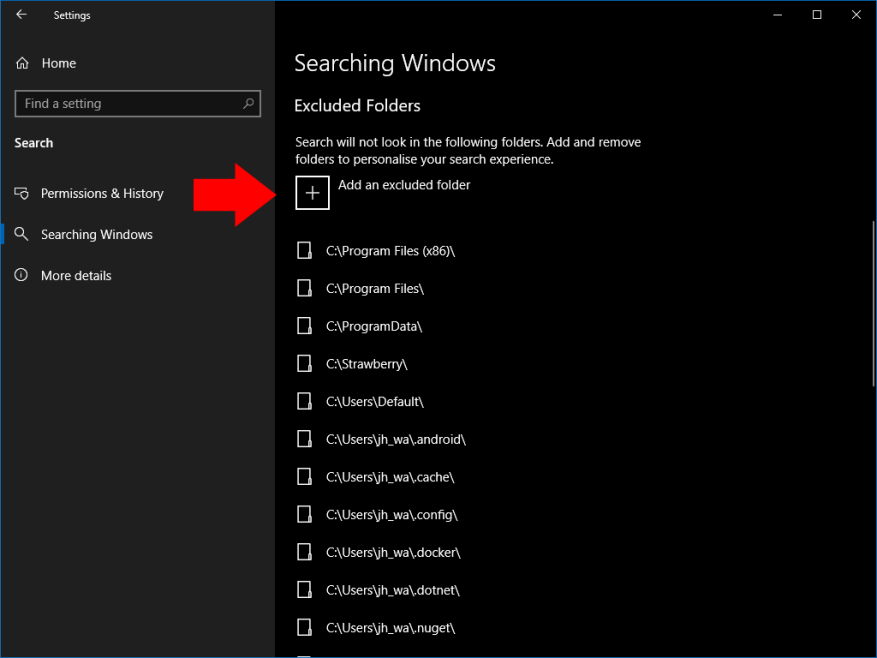De update van mei 2019 van Windows 10 heeft de zoekervaring gereviseerd door deze te scheiden van de Cortana-assistent-interface. Als onderdeel van deze wijziging heeft Microsoft ook de zoekfunctie zelf herzien en een nieuwe “verbeterde” modus toegevoegd die effectiever is in het vinden van bestanden.
Voorheen doorzocht de zoekbalk van de taakbalk alleen bestanden op uw bureaublad en in uw bibliotheken. Met de nieuwe verbeterde modus kun je zoeken allemaal de bestanden op uw apparaat, ongeacht waar ze zich bevinden. Dit betekent dat zoeken eerder een resultaat oplevert, vooral als u bestanden op niet-standaardlocaties opslaat.
Omdat uitgebreid zoeken een veel breder bereik heeft, merkt u mogelijk iets verminderde prestaties en batterijduur wanneer veel nieuwe bestanden worden geïndexeerd. Desalniettemin, als u veel gebruik maakt van zoeken, zouden de voordelen van het nieuwe systeem aanzienlijk groter moeten zijn dan de paar kanttekeningen.
Uitgebreid zoeken inschakelen
Om Uitgebreid zoeken in te schakelen, opent u de app Instellingen (Win+I-sneltoets) en klikt u vervolgens op de nieuwe categorie “Zoeken”. Kies de pagina “Zoeken in Windows” in de linkerzijbalk. Klik vervolgens op het keuzerondje “Uitgebreid” onder “Vind mijn bestanden”.
Uitgebreid zoeken wordt nu ingeschakeld. Als dit de eerste keer is dat u het gebruikt, begint Windows met het indexeren van uw bestanden. U kunt de voortgang volgen onder het kopje “Indexeringsstatus”.
Indexeren kan lang duren, vooral op low-end apparaten. Het proces wordt automatisch onderbroken als u op batterijstroom werkt. Totdat de index is voltooid, worden sommige bestanden mogelijk niet weergegeven in de zoekresultaten, dus u kunt uw apparaat het beste aansluiten op de voeding en wachten tot de procedure is voltooid.
Mappen uitsluiten van Zoeken
U kunt voorkomen dat mappen worden weergegeven in de zoekresultaten met de knop “Een uitgesloten map toevoegen” verderop op de pagina Zoeken in Windows. Gebruik de bestandskiezer om naar de map te bladeren die u wilt uitsluiten. Alle bestanden binnen de locatie worden uit de index verwijderd, zodat u ze niet zult zien in de zoekresultaten.
Over het algemeen moet u alle hoofddirectory’s uitsluiten die uw eigen bestanden niet bevatten. Sommige locaties, zoals de Windows-systeemmap, zijn standaard uitgesloten, omdat het onwaarschijnlijk is dat u ze ooit zult doorzoeken. Door mappen uit te sluiten die alleen systeembestanden bevatten, wordt de index kleiner en worden de prestaties verbeterd, dus besteed de tijd aan het op de zwarte lijst zetten van locaties die u nooit hoeft te zoeken.
Nu de configuratie is voltooid en de index is opgebouwd, kunt u nu op Win+S drukken om alle geïndexeerde bestanden op uw pc te doorzoeken. Er zouden veel meer resultaten moeten worden weergegeven in vergelijking met de zoekfunctie voor alleen bibliotheken van eerdere Windows 10-releases.
FAQ
Hoe de verbeterde modus voor Search Indexer in of uit te schakelen?
Hier leest u hoe u de verbeterde modus voor Search Indexer in Windows 10 in- of uitschakelt. Stap 1: Open de app Instellingen. Navigeer naar Cortana > Zoeken in Windows-pagina. Stap 2: Selecteer in het gedeelte Mijn bestanden zoeken de optie Uitgebreid om de uitgebreide modus voor Search Indexer in te schakelen.
Wat is uitgebreid zoeken in Windows 10 versie 1903?
Terwijl de verbeterde zoekoptie geïntroduceerd in Windows 10 versie 1903 standaard de volledige inhoud van uw computer, alle harde schijven en partities indexeert. Om Uitgebreid zoeken in te schakelen, opent u Instellingen → Zoeken → Zoeken → Zoeken in Windows → Zoek mijn bestanden → Verbeterd
Wat is het verschil tussen Windows Search en uitgebreid zoeken?
Dit was de manier waarop Windows Search werkte in Windows Vista tot en met Windows 10. Terwijl de verbeterde zoekoptie die in Windows 10 versie 1903 is geïntroduceerd, standaard de volledige inhoud van uw computer, alle harde schijven en partities indexeert. Om Uitgebreid zoeken in te schakelen, opent u Instellingen → Zoeken → Zoeken → Zoeken in Windows → Zoek mijn bestanden → Verbeterd
Hoe schakel ik uitgebreid zoeken in Windows 10 in?
Om Uitgebreid zoeken in te schakelen, opent u Instellingen → Zoeken → Zoeken → Zoeken in Windows → Zoek mijn bestanden → Uitgebreid zoeken op uw hele pc, inclusief uw bibliotheken en bureaublad. Pas hieronder uitgesloten zoeklocaties aan.Het kiezen van deze optie kan de levensduur van de batterij verkorten en het CPU-verbruik verhogen.
Hoe schakel ik verbeterd zoeken naar bestanden in Windows 10 in?
1.) Druk op Windows-toets + i om Instellingen te openen. 2.) Klik op Zoeken. 3. )Klik op “Searching Windows” (in het menu aan de linkerkant). 4.) Vink onder “Mijn bestanden zoeken” het keuzerondje naast “Uitgebreid” aan.
Wat is de verbeterde zoekmodus in Windows 10?
Door de verbeterde zoekmodus in Windows 10 in te schakelen, kunt u sneller en gemakkelijker bestanden op uw pc vinden. De standaard Windows-zoekmodus beperkt zoekopdrachten tot belangrijke mappen en bibliotheken zoals uw bureaublad, documenten en afbeeldingen. Maar wat als het bestand dat u zoekt veilig ergens op uw pc is opgeborgen dat u zich niet kunt herinneren?
Hoe zoek ik naar bestanden in Windows 10?
1 Start de app Instellingen. 2 Klik op Zoeken > Zoeken in Windows. 3 Klik op het keuzerondje “Uitgebreid” onder “Vind mijn bestanden”. Bekijk meer…
Hoe geavanceerd zoeken inschakelen in Windows 10 versie 1903?
U kunt als volgt Verbeterd zoeken inschakelen in Windows 10 versie 1903 (of nieuwer): 1.) Druk op Windows-toets + i om Instellingen te openen. 2.) Klik op Zoeken. 3.
Wat zijn de voordelen van de verbeterde modus van Windows Search?
Met de verbeterde modus kon Windows Search een bestand op een willekeurige locatie (niet eerder toegevoegd aan de indexeringsopties) extreem snel vinden, ook al bevond het bestand zich drie submappen diep.
Wat is “uitgebreid” zoeken in Windows 10?
Wat is “Uitgebreid” zoeken in Windows 10? Windows 10 indexeert standaard de gebruikersprofielmappen en de map Startmenu, met uitzondering van AppData en submappen. Met de applet Indexeringsopties in het Configuratiescherm kunt u ook meer maplocaties toevoegen Zoekindexering.
Wat is het verschil tussen de ingebouwde zoekfunctie van Windows 7 en de uitgebreide zoekfunctie?
Gebruikers kunnen locaties toevoegen aan of verwijderen uit de zoekopdracht; Indexeren betekent dat Windows bestandsnamen en inhoud van ondersteunde bestanden toevoegt aan een database om zoekopdrachten te versnellen.De ingebouwde zoekfunctie vindt nog steeds bestanden die niet op geïndexeerde locaties staan, maar het duurt langer. Verbeterd indexeert daarentegen alle locaties van de pc.
Hoe schakel ik uitgebreid zoeken in?
Om Uitgebreid zoeken in te schakelen, opent u Instellingen → Zoeken → Zoeken → Zoeken in Windows → Zoek mijn bestanden → Uitgebreid zoeken op uw hele pc, inclusief uw bibliotheken en bureaublad.
Wat is verbeterde indexering en hoe werkt het?
Indexering wordt op de achtergrond uitgevoerd zonder de prestaties van uw pc te beïnvloeden. Vanaf Windows 10 build 18267 kunt u een nieuwe optie voor zoekindexering inschakelen, genaamd ‘Enhanced Mode’. Zoals u misschien al weet, zijn zoekresultaten in Windows direct omdat ze worden aangedreven door de Windows Search-indexer.
Hoe schakel ik de Windows Search-indexer in om de energiemodus van het apparaat te respecteren?
Windows Search Indexer Respecteer Apparaat Energiemodus 1 Open de app Instellingen. 2 Navigeer naar Zoeken > Zoeken in Windows. 3 Schakel aan de rechterkant de optie Respecteer Device Power Mode Settings in of uit voor wat u wilt onder het gedeelte Indexer Performance. Het is standaard uitgeschakeld. 4 Nu kunt u de app Instellingen sluiten. Bekijk meer….