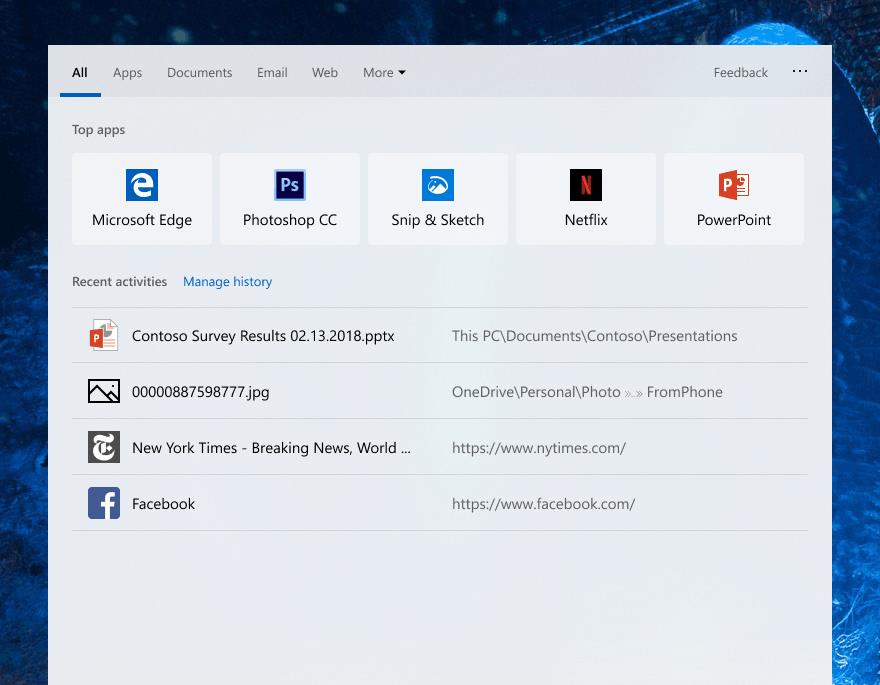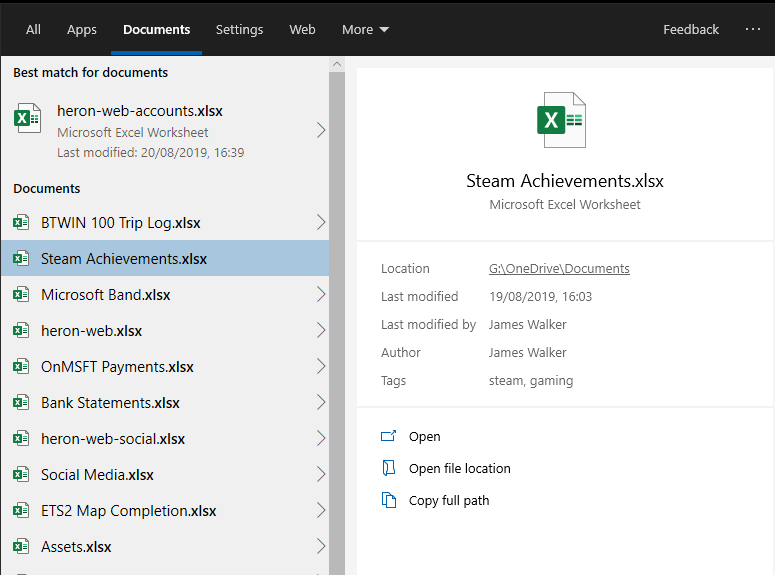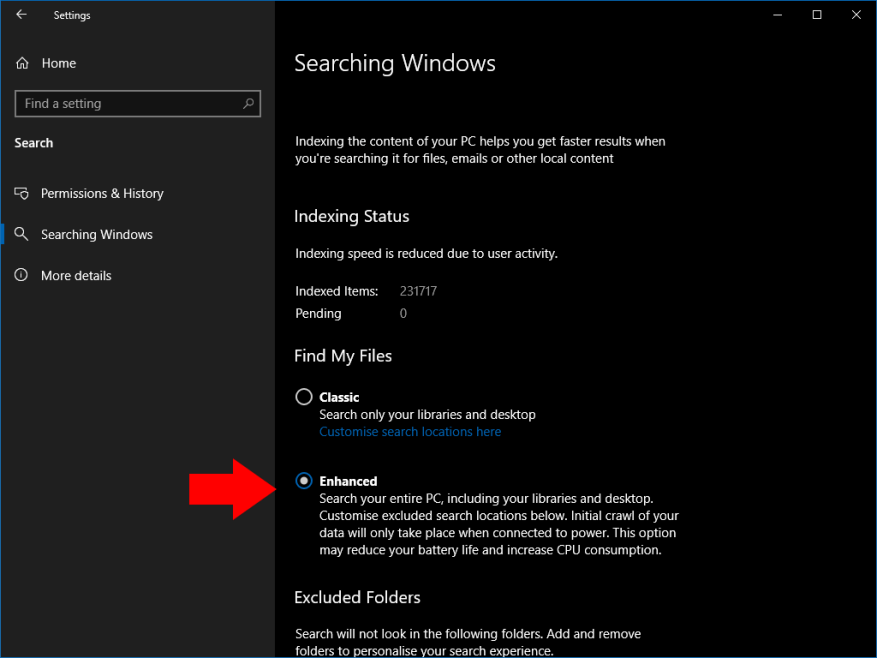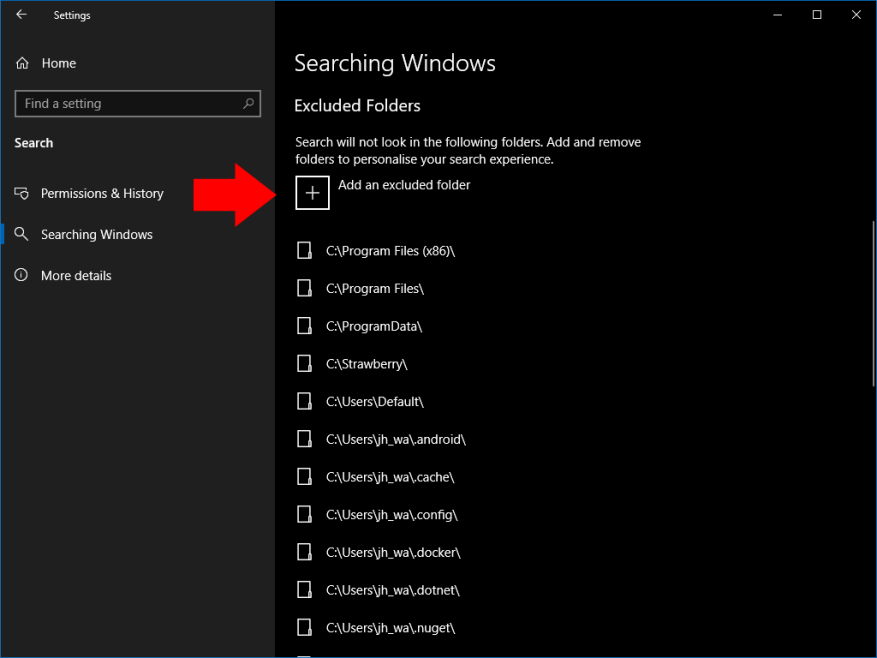Aktualizácia systému Windows 10 z mája 2019 prepracovala vyhľadávanie tým, že ho oddelila od rozhrania asistenta Cortana. V rámci tejto zmeny Microsoft upravil aj samotné vyhľadávanie a pridal nový „vylepšený“ režim, ktorý je efektívnejší pri hľadaní súborov.
Predtým vyhľadávací panel na paneli úloh prehľadával iba súbory na pracovnej ploche a vo vašich knižniciach. Nový vylepšený režim vám umožňuje vyhľadávať všetky súbory vo vašom zariadení bez ohľadu na to, kde sa nachádzajú. To znamená, že vyhľadávanie s väčšou pravdepodobnosťou prinesie výsledok, najmä ak ukladáte súbory na neštandardných miestach.
Keďže rozšírené vyhľadávanie má oveľa širší rozsah, môžete si všimnúť mierne znížený výkon a výdrž batérie, keď sa indexuje veľa nových súborov. Napriek tomu, ak veľa používate vyhľadávanie, výhody nového systému by mali výrazne prevážiť nad niekoľkými výhradami.
Povolenie rozšíreného vyhľadávania
Ak chcete povoliť rozšírené vyhľadávanie, otvorte aplikáciu Nastavenia (klávesová skratka Win+I) a potom kliknite na novú kategóriu „Hľadať“. Na ľavom bočnom paneli vyberte stránku „Vyhľadávanie v systéme Windows“. Potom kliknite na prepínač „Rozšírené“ v časti „Nájsť moje súbory“.
Rozšírené vyhľadávanie bude teraz zapnuté. Ak ho použijete prvýkrát, systém Windows začne indexovať vaše súbory. Priebeh môžete sledovať pod nadpisom „Stav indexovania“.
Indexovanie môže trvať dlho, najmä na zariadeniach nižšej kategórie. Ak používate batériu, proces sa automaticky pozastaví. Kým sa index nedokončí, niektoré súbory sa nemusia zobraziť vo výsledkoch vyhľadávania, preto je najlepšie pripojiť zariadenie k napájaniu a počkať na dokončenie postupu.
Vylúčenie priečinkov z vyhľadávania
Zobrazovanie priečinkov vo vyhľadávaní môžete zastaviť pomocou tlačidla „Pridať vylúčený priečinok“ nižšie na stránke Vyhľadávanie v systéme Windows. Pomocou nástroja na výber súborov vyhľadajte priečinok, ktorý chcete vylúčiť. Všetky súbory v umiestnení budú odstránené z indexu, takže ich vo vyhľadávaní neuvidíte.
Vo všeobecnosti by ste mali vylúčiť všetky koreňové adresáre, ktoré neobsahujú vaše vlastné súbory. Niektoré umiestnenia, ako napríklad systémový adresár Windows, sú predvolene vylúčené, pretože je nepravdepodobné, že by ste ich niekedy prehľadali. Vylúčením priečinkov, ktoré obsahujú iba systémové súbory, sa zmenšuje veľkosť indexu a zvyšuje sa výkon, takže trávte čas zaradením všetkých umiestnení, ktoré už nikdy nebudete musieť hľadať, na čiernu listinu.
Po dokončení konfigurácie a vytvorení indexu môžete teraz stlačiť kombináciu klávesov Win+S a vyhľadať všetky indexované súbory vo svojom počítači. Mali by ste nájsť oveľa viac zobrazení výsledkov v porovnaní s vyhľadávaním iba v knižniciach v predchádzajúcich vydaniach Windowsu 10.
FAQ
Ako zapnúť alebo vypnúť rozšírený režim pre indexovač vyhľadávania?
Tu je návod, ako zapnúť alebo vypnúť rozšírený režim pre indexovanie vyhľadávania v systéme Windows 10. Krok 1: Otvorte aplikáciu Nastavenia. Prejdite na stránku Cortana > Searching Windows. Krok 2: V časti Nájsť moje súbory vyberte položku Vylepšené a zapnite rozšírený režim pre indexovanie vyhľadávania.
Čo je vylepšené vyhľadávanie v systéme Windows 10 verzie 1903?
Zatiaľ čo možnosť rozšíreného vyhľadávania zavedená v systéme Windows 10 verzie 1903 štandardne indexuje celý obsah vášho počítača, všetky pevné disky a oddiely. Ak chcete povoliť rozšírené vyhľadávanie, otvorte Nastavenia → Hľadať → Hľadať → Vyhľadávanie v systéme Windows → Nájsť moje súbory → Rozšírené
Aký je rozdiel medzi Windows Search a rozšíreným vyhľadávaním?
Takto fungovalo vyhľadávanie vo Windowse v systéme Windows Vista cez Windows 10. Zatiaľ čo možnosť rozšíreného vyhľadávania zavedená v systéme Windows 10 verzie 1903 štandardne indexuje celý obsah vášho počítača, všetky pevné disky a oddiely. Ak chcete povoliť rozšírené vyhľadávanie, otvorte Nastavenia → Hľadať → Hľadať → Vyhľadávanie v systéme Windows → Nájsť moje súbory → Rozšírené
Ako povolím rozšírené vyhľadávanie v systéme Windows 10?
Ak chcete povoliť rozšírené vyhľadávanie, otvorte Nastavenia → Hľadať → Hľadať → Vyhľadávanie v systéme Windows → Nájsť moje súbory → Rozšírené vyhľadávanie v celom počítači vrátane knižníc a pracovnej plochy. Nižšie prispôsobte vylúčené miesta vyhľadávania.Výber tejto možnosti môže znížiť výdrž batérie a zvýšiť spotrebu procesora.
Ako povolím rozšírené vyhľadávanie súborov v systéme Windows 10?
1.) Stlačením klávesu Windows + i otvorte Nastavenia. 2.) Kliknite na Hľadať. 3. )Kliknite na „Vyhľadávanie vo Windows“ (v ponuke vľavo). 4.) V časti „Nájsť moje súbory“ začiarknite prepínač vedľa položky „Vylepšené“.
Čo je režim vylepšeného vyhľadávania v systéme Windows 10?
Povolením režimu rozšíreného vyhľadávania v systéme Windows 10 je vyhľadávanie súborov v počítači rýchlejšie a jednoduchšie. Predvolený režim vyhľadávania systému Windows obmedzuje vyhľadávanie na kľúčové priečinky a knižnice, ako je napríklad pracovná plocha, Dokumenty a Obrázky. Ale čo ak je súbor, ktorý hľadáte, bezpečne zastrčený niekde v počítači, na ktorý si nepamätáte?
Ako vyhľadám súbory v systéme Windows 10?
1 Spustite aplikáciu Nastavenia. 2 Kliknite na Search > Searching Windows. 3 Kliknite na prepínač „Rozšírené“ pod „Nájsť moje súbory“. Pozrieť viac…
Ako zapnúť rozšírené vyhľadávanie v systéme Windows 10 verzie 1903?
Tu je postup, ako zapnúť rozšírené vyhľadávanie v systéme Windows 10 verzie 1903 (alebo novšom): 1.) Stlačením klávesu Windows + i otvorte Nastavenia. 2.) Kliknite na Hľadať. 3.
Aké sú výhody rozšíreného režimu Windows Search?
V rozšírenom režime tiež služba Windows Search dokázala nájsť súbor umiestnený v náhodnom umiestnení (predtým nepridané do možností indexovania) extrémne rýchlo, aj keď sa súbor nachádzal v hĺbke troch podpriečinkov.
Čo je to „vylepšené“ vyhľadávanie v systéme Windows 10?
Čo je to „rozšírené“ vyhľadávanie v systéme Windows 10? Windows 10 štandardne indexuje priečinky používateľského profilu a priečinok ponuky Štart s výnimkou AppData a podpriečinkov. Aplet Možnosti indexovania v ovládacom paneli vám tiež umožňuje pridať viac umiestnení priečinkov Indexovanie vyhľadávania.
Aký je rozdiel medzi vstavaným vyhľadávaním v systéme Windows 7 a rozšíreným vyhľadávaním?
Používatelia môžu pridávať alebo odstraňovať miesta z vyhľadávania; Indexovanie znamená, že systém Windows pridáva názvy súborov a obsah podporovaných súborov do databázy, aby sa urýchlilo vyhľadávanie.Vstavané vyhľadávanie stále nájde súbory, ktoré nie sú v indexovaných umiestneniach, ale trvá to dlhšie. Vylepšené na druhej strane indexuje všetky umiestnenia počítača.
Ako povolím rozšírené vyhľadávanie?
Ak chcete povoliť rozšírené vyhľadávanie, otvorte Nastavenia → Hľadať → Hľadať → Vyhľadávanie v systéme Windows → Nájsť moje súbory → Rozšírené vyhľadávanie v celom počítači vrátane knižníc a pracovnej plochy.
Čo je vylepšené indexovanie a ako funguje?
Indexovanie beží na pozadí bez pokusu o ovplyvnenie výkonu počítača. Počnúc verziou Windows 10 build 18267 môžete povoliť novú možnosť indexovania vyhľadávania s názvom „Rozšírený režim“. Ako už možno viete, výsledky vyhľadávania v systéme Windows sú okamžité, pretože sú založené na indexovom nástroji Windows Search.
Ako zapnem indexovač Windows Search rešpektujúci režim napájania zariadenia?
Windows Search Indexer Rešpektujte režim napájania zariadenia 1 Otvorte aplikáciu Nastavenia. 2 Prejdite na Search > Searching Windows. 3 Vpravo zapnite alebo vypnite možnosť Rešpektovať nastavenia režimu napájania zariadenia podľa toho, čo chcete v časti Výkon indexovania. Štandardne je vypnutá. 4 Teraz môžete zatvoriť aplikáciu Nastavenia. Pozrieť viac….