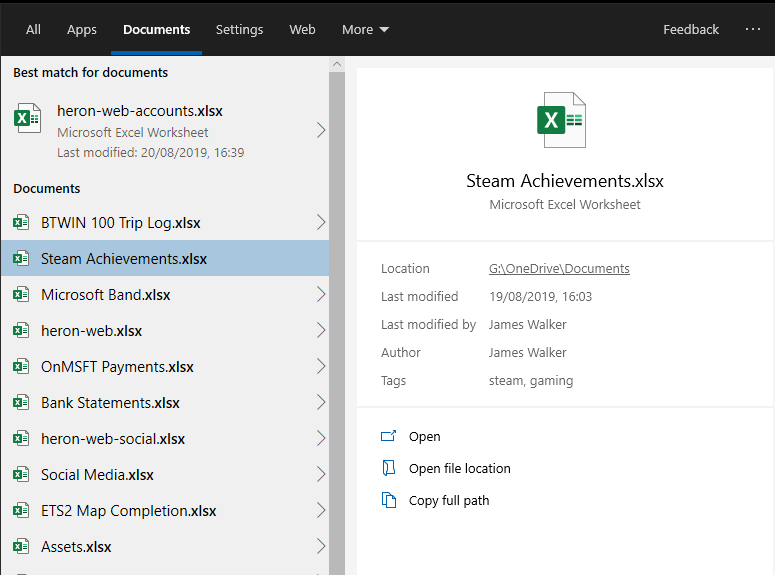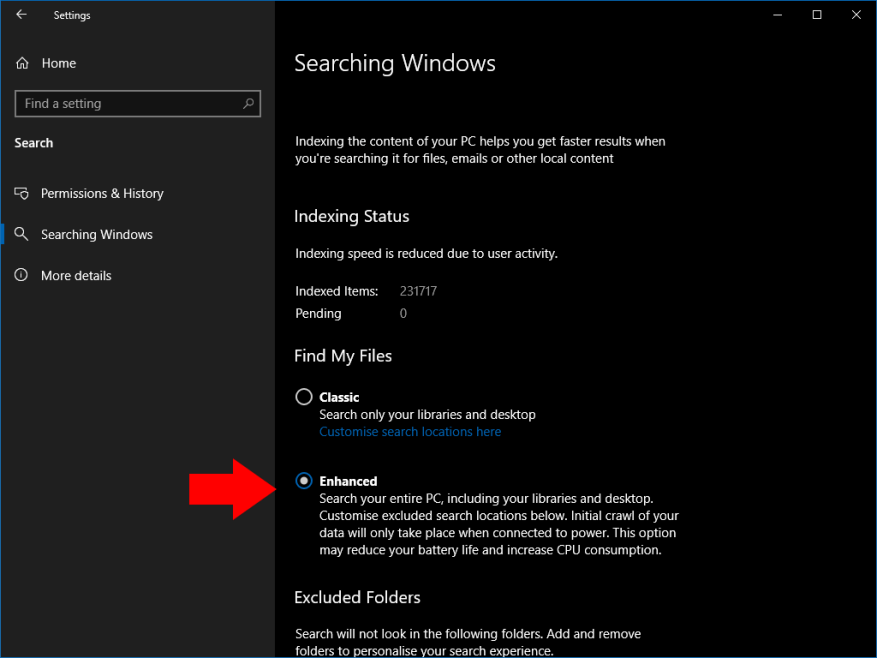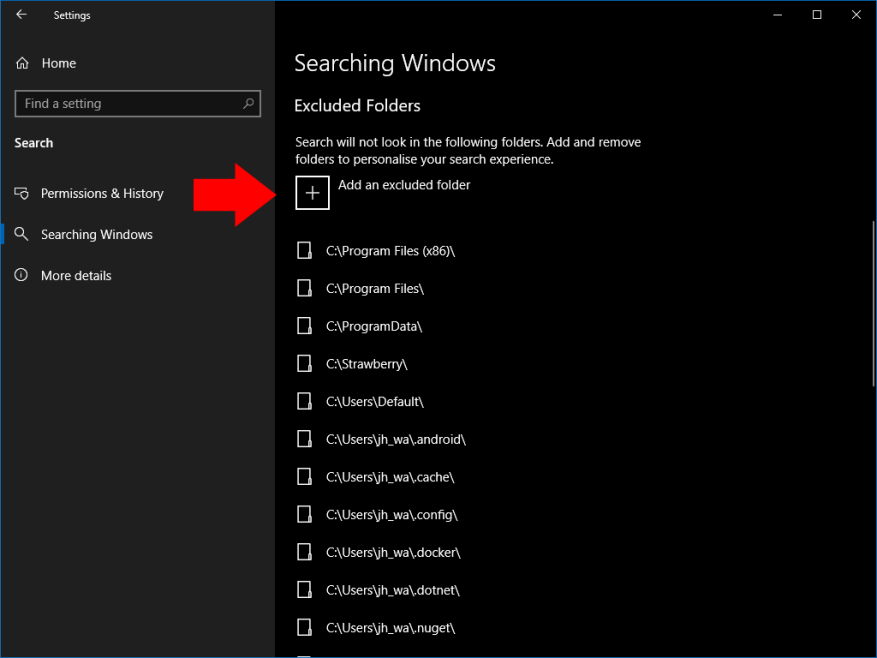A Windows 10 2019. májusi frissítése átalakította a keresési élményt azáltal, hogy elválasztotta a Cortana asszisztens felületétől. A változtatás részeként a Microsoft magát a keresést is felülvizsgálta, és hozzáadott egy új „bővített” módot, amely hatékonyabban keresi a fájlokat.
Korábban a tálca keresősávja csak az asztalon és a könyvtárakban lévő fájlok között keresett. Az új továbbfejlesztett mód lehetővé teszi a keresést összes az eszközön lévő fájlokat, függetlenül attól, hogy hol vannak. Ez azt jelenti, hogy a keresés nagyobb valószínűséggel hoz eredményt, különösen akkor, ha a fájlokat nem szabványos helyeken tárolja.
Mivel a továbbfejlesztett keresés hatóköre sokkal tágabb, sok új fájl indexelésekor némileg csökkenhet a teljesítmény és az akkumulátor élettartama. Mindazonáltal, ha gyakran használja a keresést, az új rendszer előnyei jelentősen meghaladják a néhány figyelmeztetést.
A Továbbfejlesztett keresés engedélyezése
A továbbfejlesztett keresés engedélyezéséhez nyissa meg a Beállítások alkalmazást (Win+I billentyűparancs), majd kattintson az új „Keresés” kategóriára. Válassza a „Keresés a Windowsban” oldalt a bal oldalsávról. Ezután kattintson a „Fájlok keresése” alatt található „Továbbfejlesztett” választógomb lehetőségre.
A továbbfejlesztett keresés most be lesz kapcsolva. Ha először használja, a Windows megkezdi a fájlok indexelését. A folyamatot az „Indexelés állapota” címszó alatt követheti nyomon.
Az indexelés hosszú ideig tarthat, különösen alacsony kategóriás eszközökön. A folyamat automatikusan leáll, ha akkumulátorról működik. Amíg az index be nem fejeződik, előfordulhat, hogy egyes fájlok nem jelennek meg a keresési eredmények között, ezért a legjobb, ha csatlakoztatja az eszközt az áramforráshoz, és várja meg, amíg az eljárás befejeződik.
Mappák kizárása a Keresésből
Leállíthatja, hogy a mappák megjelenjenek a keresésben a „Kizárt mappa hozzáadása” gombbal a Keresés a Windows oldalon. A fájlválasztóval keresse meg a kizárni kívánt mappát. A helyen lévő összes fájl eltávolításra kerül az indexből, így nem fogja látni őket a keresésben.
Általában minden olyan gyökérkönyvtárat ki kell zárnia, amely nem tartalmazza a saját fájljait. Egyes helyek, például a Windows rendszerkönyvtár, alapértelmezés szerint ki vannak zárva, mivel nem valószínű, hogy valaha is keresni fog rajtuk. A csak rendszerfájlokat tartalmazó mappák kizárása csökkenti az index méretét és javítja a teljesítményt, ezért szánjon időt arra, hogy feketelistára helyezze azokat a helyeket, amelyeket soha nem kell keresnie.
A konfiguráció befejezése és az index felépítése után a Win+S billentyűkombinációval megkeresheti a számítógépén található összes indexelt fájlt. A korábbi Windows 10-kiadások csak könyvtárakra vonatkozó kereséséhez képest sokkal több találatot kell megjelenítenie.
GYIK
Hogyan lehet be- vagy kikapcsolni a Keresés indexelő továbbfejlesztett módját?
A következőképpen kapcsolhatja be vagy ki a Search Indexer továbbfejlesztett módját a Windows 10 rendszerben. 1. lépés: Nyissa meg a Beállítások alkalmazást. Lépjen a Cortana > Keresés a Windowsban oldalra. 2. lépés: A Fájlok keresése részben válassza az Enhanced lehetőséget a Search Indexer továbbfejlesztett módjának bekapcsolásához.
Mi az a továbbfejlesztett keresés a Windows 10 1903-as verziójában?
Míg a Windows 10 1903-as verziójában bevezetett Továbbfejlesztett keresés opció alapértelmezés szerint indexeli a számítógép teljes tartalmát, az összes merevlemezt és partíciót. A továbbfejlesztett keresés engedélyezéséhez nyissa meg a Beállítások → Keresés → Keresés → Keresés a Windowsban → Fájlok keresése → Továbbfejlesztett menüpontot.
Mi a különbség a Windows Search és a továbbfejlesztett keresés között?
A Windows Search így működött a Windows Vista rendszerben a Windows 10 rendszeren keresztül. Míg a Windows 10 1903-as verziójában bevezetett Továbbfejlesztett keresés opció alapértelmezés szerint indexeli a számítógép teljes tartalmát, az összes merevlemezt és partíciót. A továbbfejlesztett keresés engedélyezéséhez nyissa meg a Beállítások → Keresés → Keresés → Keresés a Windowsban → Fájlok keresése → Továbbfejlesztett menüpontot.
Hogyan engedélyezhetem a továbbfejlesztett keresést a Windows 10 rendszerben?
A továbbfejlesztett keresés engedélyezéséhez nyissa meg a Beállítások → Keresés → Keresés → Keresés Windows alatt → Fájlok keresése → Továbbfejlesztett keresést a teljes számítógépén, beleértve a könyvtárakat és az asztalt is. Testreszabhatja a kizárt keresési helyeket alább.Ennek az opciónak a választása csökkentheti az akkumulátor élettartamát és növelheti a CPU-fogyasztást.
Hogyan engedélyezhetem a továbbfejlesztett fájlkeresést a Windows 10 rendszerben?
1.) Nyomja meg a Windows Key + i billentyűkombinációt a Beállítások megnyitásához. 2.) Kattintson a Keresés gombra. 3. )Kattintson a „Keresés a Windowsban” lehetőségre (a bal oldali menüben). 4.) A „Fájlok keresése” alatt jelölje be a „Továbbfejlesztett” választógombot.
Mi az a továbbfejlesztett keresési mód a Windows 10 rendszerben?
A továbbfejlesztett keresési mód engedélyezése a Windows 10 rendszerben gyorsabbá és egyszerűbbé teszi a fájlok megtalálását a számítógépen. A Windows alapértelmezett keresési módja a kulcsfontosságú mappákra és könyvtárakra korlátozza a keresést, például az asztalon, a dokumentumokban és a képekben. De mi van akkor, ha a keresett fájl biztonságosan el van rejtve a számítógépén valahol, amire nem emlékszik?
Hogyan kereshetek fájlokat a Windows 10 rendszerben?
1 Indítsa el a Beállítások alkalmazást. 2 Kattintson a Keresés > Keresés a Windows elemre. 3 Kattintson a „Fájlok keresése” alatt található „Továbbfejlesztett” választógombra. Többet látni…
Hogyan lehet bekapcsolni a továbbfejlesztett keresést a Windows 10 1903-as verziójában?
Így kapcsolhatja be a Továbbfejlesztett keresést a Windows 10 1903-as (vagy újabb) verziójában: 1.) Nyomja meg a Windows Key + i billentyűkombinációt a Beállítások megnyitásához. 2.) Kattintson a Keresés gombra. 3.
Mik a Windows Search továbbfejlesztett mód előnyei?
Ezenkívül a továbbfejlesztett móddal a Windows Search rendkívül gyorsan tudott találni egy véletlenszerű helyen található fájlt (amelyet korábban nem adtak hozzá az Indexelési beállításokhoz), még akkor is, ha a fájl három almappa mélyen található.
Mit jelent a „továbbfejlesztett” keresés a Windows 10 rendszerben?
Mi az a „továbbfejlesztett” keresés a Windows 10 rendszerben? A Windows 10 alapértelmezés szerint indexeli a felhasználói profil mappáit és a Start menü mappáját, az AppData és az almappák kivételével. Az Indexelési beállítások kisalkalmazása a Vezérlőpulton további mappahelyek hozzáadását is lehetővé teszi Indexelés keresése.
Mi a különbség a Windows 7 beépített keresése és a továbbfejlesztett keresés között?
A felhasználók hozzáadhatnak vagy eltávolíthatnak helyeket a keresésből; Az indexelés azt jelenti, hogy a Windows a keresések felgyorsítása érdekében hozzáadja a támogatott fájlok fájlneveit és tartalmát az adatbázishoz.A beépített keresés továbbra is megtalálja a nem indexelt helyeken lévő fájlokat, de tovább tart. Az Enhanced viszont a számítógép összes helyét indexeli.
Hogyan engedélyezhetem a továbbfejlesztett keresést?
A továbbfejlesztett keresés engedélyezéséhez nyissa meg a Beállítások → Keresés → Keresés → Keresés Windows alatt → Fájlok keresése → Továbbfejlesztett keresést a teljes számítógépén, beleértve a könyvtárakat és az asztalt is.
Mi az a továbbfejlesztett indexelés, és hogyan működik?
Az indexelés a háttérben fut anélkül, hogy befolyásolná a számítógép teljesítményét. A Windows 10 build 18267-től kezdődően engedélyezhet egy új lehetőséget a keresési indexeléshez, az úgynevezett „Továbbfejlesztett módot”. Amint azt már Ön is tudja, a Windows keresési eredményei azonnaliak, mivel a Windows Search indexelője táplálja őket.
Hogyan kapcsolhatom be a Windows Search indexelőt, figyelembe véve az eszköz energiagazdálkodási módját?
Windows Search Indexer Az eszköz energia üzemmódjának tiszteletben tartása 1 Nyissa meg a Beállítások alkalmazást. 2 Lépjen a Keresés > Keresés a Windowsban menüpontra. 3 A jobb oldalon kapcsolja be vagy ki az Indexer Performance részben az Eszköz energiagazdálkodási mód beállításainak tiszteletben tartása lehetőséget. Alapértelmezés szerint ki van kapcsolva. 4 Most bezárhatja a Beállítások alkalmazást. Többet látni….