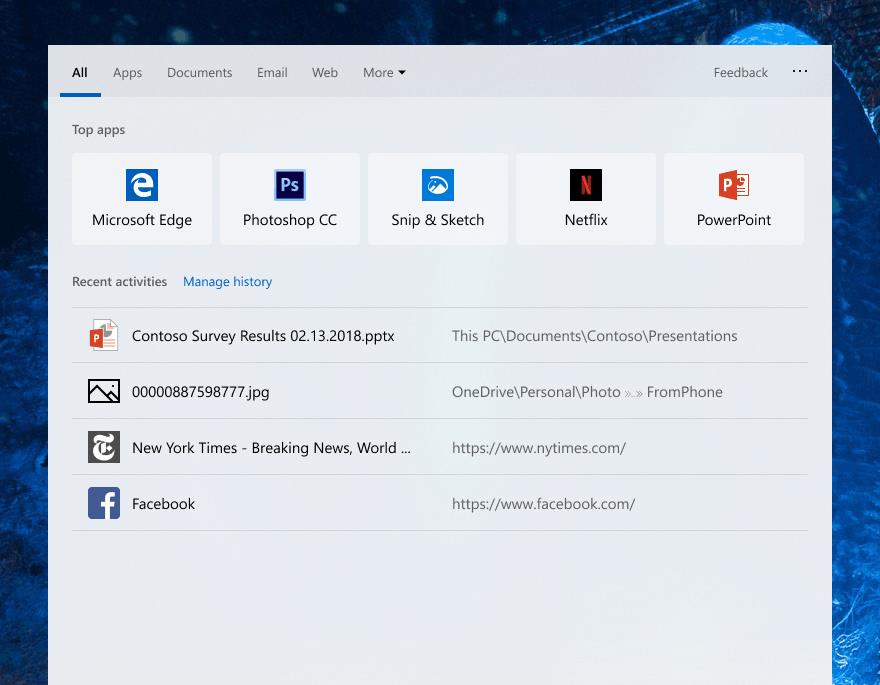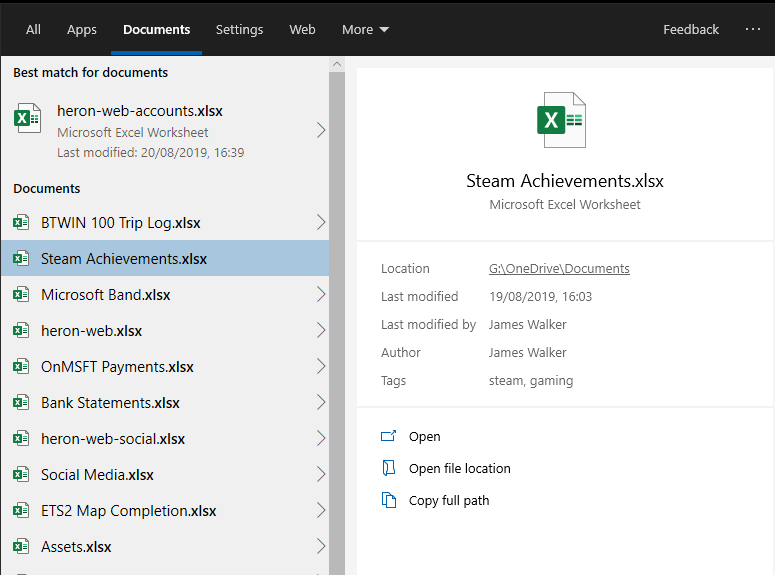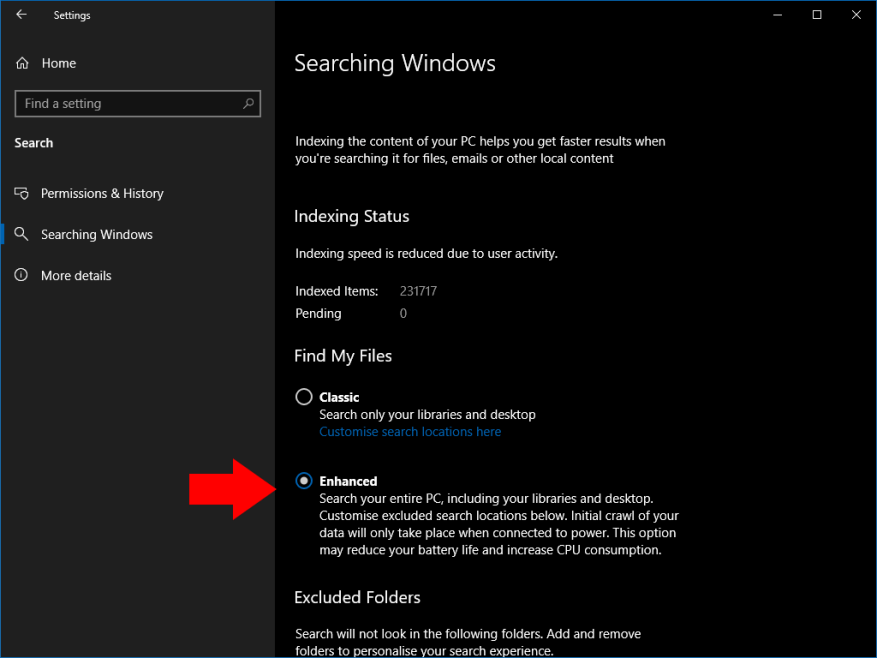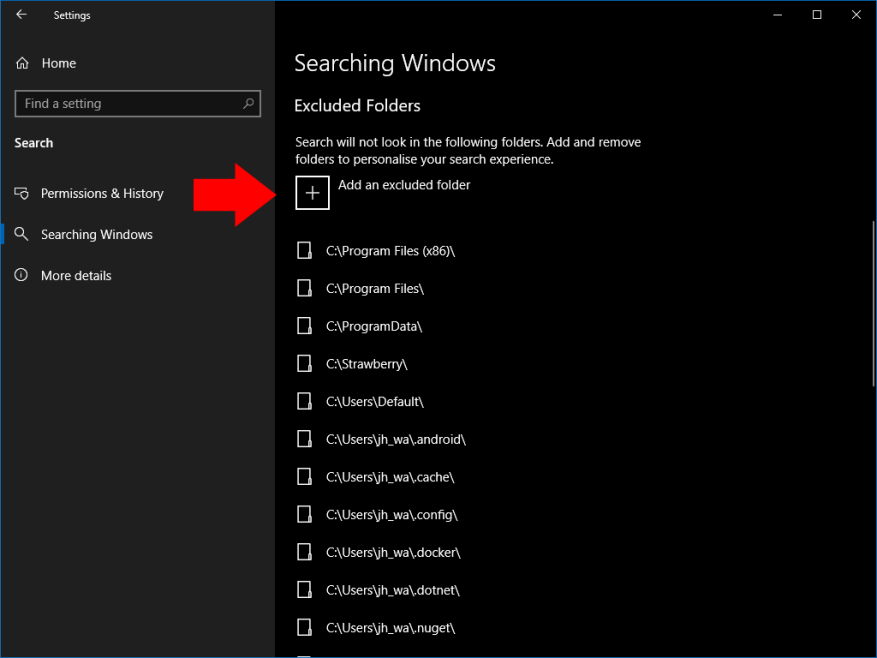Windows 10:n toukokuun 2019 päivitys uudisti hakukokemuksen erottamalla sen Cortana-avustajan käyttöliittymästä. Osana tätä muutosta Microsoft muutti myös itse hakua ja lisäsi uuden ”parannetun” tilan, joka on tehokkaampi tiedostojen etsimisessä.
Aikaisemmin tehtäväpalkin hakupalkki haki vain työpöydälläsi ja kirjastoissasi olevia tiedostoja. Uuden parannetun tilan avulla voit etsiä kaikki laitteesi tiedostot niiden sijainnista riippumatta. Tämä tarkoittaa, että haku tuottaa todennäköisemmin tuloksia, varsinkin jos tallennat tiedostoja epätyypillisiin paikkoihin.
Koska tehostetulla haulla on paljon laajempi soveltamisala, saatat huomata hieman heikentynyttä suorituskykyä ja akun kestoa, kun paljon uusia tiedostoja indeksoidaan. Siitä huolimatta, jos käytät hakua paljon, uuden järjestelmän etujen pitäisi olla huomattavasti suurempia kuin muutamat huomautukset.
Tehostetun haun ottaminen käyttöön
Ota tehostettu haku käyttöön avaamalla Asetukset-sovellus (Win+I-pikanäppäin) ja napsauttamalla sitten uutta Haku-luokkaa. Valitse vasemmasta sivupalkista ”Hae Windowsista” -sivu. Napsauta sitten ”Etsi tiedostoni” -kohdan ”Parannettu”-valintanappia.
Tehostettu haku otetaan nyt käyttöön. Jos käytät sitä ensimmäistä kertaa, Windows alkaa indeksoida tiedostoja. Voit seurata edistymistä ”Indeksoinnin tila” -otsikon alta.
Indeksointi voi kestää kauan, etenkin halvemmissa laitteissa. Prosessi pysähtyy automaattisesti, jos käytät akkuvirtaa. Ennen kuin hakemisto on valmis, jotkin tiedostot eivät välttämättä näy hakutuloksissa, joten on parasta kytkeä laite verkkovirtaan ja odottaa toimenpiteen päättymistä.
Kansioiden poissulkeminen hausta
Voit estää kansioiden näkymisen haussa käyttämällä ”Lisää poissuljettu kansio” -painiketta alempana Searching Windows -sivulla. Selaa poissuljettavaa kansiota tiedostovalitsimella. Kaikki sijainnissa olevat tiedostot poistetaan hakemistosta, joten et näe niitä haussa.
Yleensä sinun tulee sulkea pois kaikki juurihakemistot, jotka eivät sisällä omia tiedostojasi. Jotkut sijainnit, kuten Windowsin järjestelmähakemisto, suljetaan oletuksena pois, koska et todennäköisesti koskaan etsi niitä. Vain järjestelmätiedostoja sisältävien kansioiden poissulkeminen pienentää hakemiston kokoa ja parantaa suorituskykyä, joten käytä aikaa ja aseta mustalle listalle paikat, joita sinun ei koskaan tarvitse etsiä.
Kun asetukset on tehty ja indeksi on rakennettu, voit nyt etsiä kaikki indeksoidut tiedostot tietokoneellasi painamalla Win+S. Sinun pitäisi löytää paljon enemmän tulosnäyttöjä verrattuna aiempien Windows 10 -julkaisujen vain kirjastoista tehtyyn hakuun.
FAQ
Miten haun indeksointitoiminnon tehostettu tila otetaan käyttöön tai poistetaan käytöstä?
Näin voit ottaa Search Indexerin tehostetun tilan käyttöön tai poistaa sen käytöstä Windows 10:ssä. Vaihe 1: Avaa Asetukset-sovellus. Siirry Cortana > Etsi Windows -sivulle. Vaihe 2: Valitse Find My Files -osiossa Enhanced ottaaksesi Search Indexerin parannetun tilan käyttöön.
Mikä on parannettu haku Windows 10 -versiossa 1903?
Kun taas Windows 10:n versiossa 1903 käyttöön otettu parannettu haku -vaihtoehto indeksoi oletusarvoisesti tietokoneesi koko sisällön, kaikki kiintolevyt ja osiot. Ota tehostettu haku käyttöön avaamalla Asetukset → Haku → Haku → Haku Windowsista → Etsi tiedostoni → Parannettu.
Mitä eroa on Windows-haun ja laajennetun haun välillä?
Windows-haku on toiminut tällä tavalla Windows Vistassa Windows 10:n kautta. Kun taas Windows 10:n versiossa 1903 käyttöön otettu parannettu haku -vaihtoehto indeksoi oletusarvoisesti tietokoneesi koko sisällön, kaikki kiintolevyt ja osiot. Ota tehostettu haku käyttöön avaamalla Asetukset → Haku → Haku → Haku Windowsista → Etsi tiedostoni → Parannettu.
Kuinka voin ottaa tehostetun haun käyttöön Windows 10:ssä?
Ota tehostettu haku käyttöön avaamalla Asetukset → Haku → Haku → Etsiminen Windowsista → Etsi tiedostot → Tehostettu haku koko tietokoneeltasi, mukaan lukien kirjastot ja työpöytä. Muokkaa poissuljettuja hakupaikkoja alla.Tämän vaihtoehdon valitseminen voi lyhentää akun käyttöikää ja lisätä suorittimen kulutusta.
Kuinka otan käyttöön tehostetun tiedostohaun Windows 10:ssä?
1.) Paina Windows Key + i avataksesi Asetukset. 2.) Napsauta Hae. 3. ) Napsauta ”Haku Windowsista” (vasemmalla olevasta valikosta). 4.) Valitse ”Etsi tiedostoni” -kohdassa ”Parannettu” -kohdan vieressä oleva valintanappi.
Mikä on parannettu hakutila Windows 10:ssä?
Tehostetun hakutilan ottaminen käyttöön Windows 10:ssä tekee tiedostojen löytämisestä tietokoneeltasi nopeampaa ja helpompaa. Windowsin oletushakutila rajoittaa haut tärkeimpiin kansioihin ja kirjastoihin, kuten työpöytä, asiakirjat ja kuvat. Mutta entä jos etsimäsi tiedosto on turvallisesti kätkettynä jonnekin tietokoneellesi, jota et muista?
Kuinka etsin tiedostoja Windows 10:ssä?
1 Käynnistä Asetukset-sovellus. 2 Napsauta Haku > Etsitään Windowsista. 3 Napsauta Etsi tiedostoni -kohdan alla olevaa ”Parannettu”-valintanappia. Katso lisää…
Kuinka ottaa tehostettu haku käyttöön Windows 10 -versiossa 1903?
Näin voit ottaa tehostetun haun käyttöön Windows 10:n versiossa 1903 (tai uudemmassa): 1.) Avaa Asetukset painamalla Windows-näppäin + i. 2.) Napsauta Hae. 3.
Mitkä ovat Windows Searchin tehostetun tilan edut?
Lisäksi parannellun tilan avulla Windows Search pystyi löytämään satunnaisessa paikassa (ei aiemmin lisätty Indeksointiasetuksiin) olevan tiedoston erittäin nopeasti, vaikka tiedosto sijaitsi kolmen alikansion syvyydessä.
Mikä on ”tehostettu” haku Windows 10:ssä?
Mikä on ”tehostettu” haku Windows 10:ssä? Windows 10 indeksoi oletusarvoisesti käyttäjäprofiilikansiot ja Käynnistä-valikon kansion AppData- ja alikansioita lukuun ottamatta. Ohjauspaneelin Indeksointiasetukset-sovelman avulla voit myös lisätä kansion sijainteja Hae indeksointia.
Mitä eroa on Windows 7:n sisäänrakennetulla haulla ja tehostetulla haulla?
Käyttäjät voivat lisätä tai poistaa sijainteja hausta; Indeksointi tarkoittaa, että Windows lisää tuettujen tiedostojen tiedostonimet ja sisällön tietokantaan hakujen nopeuttamiseksi.Sisäänrakennettu haku löytää edelleen tiedostoja, joita ei ole indeksoitu, mutta se kestää kauemmin. Enhanced toisaalta indeksoi kaikki tietokoneen sijainnit.
Kuinka otan tehostetun haun käyttöön?
Ota tehostettu haku käyttöön avaamalla Asetukset → Haku → Haku → Etsiminen Windowsista → Etsi tiedostot → Tehostettu haku koko tietokoneeltasi, mukaan lukien kirjastot ja työpöytä.
Mitä on tehostettu indeksointi ja miten se toimii?
Indeksointi toimii taustalla yrittämättä vaikuttaa tietokoneesi suorituskykyyn. Windows 10:n koontiversiosta 18267 alkaen voit ottaa käyttöön uuden haun indeksoinnin vaihtoehdon, nimeltä ”Enhanced Mode”. Kuten ehkä jo tiedät, Windowsin hakutulokset ovat välittömiä, koska ne toimivat Windows Search -indeksoijan avulla.
Kuinka otan käyttöön Windows Search -indeksoijan laitteen virtatilan suhteen?
Windows Search Indexer Respect Device Power Mode 1 Avaa Asetukset-sovellus. 2 Siirry kohtaan Haku > Haku Windowsista. 3 Ota käyttöön tai poista oikealla oleva vaihtoehto Noudata laitteen virtatilan asetuksia haluamillesi Indeksoijan suorituskyky -osiossa. Se on oletuksena pois päältä. 4 Nyt voit sulkea Asetukset-sovelluksen. Katso lisää….