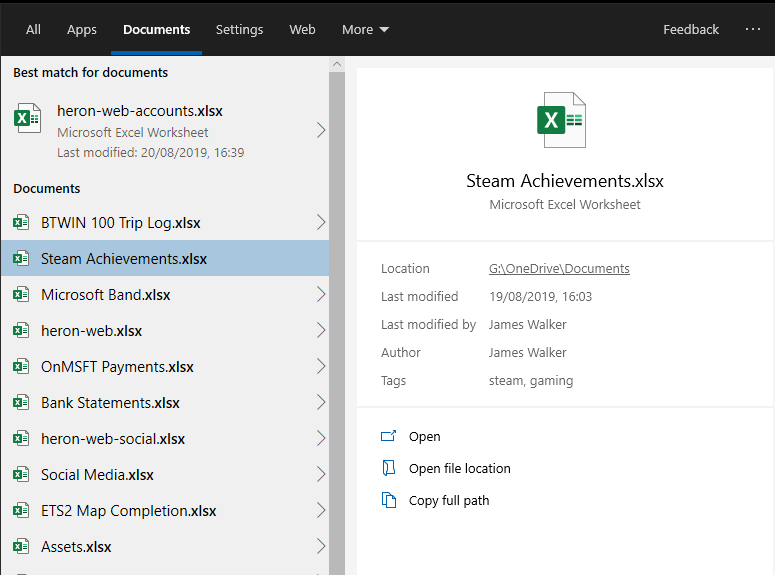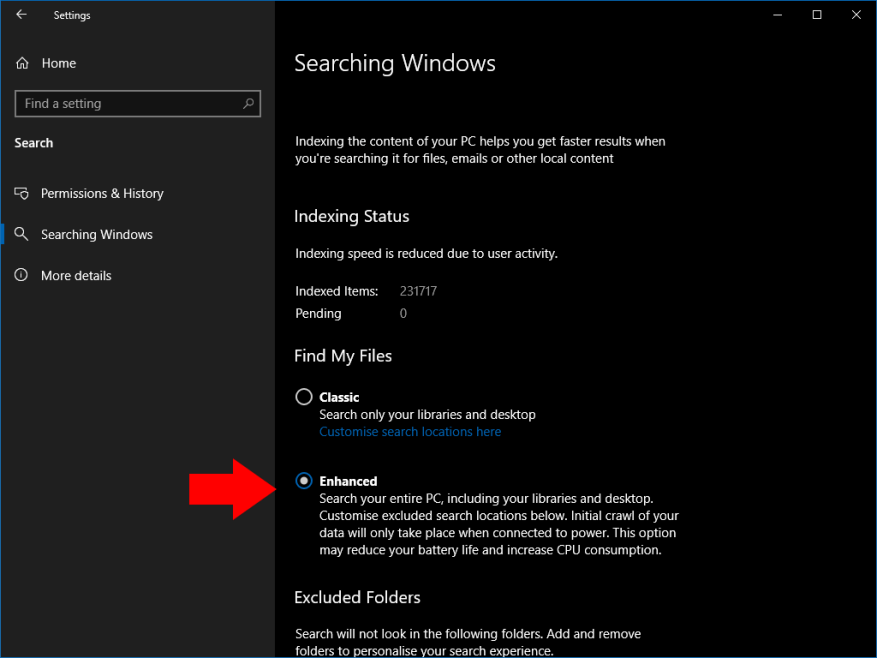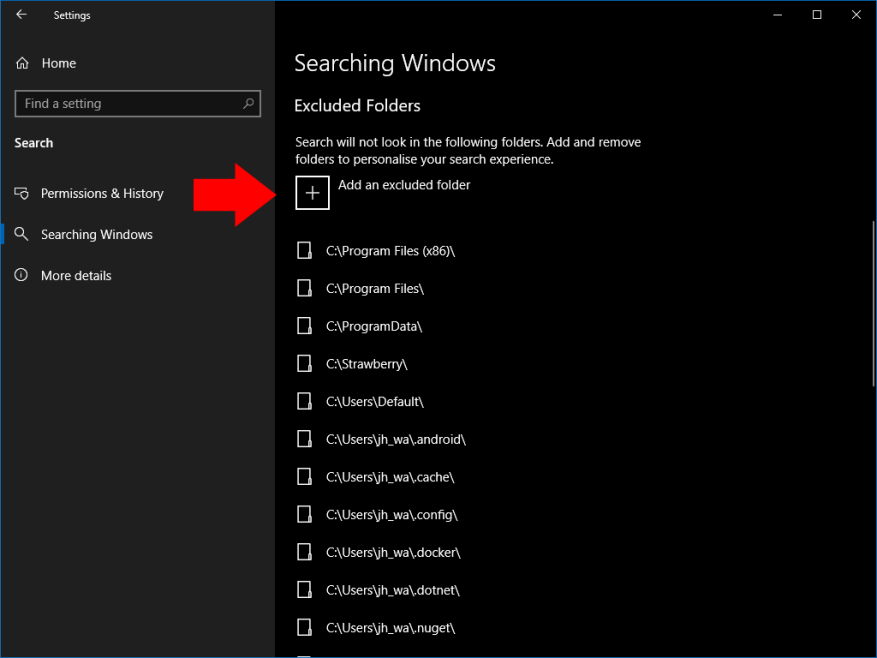Aktualizacja systemu Windows 10 z maja 2019 r. zmieniła sposób wyszukiwania, oddzielając go od interfejsu asystenta Cortany. W ramach tej zmiany Microsoft zrewidował również samo wyszukiwanie, dodając nowy „ulepszony” tryb, który jest bardziej skuteczny w znajdowaniu plików.
Wcześniej pasek wyszukiwania paska zadań przeszukiwał tylko pliki na pulpicie i w bibliotekach. Nowy tryb rozszerzony umożliwia wyszukiwanie wszystko pliki na Twoim urządzeniu, niezależnie od tego, gdzie się znajdują. Oznacza to, że wyszukiwanie z większym prawdopodobieństwem przyniesie wynik, zwłaszcza jeśli przechowujesz pliki w niestandardowych lokalizacjach.
Ponieważ wyszukiwanie rozszerzone ma znacznie szerszy zakres, podczas indeksowania wielu nowych plików można zauważyć nieco zmniejszoną wydajność i żywotność baterii. Niemniej jednak, jeśli często korzystasz z wyszukiwania, korzyści z nowego systemu powinny znacznie przewyższyć kilka zastrzeżeń.
Włączanie rozszerzonego wyszukiwania
Aby włączyć Wyszukiwanie rozszerzone, otwórz aplikację Ustawienia (skrót klawiaturowy Win + I), a następnie kliknij nową kategorię „Szukaj”. Wybierz stronę „Przeszukiwanie systemu Windows” z lewego paska bocznego. Następnie kliknij opcję „Ulepszone” w obszarze „Znajdź moje pliki”.
Wyszukiwanie rozszerzone zostanie teraz włączone. Jeśli używasz go po raz pierwszy, system Windows rozpocznie indeksowanie plików. Postęp można śledzić pod nagłówkiem „Stan indeksowania”.
Indeksowanie może zająć dużo czasu, zwłaszcza na słabszych urządzeniach. Proces jest automatycznie wstrzymywany, jeśli korzystasz z baterii. Dopóki indeks nie zostanie ukończony, niektóre pliki mogą nie pojawiać się w wynikach wyszukiwania, dlatego najlepiej jest podłączyć urządzenie do zasilania i poczekać na zakończenie procedury.
Wykluczanie folderów z wyszukiwania
Możesz zatrzymać wyświetlanie folderów w wyszukiwaniu, używając przycisku „Dodaj wykluczony folder” w dolnej części strony Wyszukiwanie w systemie Windows. Użyj selektora plików, aby wyszukać folder do wykluczenia. Wszystkie pliki w tej lokalizacji zostaną usunięte z indeksu, więc nie zobaczysz ich w wyszukiwaniu.
Generalnie powinieneś wykluczyć wszystkie katalogi główne, które nie zawierają twoich własnych plików. Niektóre lokalizacje, takie jak katalog systemu Windows, są domyślnie wykluczone, ponieważ prawdopodobnie nigdy ich nie przeszukasz. Wykluczenie folderów zawierających tylko pliki systemowe zmniejsza rozmiar indeksu i poprawia wydajność, więc poświęć czas na umieszczenie na czarnej liście lokalizacji, których nigdy nie będziesz musiał przeszukiwać.
Po zakończeniu konfiguracji i zbudowaniu indeksu możesz teraz nacisnąć Win + S, aby przeszukać wszystkie zindeksowane pliki na komputerze. Powinieneś znaleźć znacznie więcej wyświetlanych wyników w porównaniu z wyszukiwaniem tylko bibliotek w poprzednich wersjach systemu Windows 10.
FAQ
Jak włączyć lub wyłączyć tryb rozszerzony dla indeksatora wyszukiwania?
Oto jak włączyć lub wyłączyć tryb rozszerzony dla Search Indexer w systemie Windows 10. Krok 1: Otwórz aplikację Ustawienia. Przejdź do strony Cortana > Wyszukiwanie w systemie Windows. Krok 2: W sekcji Znajdź moje pliki wybierz Ulepszone, aby włączyć tryb rozszerzony dla Search Indexer.
Co to jest wyszukiwanie rozszerzone w systemie Windows 10 w wersji 1903?
Podczas gdy opcja ulepszonego wyszukiwania wprowadzona w systemie Windows 10 w wersji 1903 domyślnie indeksuje całą zawartość komputera, wszystkie dyski twarde i partycje. Aby włączyć wyszukiwanie rozszerzone, otwórz Ustawienia → Szukaj → Szukaj → Wyszukiwanie w systemie Windows → Znajdź moje pliki → Rozszerzone
Jaka jest różnica między wyszukiwaniem systemu Windows a wyszukiwaniem rozszerzonym?
W ten sposób wyszukiwarka Windows działała w systemach Windows Vista do Windows 10. Podczas gdy opcja wyszukiwania rozszerzonego wprowadzona w systemie Windows 10 w wersji 1903 domyślnie indeksuje całą zawartość komputera, wszystkie dyski twarde i partycje. Aby włączyć wyszukiwanie rozszerzone, otwórz Ustawienia → Szukaj → Szukaj → Wyszukiwanie w systemie Windows → Znajdź moje pliki → Rozszerzone
Jak włączyć rozszerzone wyszukiwanie w systemie Windows 10?
Aby włączyć rozszerzone wyszukiwanie, otwórz Ustawienia → Szukaj → Szukaj → Przeszukiwanie systemu Windows → Znajdź moje pliki → Rozszerzone przeszukiwanie całego komputera, w tym bibliotek i pulpitu. Dostosuj poniżej wykluczone lokalizacje wyszukiwania.Wybranie tej opcji może skrócić żywotność baterii i zwiększyć zużycie procesora.
Jak włączyć rozszerzone wyszukiwanie plików w systemie Windows 10?
1.) Naciśnij klawisz Windows + i, aby otworzyć Ustawienia. 2.) Kliknij Szukaj. 3. )Kliknij na „Przeszukiwanie Windows” (w menu po lewej stronie). 4.) W sekcji „Znajdź moje pliki” zaznacz przycisk obok „Ulepszone”.
Co to jest rozszerzony tryb wyszukiwania w systemie Windows 10?
Włączenie trybu wyszukiwania rozszerzonego w systemie Windows 10 przyspiesza i ułatwia znajdowanie plików na komputerze. Domyślny tryb wyszukiwania systemu Windows ogranicza wyszukiwanie do kluczowych folderów i bibliotek, takich jak pulpit, dokumenty i obrazy. Ale co, jeśli plik, którego szukasz, jest bezpiecznie schowany gdzieś na twoim komputerze, którego nie pamiętasz?
Jak wyszukiwać pliki w systemie Windows 10?
1 Uruchom aplikację Ustawienia. 2 Kliknij Szukaj > Wyszukiwanie w systemie Windows. 3 Kliknij przycisk radiowy „Ulepszone” w obszarze „Znajdź moje pliki”. Zobacz więcej…
Jak włączyć rozszerzone wyszukiwanie w systemie Windows 10 w wersji 1903?
Oto jak włączyć rozszerzone wyszukiwanie w systemie Windows 10 w wersji 1903 (lub nowszej): 1.) Naciśnij klawisz Windows + i, aby otworzyć Ustawienia. 2.) Kliknij Szukaj. 3.
Jakie są zalety rozszerzonego trybu wyszukiwania systemu Windows?
Ponadto w trybie rozszerzonym usługa Windows Search była w stanie bardzo szybko znaleźć plik znajdujący się w losowej lokalizacji (nie dodany wcześniej do opcji indeksowania), mimo że plik znajdował się głęboko w trzech podfolderach.
Co to jest „ulepszone” wyszukiwanie w systemie Windows 10?
Co to jest „ulepszone” wyszukiwanie w systemie Windows 10? System Windows 10 domyślnie indeksuje foldery profilu użytkownika i folder menu Start z wyjątkiem AppData i podfolderów. Aplet Opcje indeksowania w Panelu sterowania umożliwia również dodawanie większej liczby lokalizacji folderów Indeksowanie wyszukiwania.
Jaka jest różnica między wyszukiwaniem wbudowanym w systemie Windows 7 a wyszukiwaniem rozszerzonym?
Użytkownicy mogą dodawać lub usuwać lokalizacje z wyszukiwania; Indeksowanie oznacza, że system Windows dodaje nazwy plików i zawartość obsługiwanych plików do bazy danych, aby przyspieszyć wyszukiwanie.Wbudowane wyszukiwanie nadal znajduje pliki, które nie znajdują się w zaindeksowanych lokalizacjach, ale trwa to dłużej. Z drugiej strony Enhanced indeksuje wszystkie lokalizacje komputera.
Jak włączyć wyszukiwanie rozszerzone?
Aby włączyć rozszerzone wyszukiwanie, otwórz Ustawienia → Szukaj → Szukaj → Przeszukiwanie systemu Windows → Znajdź moje pliki → Rozszerzone przeszukiwanie całego komputera, w tym bibliotek i pulpitu.
Co to jest rozszerzone indeksowanie i jak to działa?
Indeksowanie działa w tle, nie próbując wpływać na wydajność komputera. Począwszy od kompilacji 18267 systemu Windows 10, można włączyć nową opcję indeksowania wyszukiwania o nazwie „Tryb rozszerzony”. Jak już zapewne wiesz, wyniki wyszukiwania w systemie Windows są natychmiastowe, ponieważ są obsługiwane przez indeksator wyszukiwania systemu Windows.
Jak włączyć indeksator wyszukiwania systemu Windows z uwzględnieniem trybu zasilania urządzenia?
Indekser wyszukiwania systemu Windows Przestrzegaj trybu zasilania urządzenia 1 Otwórz aplikację Ustawienia. 2 Przejdź do Wyszukaj > Wyszukiwanie w systemie Windows. 3 Po prawej stronie włącz lub wyłącz opcję Przestrzegaj ustawień trybu zasilania urządzenia zgodnie z potrzebami w sekcji Wydajność indeksatora. Domyślnie jest wyłączony. 4 Teraz możesz zamknąć aplikację Ustawienia. Zobacz więcej….