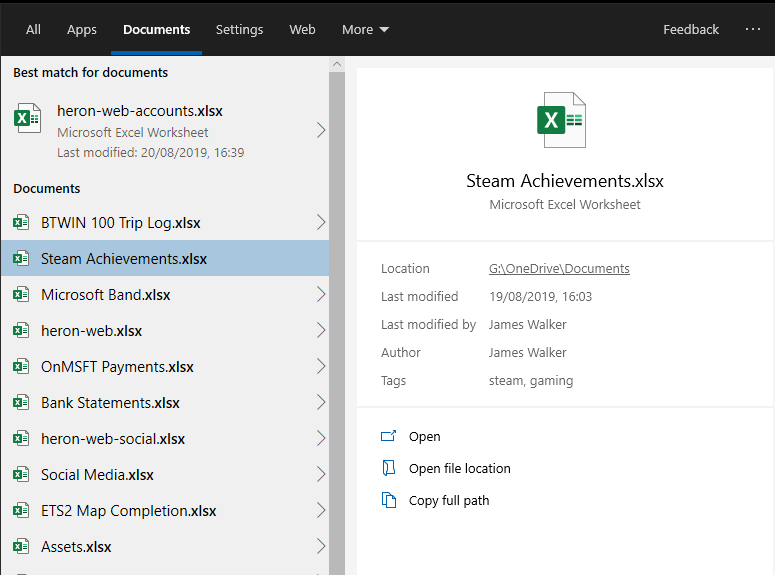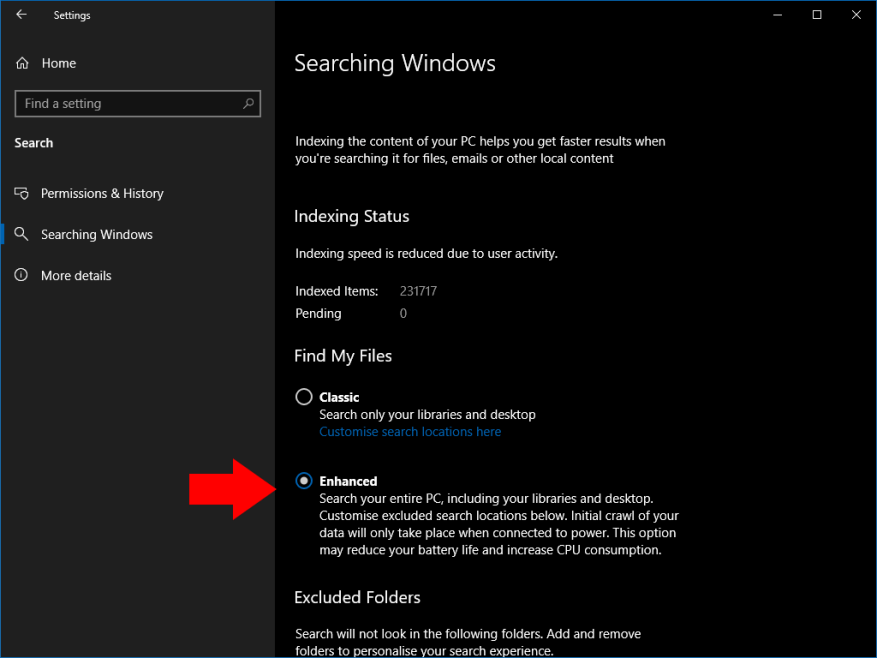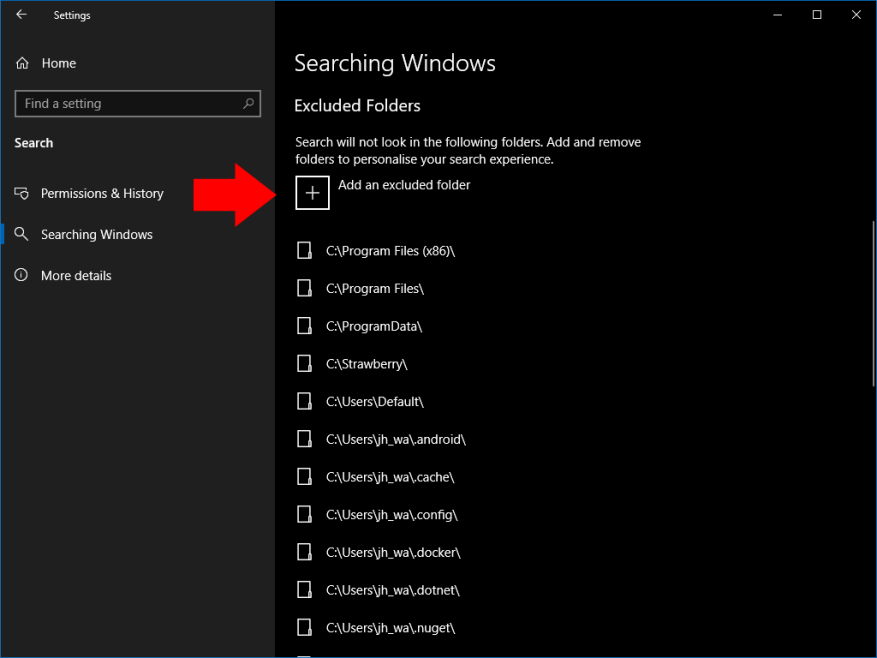A atualização de maio de 2019 do Windows 10 reformulou a experiência de pesquisa, separando-a da interface do assistente da Cortana. Como parte dessa mudança, a Microsoft também revisou a própria pesquisa, adicionando um novo modo “aprimorado” que é mais eficaz na localização de arquivos.
Anteriormente, a barra de pesquisa da barra de tarefas pesquisava apenas os arquivos em sua área de trabalho e em suas bibliotecas. O novo modo aprimorado permite pesquisar tudo os arquivos em seu dispositivo, independentemente de onde eles estão localizados. Isso significa que é mais provável que a pesquisa forneça um resultado, especialmente se você armazenar arquivos em locais não padrão.
Como a pesquisa aprimorada tem um escopo muito mais amplo, você pode notar uma leve redução no desempenho e na vida útil da bateria quando muitos novos arquivos estão sendo indexados. No entanto, se você usar muito a pesquisa, os benefícios do novo sistema devem superar significativamente as poucas ressalvas.
Ativando a pesquisa avançada
Para habilitar a pesquisa avançada, abra o aplicativo Configurações (atalho de teclado Win+I) e clique na nova categoria “Pesquisar”. Escolha a página “Pesquisando no Windows” na barra lateral esquerda. Em seguida, clique na opção de botão de opção “Aprimorado” em “Localizar meus arquivos”.
A pesquisa avançada agora será ativada. Se for a primeira vez que você o usar, o Windows começará a indexar seus arquivos. Você pode acompanhar o progresso sob o título “Status de indexação”.
A indexação pode levar muito tempo, especialmente em dispositivos de baixo custo. O processo é pausado automaticamente se você estiver usando bateria. Até que o índice seja concluído, alguns arquivos podem não aparecer nos resultados da pesquisa, portanto, é melhor conectar o dispositivo à energia e aguardar a conclusão do procedimento.
Excluindo pastas da Pesquisa
Você pode impedir que as pastas apareçam na pesquisa usando o botão “Adicionar uma pasta excluída” mais abaixo na página Pesquisando no Windows. Use o seletor de arquivos para procurar a pasta a ser excluída. Todos os arquivos no local serão removidos do índice, portanto, você não os verá na pesquisa.
Geralmente, você deve excluir todos os diretórios raiz que não contenham seus próprios arquivos. Alguns locais, como o diretório do sistema Windows, são excluídos por padrão, pois é improvável que você os pesquise. A exclusão de pastas que contêm apenas arquivos do sistema reduz o tamanho do índice e melhora o desempenho, portanto, gaste tempo para colocar na lista negra todos os locais que você nunca precisará pesquisar.
Com a configuração completa e o índice construído, agora você pode pressionar Win+S para pesquisar todos os arquivos indexados em seu PC. Você deve encontrar muito mais resultados exibidos, em comparação com a pesquisa somente de bibliotecas das versões anteriores do Windows 10.
Perguntas frequentes
Como ativar ou desativar o modo avançado para o indexador de pesquisa?
Veja como ativar ou desativar o modo avançado para indexador de pesquisa no Windows 10. Etapa 1: abra o aplicativo Configurações. Navegue até a página Cortana > Pesquisando no Windows. Etapa 2: Na seção Localizar meus arquivos, selecione Avançado para ativar o modo avançado do Indexador de pesquisa.
O que é a pesquisa avançada no Windows 10 versão 1903?
Considerando que a opção de pesquisa avançada introduzida no Windows 10 versão 1903 indexa todo o conteúdo do seu computador, todos os discos rígidos e partições por padrão. Para habilitar a pesquisa avançada, abra Configurações → Pesquisar → Pesquisar → Pesquisando no Windows → Localizar meus arquivos → Avançado
Qual é a diferença entre o Windows Search e a pesquisa avançada?
Foi assim que o Windows Search funcionou no Windows Vista até o Windows 10. Enquanto a opção de pesquisa aprimorada introduzida no Windows 10 versão 1903 indexa todo o conteúdo do seu computador, todos os discos rígidos e partições por padrão. Para habilitar a pesquisa avançada, abra Configurações → Pesquisar → Pesquisar → Pesquisando no Windows → Localizar meus arquivos → Avançado
Como habilito a pesquisa avançada no Windows 10?
Para habilitar a pesquisa aprimorada, abra Configurações → Pesquisar → Pesquisar → Pesquisando no Windows → Localizar meus arquivos → Pesquisa aprimorada em todo o seu PC, incluindo suas bibliotecas e área de trabalho. Personalize os locais de pesquisa excluídos abaixo.Escolher esta opção pode reduzir a vida útil da bateria e aumentar o consumo da CPU.
Como habilito a pesquisa avançada de arquivos no Windows 10?
1.) Pressione a tecla Windows + i para abrir Configurações. 2.) Clique em Pesquisar. 3. )Clique em “Searching Windows” (no menu à esquerda). 4.) Em “Encontrar meus arquivos”, marque o botão de opção ao lado de “Aprimorado”.
O que é o modo de pesquisa aprimorado no Windows 10?
Habilitar o modo de pesquisa avançada no Windows 10 torna a localização de arquivos em seu computador mais rápida e fácil. O modo de pesquisa padrão do Windows limita as pesquisas às principais pastas e bibliotecas, como sua área de trabalho, Documentos e Imagens. Mas e se o arquivo que você está procurando estiver guardado com segurança em algum lugar do seu PC do qual você não consegue se lembrar?
Como faço para pesquisar arquivos no Windows 10?
1 Inicie o aplicativo Configurações. 2 Clique em Pesquisar > Pesquisando no Windows. 3 Clique no botão de opção “Aprimorado” em “Localizar meus arquivos”. Ver mais…
Como ativar a pesquisa avançada no Windows 10 versão 1903?
Veja como ativar a pesquisa avançada no Windows 10 versão 1903 (ou mais recente): 1.) Pressione a tecla Windows + i para abrir Configurações. 2.) Clique em Pesquisar. 3.
Quais são as vantagens do modo avançado do Windows Search?
Além disso, com o modo avançado, o Windows Search conseguiu localizar um arquivo localizado em um local aleatório (não adicionado anteriormente às Opções de indexação) extremamente rápido, mesmo que o arquivo estivesse localizado em três subpastas.
O que é a pesquisa “aprimorada” no Windows 10?
O que é a Pesquisa “Avançada” no Windows 10? Por padrão, o Windows 10 indexa as pastas de perfil do usuário e a pasta do menu Iniciar, com exceção de AppData e subpastas. O miniaplicativo Opções de Indexação no Painel de Controle também permite que você adicione mais locais de pasta Indexação de pesquisa.
Qual é a diferença entre a pesquisa interna do Windows 7 e a pesquisa avançada?
Os usuários podem adicionar ou remover locais da pesquisa; Indexação significa que o Windows adiciona nomes de arquivos e conteúdo de arquivos suportados a um banco de dados para acelerar as pesquisas.A pesquisa interna ainda encontra arquivos que não estão em locais indexados, mas leva mais tempo. Aprimorado, por outro lado, indexa todos os locais do PC.
Como habilito a pesquisa avançada?
Para habilitar a pesquisa aprimorada, abra Configurações → Pesquisar → Pesquisar → Pesquisando no Windows → Localizar meus arquivos → Pesquisa aprimorada em todo o seu PC, incluindo suas bibliotecas e área de trabalho.
O que é indexação aprimorada e como ela funciona?
A indexação é executada em segundo plano sem tentar afetar o desempenho do seu PC. A partir do Windows 10 build 18267, você pode habilitar uma nova opção para a indexação de pesquisa, chamada ‘Modo Avançado’. Como você já deve saber, os resultados da pesquisa no Windows são instantâneos porque são alimentados pelo indexador do Windows Search.
Como faço para ativar o modo de energia do dispositivo do indexador do Windows Search?
Windows Search Indexer Respeite o modo de energia do dispositivo 1 Abra o aplicativo Configurações. 2 Navegue até Pesquisar > Pesquisando no Windows. 3 À direita, ative ou desative a opção Respeitar as configurações do modo de energia do dispositivo para o que você deseja na seção Desempenho do indexador. Está desligado por padrão. 4 Agora você pode fechar o aplicativo Configurações. Ver mais….