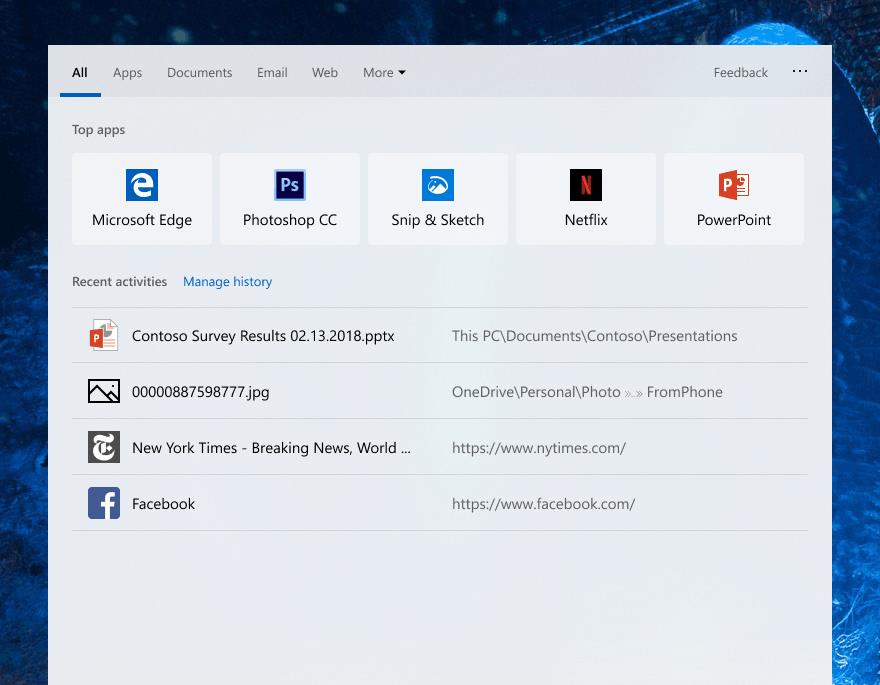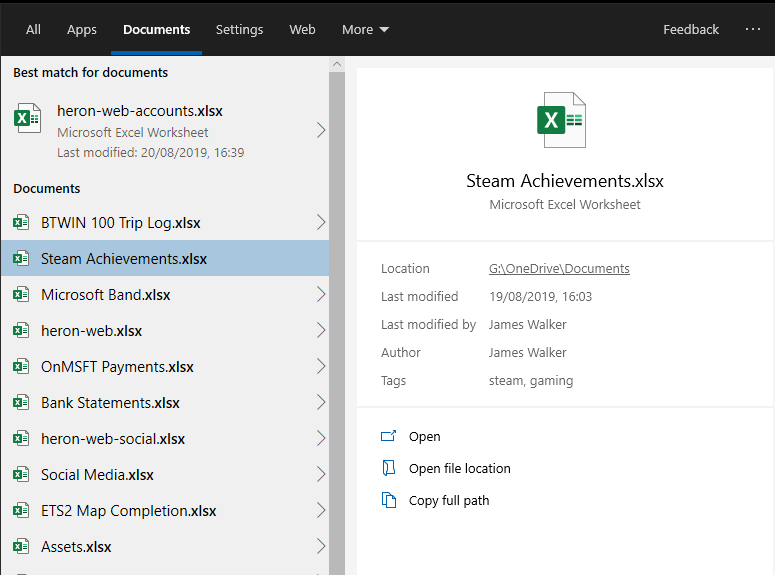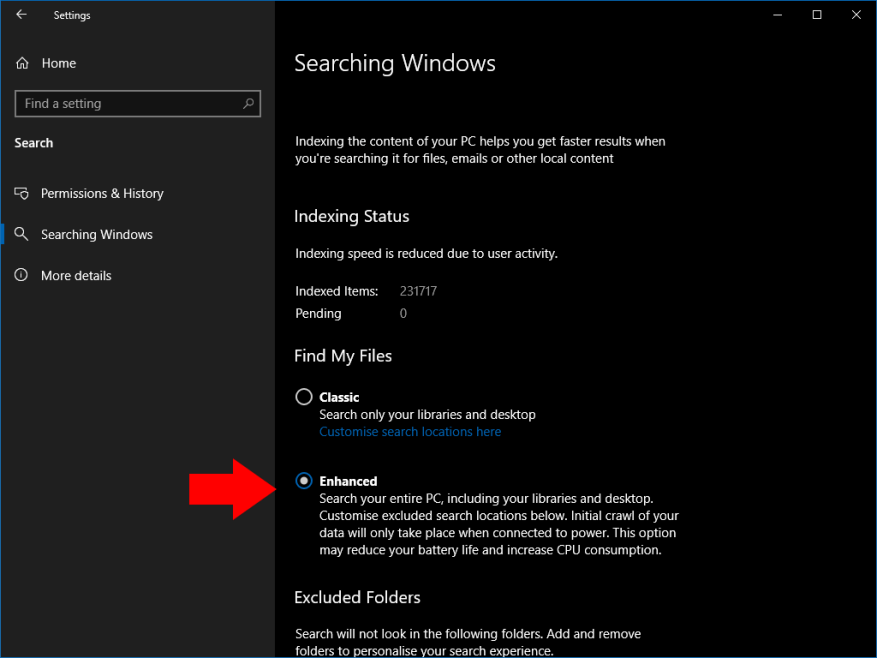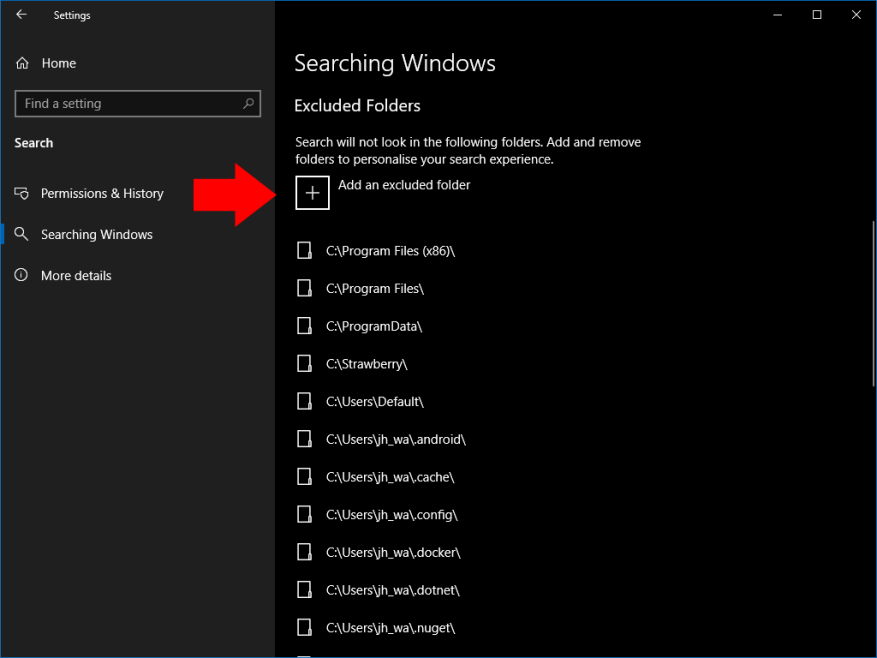Η ενημέρωση Μαΐου 2019 των Windows 10 αναθεώρησε την εμπειρία αναζήτησης διαχωρίζοντάς την από τη διεπαφή βοηθού Cortana. Ως μέρος αυτής της αλλαγής, η Microsoft αναθεώρησε επίσης την ίδια την αναζήτηση, προσθέτοντας μια νέα “βελτιωμένη” λειτουργία που είναι πιο αποτελεσματική στην εύρεση αρχείων.
Προηγουμένως, η γραμμή αναζήτησης της γραμμής εργασιών αναζητούσε μόνο αρχεία στην επιφάνεια εργασίας και στις βιβλιοθήκες σας. Η νέα βελτιωμένη λειτουργία σάς επιτρέπει να κάνετε αναζήτηση όλα τα αρχεία στη συσκευή σας, ανεξάρτητα από το πού βρίσκονται. Αυτό σημαίνει ότι η αναζήτηση είναι πιο πιθανό να αποφέρει αποτέλεσμα, ειδικά εάν αποθηκεύετε αρχεία σε μη τυπικές τοποθεσίες.
Επειδή η βελτιωμένη αναζήτηση έχει πολύ ευρύτερο εύρος, μπορεί να παρατηρήσετε ελαφρώς μειωμένη απόδοση και διάρκεια ζωής της μπαταρίας όταν ευρετηριάζονται πολλά νέα αρχεία. Ωστόσο, εάν χρησιμοποιείτε πολύ την αναζήτηση, τα οφέλη του νέου συστήματος θα πρέπει να αντισταθμίζουν σημαντικά τις λίγες προειδοποιήσεις.
Ενεργοποίηση βελτιωμένης αναζήτησης
Για να ενεργοποιήσετε τη Βελτιωμένη αναζήτηση, ανοίξτε την εφαρμογή Ρυθμίσεις (συντόμευση πληκτρολογίου Win+I) και, στη συνέχεια, κάντε κλικ στη νέα κατηγορία «Αναζήτηση». Επιλέξτε τη σελίδα “Αναζήτηση στα Windows” από την αριστερή πλαϊνή γραμμή. Στη συνέχεια, κάντε κλικ στην επιλογή του κουμπιού επιλογής “Βελτιωμένη” στην ενότητα “Εύρεση των αρχείων μου”.
Η βελτιωμένη αναζήτηση θα είναι πλέον ενεργοποιημένη. Εάν είναι η πρώτη φορά που το χρησιμοποιείτε, τα Windows θα ξεκινήσουν την ευρετηρίαση των αρχείων σας. Μπορείτε να παρακολουθείτε την πρόοδο κάτω από την επικεφαλίδα “Κατάσταση ευρετηρίου”.
Η δημιουργία ευρετηρίου μπορεί να διαρκέσει πολύ, ειδικά σε συσκευές χαμηλού επιπέδου. Η διαδικασία διακόπτεται αυτόματα εάν χρησιμοποιείτε μπαταρία. Μέχρι να ολοκληρωθεί το ευρετήριο, ορισμένα αρχεία ενδέχεται να μην εμφανίζονται στα αποτελέσματα αναζήτησης, επομένως είναι καλύτερο να συνδέσετε τη συσκευή σας στο ρεύμα και να περιμένετε να ολοκληρωθεί η διαδικασία.
Εξαίρεση φακέλων από την Αναζήτηση
Μπορείτε να σταματήσετε την εμφάνιση φακέλων στην αναζήτηση χρησιμοποιώντας το κουμπί “Προσθήκη αποκλεισμένου φακέλου” πιο κάτω στη σελίδα Αναζήτηση των Windows. Χρησιμοποιήστε το πρόγραμμα επιλογής αρχείων για να αναζητήσετε τον φάκελο προς εξαίρεση. Τυχόν αρχεία εντός της τοποθεσίας θα αφαιρεθούν από το ευρετήριο, επομένως δεν θα τα βλέπετε στην αναζήτηση.
Γενικά, θα πρέπει να εξαιρέσετε όλους τους ριζικούς καταλόγους που δεν περιέχουν τα δικά σας αρχεία. Ορισμένες τοποθεσίες, όπως ο κατάλογος συστήματος των Windows, εξαιρούνται από προεπιλογή, καθώς είναι απίθανο να πραγματοποιήσετε ποτέ αναζήτηση σε αυτές. Η εξαίρεση φακέλων που περιέχουν μόνο αρχεία συστήματος μειώνει το μέγεθος του ευρετηρίου και βελτιώνει την απόδοση, επομένως αφιερώστε χρόνο στη μαύρη λίστα οποιωνδήποτε τοποθεσιών δεν θα χρειαστεί ποτέ να αναζητήσετε.
Όταν η διαμόρφωση έχει ολοκληρωθεί και το ευρετήριο έχει δημιουργηθεί, μπορείτε τώρα να πατήσετε Win+S για να αναζητήσετε όλα τα αρχεία με ευρετήριο στον υπολογιστή σας. Θα πρέπει να βρείτε πολύ περισσότερες εμφανίσεις αποτελεσμάτων, σε σύγκριση με την αναζήτηση μόνο σε βιβλιοθήκες προηγούμενων εκδόσεων των Windows 10.
FAQ
Πώς να ενεργοποιήσετε ή να απενεργοποιήσετε τη βελτιωμένη λειτουργία για το ευρετήριο αναζήτησης;
Δείτε πώς μπορείτε να ενεργοποιήσετε ή να απενεργοποιήσετε τη βελτιωμένη λειτουργία για το Search Indexer στα Windows 10. Βήμα 1: Ανοίξτε την εφαρμογή Ρυθμίσεις. Μεταβείτε στη σελίδα Cortana > Αναζήτηση των Windows. Βήμα 2: Στην ενότητα Εύρεση των αρχείων μου, επιλέξτε Βελτιωμένη για να ενεργοποιήσετε τη βελτιωμένη λειτουργία για το Search Indexer.
Τι είναι η βελτιωμένη αναζήτηση στα Windows 10 έκδοση 1903;
Ενώ η επιλογή Βελτιωμένης αναζήτησης που εισήχθη στην έκδοση 1903 των Windows 10 ευρετηριάζει όλα τα περιεχόμενα, όλους τους σκληρούς δίσκους και τα διαμερίσματα του υπολογιστή σας από προεπιλογή. Για να ενεργοποιήσετε τη Βελτιωμένη αναζήτηση, ανοίξτε τις Ρυθμίσεις → Αναζήτηση → Αναζήτηση → Αναζήτηση στα Windows → Εύρεση των αρχείων μου → Βελτιωμένη
Ποια είναι η διαφορά μεταξύ της Αναζήτησης των Windows και της βελτιωμένης αναζήτησης;
Αυτός ήταν ο τρόπος με τον οποίο λειτουργούσε η Αναζήτηση των Windows στα Windows Vista έως τα Windows 10. Ενώ η επιλογή Βελτιωμένης αναζήτησης που εισήχθη στα Windows 10 έκδοση 1903 ευρετηριάζει ολόκληρο το περιεχόμενο, όλους τους σκληρούς δίσκους και τα διαμερίσματα του υπολογιστή σας από προεπιλογή. Για να ενεργοποιήσετε τη Βελτιωμένη αναζήτηση, ανοίξτε τις Ρυθμίσεις → Αναζήτηση → Αναζήτηση → Αναζήτηση στα Windows → Εύρεση των αρχείων μου → Βελτιωμένη
Πώς μπορώ να ενεργοποιήσω τη βελτιωμένη αναζήτηση στα Windows 10;
Για να ενεργοποιήσετε τη Βελτιωμένη αναζήτηση, ανοίξτε τις Ρυθμίσεις → Αναζήτηση → Αναζήτηση → Αναζήτηση στα Windows → Εύρεση των αρχείων μου → Βελτιωμένη αναζήτηση ολόκληρου του υπολογιστή σας, συμπεριλαμβανομένων των βιβλιοθηκών και του επιτραπέζιου υπολογιστή σας. Προσαρμόστε τις εξαιρούμενες τοποθεσίες αναζήτησης παρακάτω.Η επιλογή αυτής της επιλογής μπορεί να μειώσει τη διάρκεια ζωής της μπαταρίας σας και να αυξήσει την κατανάλωση της CPU.
Πώς μπορώ να ενεργοποιήσω τη βελτιωμένη αναζήτηση αρχείων στα Windows 10;
1.) Πατήστε Windows Key + i για να ανοίξετε τις Ρυθμίσεις. 2.) Κάντε κλικ στην Αναζήτηση. 3. )Κάντε κλικ στο «Searching Windows» (στο μενού στα αριστερά). 4.) Στην ενότητα «Εύρεση των αρχείων μου» επιλέξτε το κουμπί επιλογής δίπλα στο «Βελτιωμένο».
Τι είναι η λειτουργία βελτιωμένης αναζήτησης στα Windows 10;
Η ενεργοποίηση της λειτουργίας βελτιωμένης αναζήτησης στα Windows 10 κάνει την εύρεση αρχείων στον υπολογιστή σας πιο γρήγορη και εύκολη. Η προεπιλεγμένη λειτουργία αναζήτησης των Windows περιορίζει τις αναζητήσεις σε βασικούς φακέλους και βιβλιοθήκες, όπως η επιφάνεια εργασίας, τα Έγγραφα και οι Εικόνες. Τι γίνεται όμως αν το αρχείο που ψάχνετε είναι κρυμμένο με ασφάλεια σε κάποιο σημείο του υπολογιστή σας που δεν μπορείτε να θυμηθείτε;
Πώς μπορώ να αναζητήσω αρχεία στα Windows 10;
1 Εκκινήστε την εφαρμογή Ρυθμίσεις. 2 Κάντε κλικ στην Αναζήτηση > Αναζήτηση στα Windows. 3 Κάντε κλικ στο κουμπί επιλογής “Βελτιωμένη” στην ενότητα “Εύρεση των αρχείων μου”. Δείτε περισσότερα…
Πώς να ενεργοποιήσετε τη βελτιωμένη αναζήτηση στα Windows 10 έκδοση 1903;
Δείτε πώς μπορείτε να ενεργοποιήσετε τη Βελτιωμένη αναζήτηση στα Windows 10 Έκδοση 1903 (ή νεότερη): 1.) Πατήστε το πλήκτρο Windows + i για να ανοίξετε τις Ρυθμίσεις. 2.) Κάντε κλικ στην Αναζήτηση. 3.
Ποια είναι τα πλεονεκτήματα της βελτιωμένης λειτουργίας αναζήτησης των Windows;
Επίσης, με τη βελτιωμένη λειτουργία, η Αναζήτηση των Windows μπόρεσε να βρει ένα αρχείο που βρίσκεται σε μια τυχαία τοποθεσία (που δεν είχε προηγουμένως προστεθεί στις Επιλογές ευρετηρίου) εξαιρετικά γρήγορα, παρόλο που το αρχείο βρισκόταν σε τρεις υποφακέλους σε βάθος.
Τι είναι η «βελτιωμένη» αναζήτηση στα Windows 10;
Τι είναι η “Βελτιωμένη” αναζήτηση στα Windows 10; Τα Windows 10 από προεπιλογή ευρετηριάζουν τους φακέλους του προφίλ χρήστη και το φάκελο του μενού Έναρξη με εξαίρεση το AppData και τους υποφακέλους. Η μικροεφαρμογή “Επιλογές ευρετηρίου” στον Πίνακα Ελέγχου σάς επιτρέπει επίσης να προσθέσετε περισσότερες τοποθεσίες φακέλων Ευρετηρίαση αναζήτησης.
Ποια είναι η διαφορά μεταξύ της ενσωματωμένης αναζήτησης των Windows 7 και της βελτιωμένης αναζήτησης;
Οι χρήστες μπορούν να προσθέτουν ή να αφαιρούν τοποθεσίες από την αναζήτηση. Ευρετηρίαση σημαίνει ότι τα Windows προσθέτουν ονόματα αρχείων και περιεχόμενο υποστηριζόμενων αρχείων σε μια βάση δεδομένων για να επιταχύνουν τις αναζητήσεις.Η ενσωματωμένη αναζήτηση εξακολουθεί να βρίσκει αρχεία που δεν βρίσκονται σε ευρετηριασμένες τοποθεσίες, αλλά διαρκεί περισσότερο. Ενισχυμένο από την άλλη πλευρά ευρετηριάζει όλες τις θέσεις του υπολογιστή.
Πώς μπορώ να ενεργοποιήσω τη βελτιωμένη αναζήτηση;
Για να ενεργοποιήσετε τη Βελτιωμένη αναζήτηση, ανοίξτε τις Ρυθμίσεις → Αναζήτηση → Αναζήτηση → Αναζήτηση στα Windows → Εύρεση των αρχείων μου → Βελτιωμένη αναζήτηση ολόκληρου του υπολογιστή σας, συμπεριλαμβανομένων των βιβλιοθηκών και του επιτραπέζιου υπολογιστή σας.
Τι είναι η βελτιωμένη ευρετηρίαση και πώς λειτουργεί;
Η ευρετηρίαση εκτελείται στο παρασκήνιο χωρίς να προσπαθεί να επηρεάσει την απόδοση του υπολογιστή σας. Ξεκινώντας από το build 18267 των Windows 10, μπορείτε να ενεργοποιήσετε μια νέα επιλογή για την ευρετηρίαση αναζήτησης, που ονομάζεται «Βελτιωμένη λειτουργία». Όπως ίσως γνωρίζετε ήδη, τα αποτελέσματα αναζήτησης στα Windows είναι άμεσα επειδή τροφοδοτούνται από το ευρετήριο Αναζήτησης των Windows.
Πώς μπορώ να ενεργοποιήσω το ευρετήριο αναζήτησης των Windows σε σχέση με τη λειτουργία τροφοδοσίας της συσκευής;
Windows Search Indexer Respect Device Power Mode 1 Ανοίξτε την εφαρμογή Ρυθμίσεις. 2 Μεταβείτε στην Αναζήτηση > Αναζήτηση στα Windows. 3 Στα δεξιά, ενεργοποιήστε ή απενεργοποιήστε την επιλογή Respect Device Power Mode Settings για αυτό που θέλετε στην ενότητα Indexer Performance. Είναι απενεργοποιημένο από προεπιλογή. 4 Τώρα μπορείτε να κλείσετε την εφαρμογή Ρυθμίσεις. Δείτε περισσότερα….