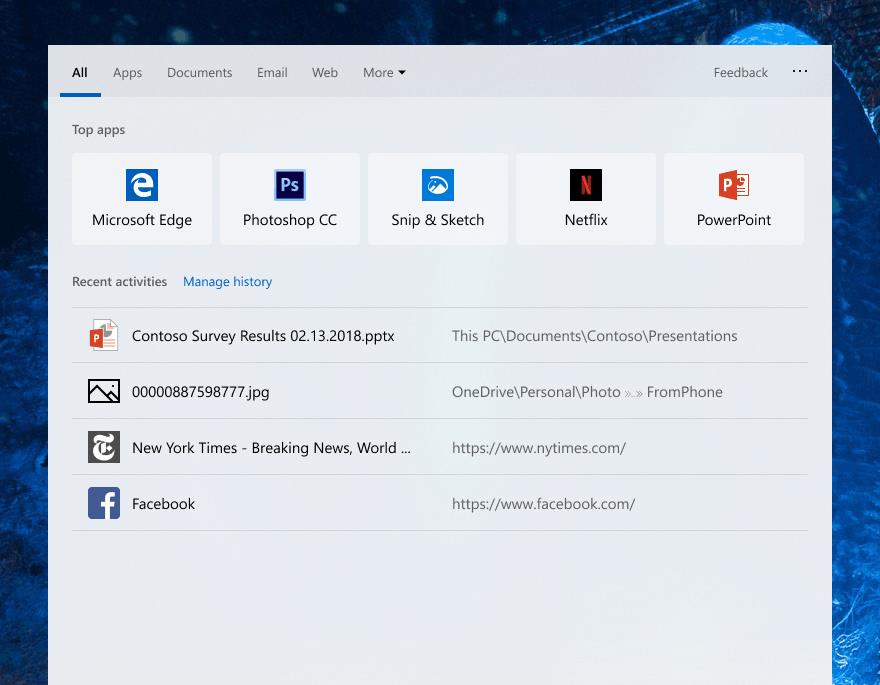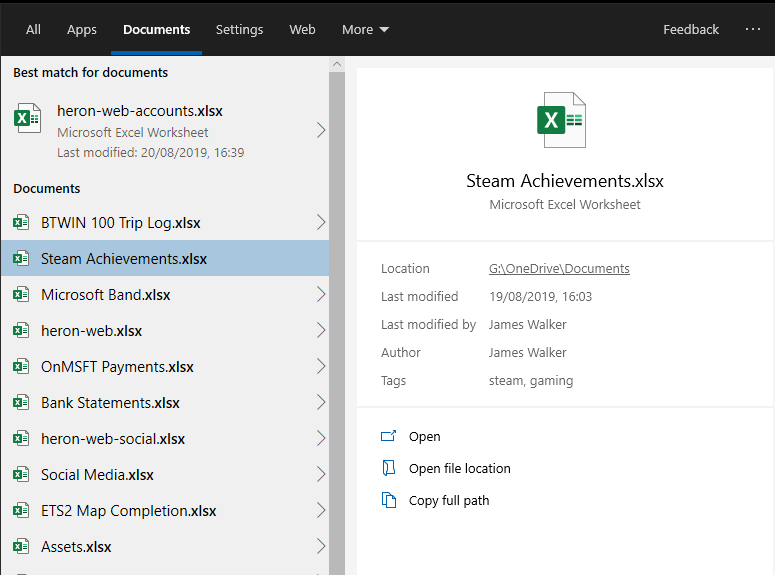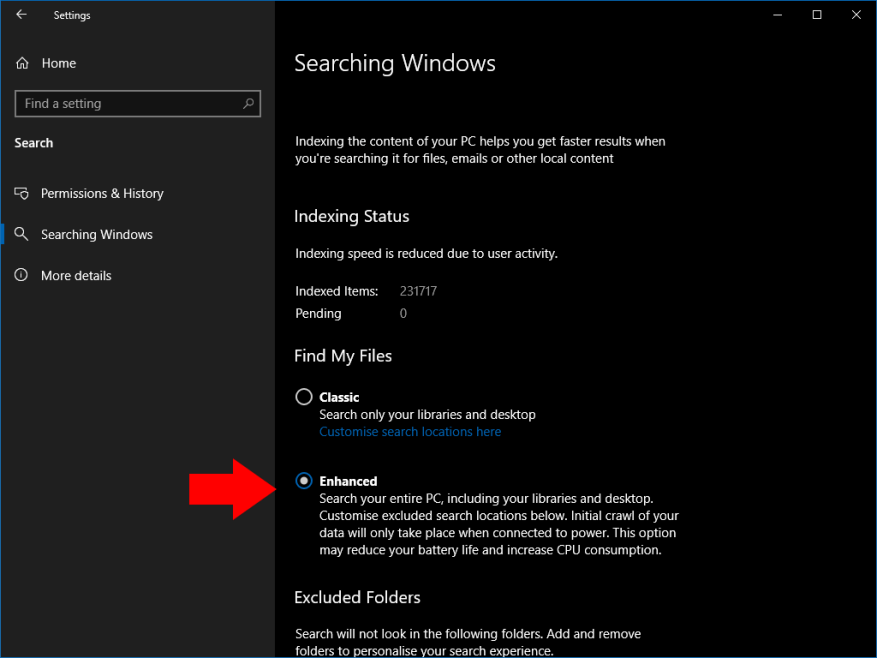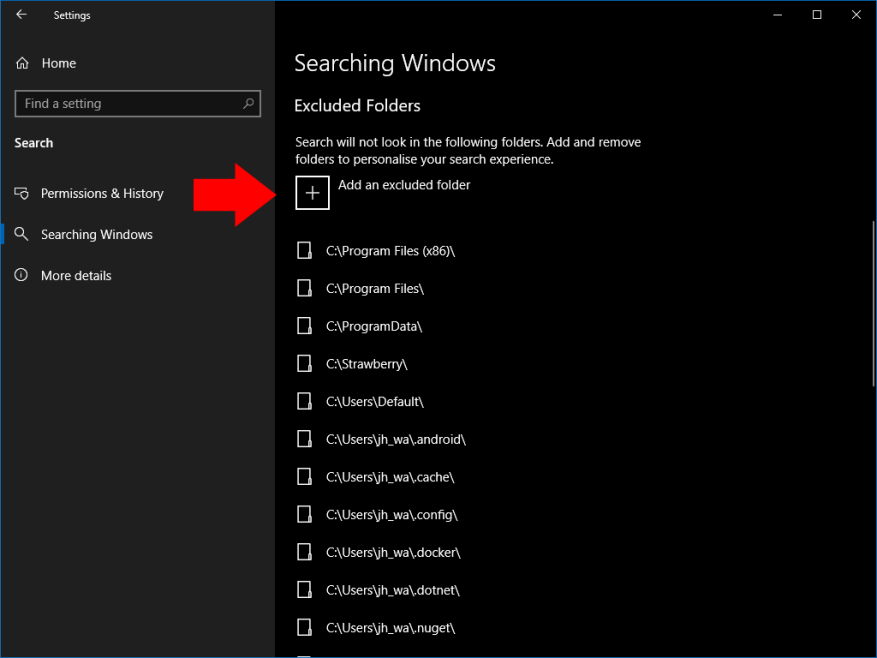La mise à jour de mai 2019 de Windows 10 a remanié l’expérience de recherche en la séparant de l’interface de l’assistant Cortana. Dans le cadre de ce changement, Microsoft a également révisé la recherche elle-même, en ajoutant un nouveau mode « amélioré » qui est plus efficace pour trouver des fichiers.
Auparavant, la barre de recherche de la barre des tâches ne cherchait que dans les fichiers de votre bureau et de vos bibliothèques. Le nouveau mode amélioré vous permet de rechercher tout les fichiers sur votre appareil, quel que soit leur emplacement. Cela signifie que la recherche est plus susceptible de fournir un résultat, en particulier si vous stockez des fichiers dans des emplacements non standard.
Étant donné que la recherche avancée a une portée beaucoup plus large, vous remarquerez peut-être une légère réduction des performances et de la durée de vie de la batterie lorsque de nombreux nouveaux fichiers sont indexés. Néanmoins, si vous utilisez beaucoup la recherche, les avantages du nouveau système devraient largement l’emporter sur les quelques mises en garde.
Activation de la recherche avancée
Pour activer la recherche améliorée, ouvrez l’application Paramètres (raccourci clavier Win+I), puis cliquez sur la nouvelle catégorie « Rechercher ». Choisissez la page « Recherche dans Windows » dans la barre latérale gauche. Ensuite, cliquez sur l’option de bouton radio « Amélioré » sous « Rechercher mes fichiers ».
La recherche avancée sera désormais activée. Si c’est la première fois que vous l’utilisez, Windows commencera à indexer vos fichiers. Vous pouvez suivre la progression sous l’en-tête « État de l’indexation ».
L’indexation peut prendre beaucoup de temps, en particulier sur les appareils bas de gamme. Le processus s’interrompt automatiquement si vous utilisez la batterie. Tant que l’index n’est pas terminé, certains fichiers peuvent ne pas apparaître dans les résultats de la recherche. Il est donc préférable de connecter votre appareil à l’alimentation et d’attendre la fin de la procédure.
Exclusion de dossiers de la recherche
Vous pouvez empêcher les dossiers d’apparaître dans la recherche à l’aide du bouton « Ajouter un dossier exclu » plus bas sur la page Recherche dans Windows. Utilisez le sélecteur de fichiers pour rechercher le dossier à exclure. Tous les fichiers de l’emplacement seront supprimés de l’index, vous ne les verrez donc pas dans la recherche.
Généralement, vous devez exclure tous les répertoires racine qui ne contiennent pas vos propres fichiers. Certains emplacements, tels que le répertoire système de Windows, sont exclus par défaut car il est peu probable que vous les recherchiez. L’exclusion des dossiers qui ne contiennent que des fichiers système réduit la taille de l’index et améliore les performances. Prenez donc le temps de mettre sur liste noire tous les emplacements que vous n’aurez jamais besoin de rechercher.
Une fois la configuration terminée et l’index créé, vous pouvez maintenant appuyer sur Win + S pour rechercher tous les fichiers indexés sur votre PC. Vous devriez trouver beaucoup plus de résultats affichés, par rapport à la recherche dans les bibliothèques uniquement des versions précédentes de Windows 10.
FAQ
Comment activer ou désactiver le mode amélioré pour l’indexeur de recherche ?
Voici comment activer ou désactiver le mode amélioré pour l’indexeur de recherche dans Windows 10. Étape 1 : Ouvrez l’application Paramètres. Accédez à la page Cortana > Recherche dans Windows. Étape 2 : Dans la section Rechercher mes fichiers, sélectionnez Amélioré pour activer le mode amélioré pour l’indexeur de recherche.
Qu’est-ce que la recherche améliorée dans Windows 10 version 1903 ?
Alors que l’option de recherche améliorée introduite dans Windows 10 version 1903 indexe l’intégralité du contenu de votre ordinateur, tous les disques durs et les partitions par défaut. Pour activer la recherche améliorée, ouvrez Paramètres → Rechercher → Rechercher → Recherche Windows → Rechercher mes fichiers → Amélioré
Quelle est la différence entre la recherche Windows et la recherche avancée ?
C’est ainsi que la recherche Windows a fonctionné de Windows Vista à Windows 10. Alors que l’option de recherche améliorée introduite dans Windows 10 version 1903 indexe l’intégralité du contenu de votre ordinateur, tous les disques durs et les partitions par défaut. Pour activer la recherche améliorée, ouvrez Paramètres → Rechercher → Rechercher → Recherche Windows → Rechercher mes fichiers → Amélioré
Comment activer la recherche avancée dans Windows 10 ?
Pour activer la recherche améliorée, ouvrez Paramètres → Rechercher → Rechercher → Recherche Windows → Rechercher mes fichiers → Recherche améliorée sur l’ensemble de votre PC, y compris vos bibliothèques et votre bureau. Personnalisez les emplacements de recherche exclus ci-dessous.Le choix de cette option peut réduire la durée de vie de votre batterie et augmenter la consommation du processeur.
Comment activer la recherche de fichiers améliorée dans Windows 10 ?
1.) Appuyez sur la touche Windows + i pour ouvrir les paramètres. 2.) Cliquez sur Rechercher. 3. )Cliquez sur « Searching Windows » (dans le menu de gauche). 4.) Sous « Trouver mes fichiers », cochez le bouton radio à côté de « Amélioré ».
Qu’est-ce que le mode de recherche avancée dans Windows 10 ?
L’activation du mode de recherche avancée dans Windows 10 facilite et accélère la recherche de fichiers sur votre PC. Le mode de recherche Windows par défaut limite les recherches aux dossiers et bibliothèques clés tels que votre bureau, Documents et Images. Mais que se passe-t-il si le fichier que vous recherchez est caché en toute sécurité quelque part sur votre PC dont vous ne vous souvenez plus ?
Comment rechercher des fichiers dans Windows 10 ?
1 Lancez l’application Paramètres. 2 Cliquez sur Rechercher > Recherche Windows. 3 Cliquez sur le bouton radio « Amélioré » sous « Rechercher mes fichiers ». Voir plus…
Comment activer la recherche avancée dans Windows 10 version 1903 ?
Voici comment activer la recherche améliorée dans Windows 10 version 1903 (ou plus récente) : 1.) Appuyez sur la touche Windows + i pour ouvrir les paramètres. 2.) Cliquez sur Rechercher. 3.
Quels sont les avantages du mode amélioré de Windows Search ?
De plus, avec le mode amélioré, Windows Search a pu trouver un fichier situé dans un emplacement aléatoire (non ajouté précédemment aux options d’indexation) extrêmement rapidement, même si le fichier était situé à trois sous-dossiers.
Qu’est-ce que la recherche « améliorée » dans Windows 10 ?
Qu’est-ce que la recherche « améliorée » dans Windows 10 ? Par défaut, Windows 10 indexe les dossiers de profil utilisateur et le dossier du menu Démarrer à l’exception de AppData et des sous-dossiers. L’applet Options d’indexation dans le Panneau de configuration vous permet également d’ajouter d’autres emplacements de dossier pour l’indexation de la recherche.
Quelle est la différence entre la recherche intégrée de Windows 7 et la recherche avancée ?
Les utilisateurs peuvent ajouter ou supprimer des emplacements de la recherche ; L’indexation signifie que Windows ajoute les noms de fichiers et le contenu des fichiers pris en charge à une base de données pour accélérer les recherches.La recherche intégrée trouve toujours des fichiers qui ne se trouvent pas dans des emplacements indexés, mais cela prend plus de temps. Enhanced indexe en revanche tous les emplacements du PC.
Comment activer la recherche avancée ?
Pour activer la recherche améliorée, ouvrez Paramètres → Rechercher → Rechercher → Recherche Windows → Rechercher mes fichiers → Recherche améliorée sur l’ensemble de votre PC, y compris vos bibliothèques et votre bureau.
Qu’est-ce que l’indexation améliorée et comment fonctionne-t-elle ?
L’indexation s’exécute en arrière-plan sans essayer d’affecter les performances de votre PC. À partir de Windows 10 build 18267, vous pouvez activer une nouvelle option pour l’indexation de la recherche, appelée « Mode amélioré ». Comme vous le savez peut-être déjà, les résultats de recherche dans Windows sont instantanés car ils sont alimentés par l’indexeur Windows Search.
Comment puis-je activer le mode d’alimentation de l’appareil de respect de l’indexeur de recherche Windows ?
Indexeur de recherche Windows Respecter le mode d’alimentation de l’appareil 1 Ouvrez l’application Paramètres. 2 Accédez à Rechercher > Recherche Windows. 3 Sur la droite, activez ou désactivez l’option Respecter les paramètres du mode d’alimentation de l’appareil pour ce que vous voulez dans la section Performances de l’indexeur. Il est désactivé par défaut. 4 Vous pouvez maintenant fermer l’application Paramètres. Voir plus….