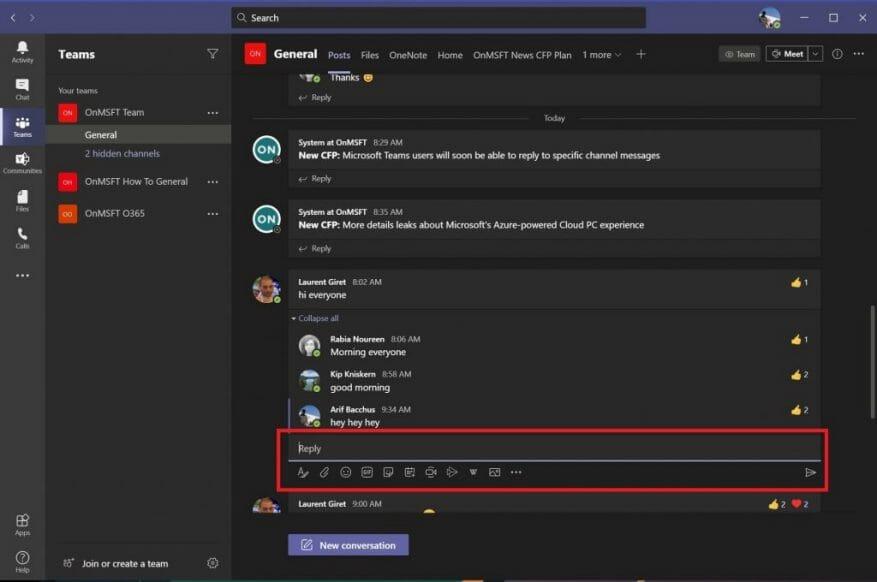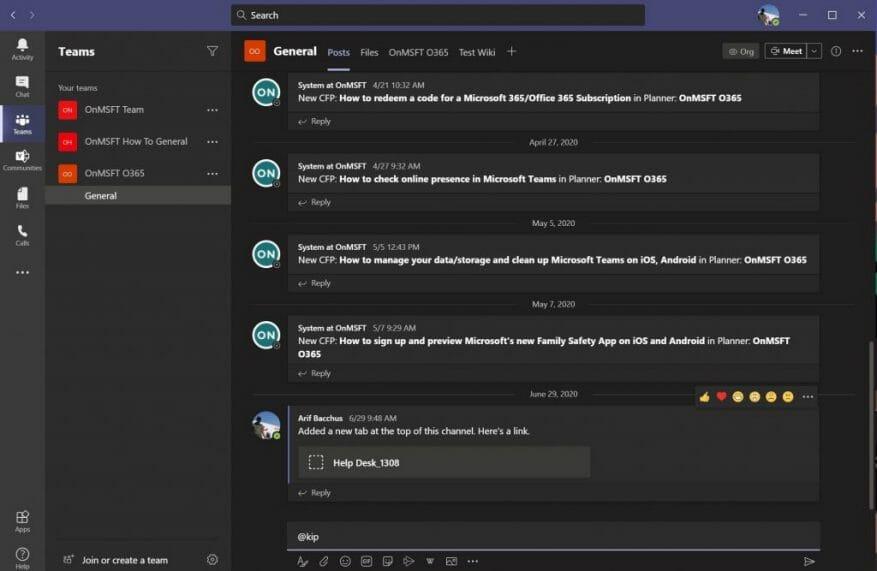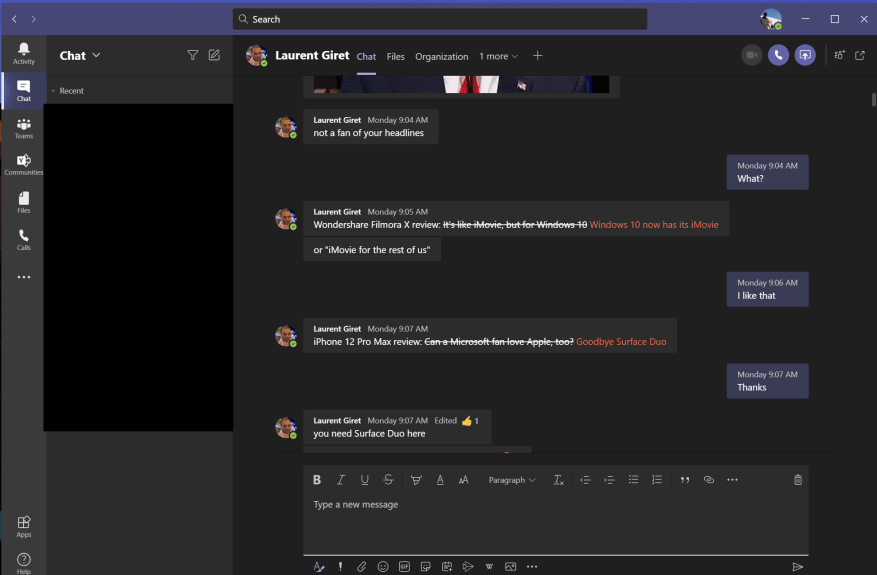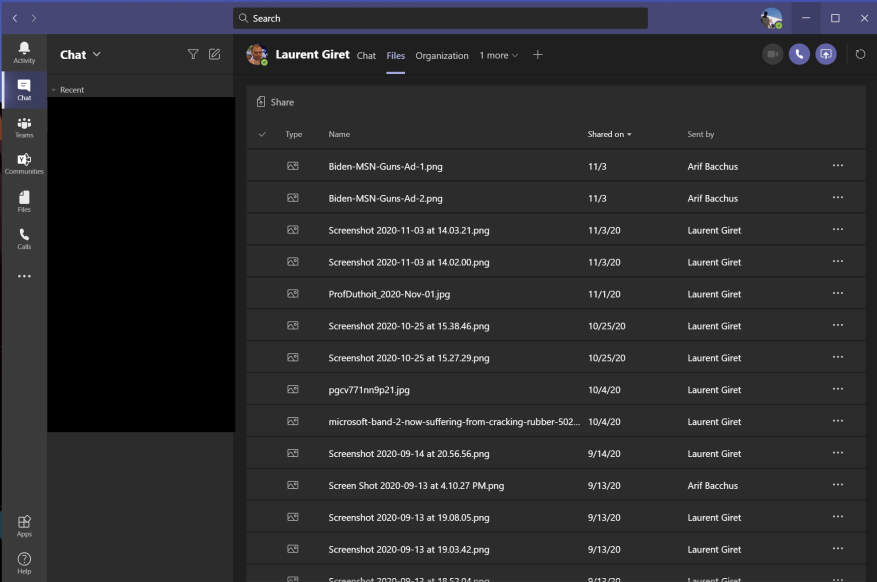For et par uger siden dækkede vi nogle af vores foretrukne praksisser for møder i Microsoft Teams. Vi bemærkede, at videoopkald er det sted, hvor du sandsynligvis tilbringer det meste af din tid, når du bruger Microsoft-tjenesten. Der er dog også chats at overveje, da det er en af de Andet kernefunktioner i Microsoft Teams. Derfor vil vi i dag gense vores serie af bedste praksis for Microsoft 365 og dække chats i Teams.
Øvelse 1: Vær venlig at holde tingene i en tråd!
Første ting først. Teams er meget anderledes end Slack, idet det er bedst at holde tingene organiseret i en “tråd”. Med Teams, hvis du starter en ny samtale, hver gang du vil svare på noget, vil din besked ende med at skabe en lang liste i kanalen, hvilket gør det svært at holde styr på, hvad der er vigtigt. Derfor er det bedst at blive ved med at svare på en eksisterende tråd, så længe den handler om det emne. Du kan gøre dette ved at klikke på svar boks under en tråd, og indtast derefter din tekst og tryk på kuvertknappen for at sende den. Stol på os, dine kolleger vil takke dig senere.
Øvelse 2: Brug Shift+Enter til at skifte linje og undgå at sende beskeder tidligt
Næste op, er et andet simpelt tip. Intet er værre end at sende en besked for tidligt, før du er færdig med at skrive den. Nogle gange kan dette ske, fordi du trykker på “Enter”-tasten på tastaturet og tænker, at det ville indsætte en ny linje. Men i Teams sendes beskeden ud i stedet for at gøre dette.
Dette kan resultere i en akavet besked i din chat, eller endnu værre, en ufuldstændig besked i en offentlig tråd. Nå, som vi har dækket før, er en simpel måde at undgå at sende beskeder ud tidligt ved at bruge Shift+Enter-tasterne på dit tastatur til at indsætte et linjeskift i stedet for Enter-tasten. Dette undgår forværringen af at skulle redigere meddelelser for stavefejl eller endda slette dem. Du kan også prøve at bruge editoren, som vi diskuterer næste gang.
Øvelse 3: Brug formateringsknappen
For vores tredje bedste praksis ønsker vi at komme ind på formatknappen i Microsoft Teams. Normalt, i Teams, vil dine beskeder og chats komme i en forudformateret tekst. Men hvis du håber at pifte udseendet af dine beskeder op og ændre skrifttyper osv., kan du gøre det virkelig nemt med formatknappen. Dette vil lade dig ændre farven på skrifttyper, strejke gennem elementer, ændre skriftstørrelse og mere. Det vil hjælpe dig med at tilføje mere personlighed til dine beskeder.
Formatknappen er også en anden måde at undgå at sende beskeder tidligt på. Da formatknappen giver dig en mere omfattende redigeringsmulighed, sender den ikke din besked, når du trykker på “Enter”-tasten. Du skal manuelt klikke på konvolutten hver gang.
For at bruge formateringsværktøjet skal du blot klikke på “A”-knappen med en pensel ved siden af. Dette er den første knap i chatboksen i Teams eller svarboksen i en kanal. Når du åbner den, skal tingene føles som de gør i Microsoft Word. Du kan tilpasse dine beskeder til din egen smag og skille dig ud fra mængden.
Øvelse 4: Brug fanen Filer til at tjekke dine filer i chatten
Har du sendt din kollega en vigtig fil i et Teams, men har du problemer med at finde den? Nå, Teams gør det nemt at opdage det indhold, du sendte tidligere. Takket være OneDrive og SharePoint opbevarer den alle filer under fanen “Filer” langs den øverste bjælke i en chat eller i en kanal. Hvis du klikker på dette, vil du være i stand til at rulle gennem en liste over filer, der sendes mellem dig selv og den person, du chatter med. Du kan åbne indholdet ved at klikke på det, eller downloade det og dele linket ved at højreklikke på navnet på filen.
Hold øje med mere!
Vi dækker altid Microsoft Teams, og dette er kun et lille segment af vores dækning. Vi inviterer dig til at tjekke vores Microsoft 365 Hub for flere nyheder og oplysninger omkring Microsoft Teams. Og efterlad os venligst en kommentar nedenfor, hvis du har flere tips vedrørende Teams eller Microsoft 365.
FAQ
Hvad er de forskellige niveauer af Microsoft Office-certificering?
1 MO-101: Microsoft Word Expert (Word og Word 2019) 2 MO-201: Microsoft Excel Expert (Excel og Excel 2019) 3 MO-500: Microsoft Access Expert (Access and Access 2019)
Hvordan får jeg hjælp til min Microsoft-certificering?
Få hjælp gennem Microsoft Certification-supportfora. En forummoderator vil svare på én hverdag, mandag-fredag. Gennemgå og administrer dine planlagte aftaler, certifikater og udskrifter. Fejr din præstation med dit netværk. Gør krav på dit Microsoft-certificeringsmærke, og føj det til LinkedIn, dit CV og mere.
Hvad er en Microsoft Office Specialist (MOS)-certificering?
At være certificeret som Microsoft Office-specialist viser, at du har de nødvendige færdigheder til at få mest muligt ud af Office. Find uddannelse og optjen en MOS-certificering i: MOS-ekspert –Bestå eksamener i Word eller Excel for at opnå en Microsoft Office Specialist Expert-certificering.
Hvordan får jeg Microsoft-certificering?
Microsoft har certificeringsstier til mange tekniske jobroller. Hver af disse certificeringer består i at bestå en række eksamener for at opnå certificering. Anbefalet start. Ideel til personer, der lige er begyndt inden for teknologi eller tænker på et karriereskift. Vælg en rollebaseret certificering for at begynde at lære værdifulde jobrollefærdigheder.
Hvordan bliver jeg Microsoft Office-specialist?
Microsoft Office Specialist — Bestå en eksamen i et specifikt Office-program for at opnå en Microsoft Office Specialist-certificering. At være certificeret som Microsoft Office-specialist viser, at du har de nødvendige færdigheder til at få mest muligt ud af Office. Find uddannelse og optjen en MOS-certificering i: Microsoft Word 2013 (eksamen 418)
Hvad er Microsoft Office specialist-ekspertcertificering?
MOS Expert — Bestå eksamener i Word eller Excel for at opnå en Microsoft Office Specialist Expert-certificering. At blive certificeret som MOS-ekspert viser, at du har avancerede færdigheder i nøgle Office-programmer.
Hvad er Microsoft Office Specialist Master-certificering?
MOS Master — Bestå eksamener i Word eller Excel for at opnå en Microsoft Office Specialist Master-certificering. At blive certificeret som en MOS Master viser, at du har det dybeste niveau af færdigheder, der er nødvendige for dygtigt at bruge centrale Office-programmer.
Hvordan opnår jeg en Microsoft Office Specialist Associate-certificering?
Optjen en Microsoft Office Specialist Associate-certificering ved at bestå tre af følgende Associate-eksamener: MO-100: Microsoft Word (Word og Word 2019) MO-200: Microsoft Excel (Excel og Excel 2019) MO-300: Microsoft PowerPoint (PowerPoint og PowerPoint 2019)
Hvad er en Microsoft Office Specialist (MOS) 2016-certificering?
Demonstrer, at du har de nødvendige færdigheder til at få mest muligt ud af Word ved at opnå en Microsoft Office Specialist (MOS) 2016-certificering. Succesfulde kandidater til Word 2016-certificeringen har en grundlæggende forståelse af Word-miljøet og evnen til at udføre opgaver selvstændigt. Jobrolle: Forretningsbruger Krævede eksamener:77-725
Hvad er forskellen mellem MOS-ekspert og Mos Master?
MOS Expert — Bestå eksamener i Word eller Excel for at opnå en Microsoft Office Specialist Expert-certificering. At blive certificeret som MOS-ekspert viser, at du har avancerede færdigheder i nøgle Office-programmer. MOS Master — Bestå eksamener i Word eller Excel for at opnå en Microsoft Office Specialist Master-certificering.
Hvor meget koster en Microsoft Office-certificering?
Hvor meget koster en certificeringseksamen? Hvert produkt, såsom Word, Excel eller PowerPoint, kræver en separat eksamen. Prisen for en voucher for hver enkelt eksamen er $100. En Specialist-voucher med mulighed for at tage eksamen igen koster $120.
Hvad er de forskellige niveauer af Microsoft-certificeringer?
Den nye Microsoft Certifications Roadmap for 2020 har fire certificeringsstier, du kan følge, og hver vej har tre forskellige niveauer af certificeringer: Fundamentals, Associate og Expert.Hovedfokus for den nye køreplan er Azure, Microsoft 365 og Dynamics 365 Training. Hvilken Microsoft-certificering er bedst for begyndere?
Hvad er de forskellige typer af Microsoft Office Specialist-certificeringer?
Der er tre niveauer af certificeringer inden for Microsoft Office Specialist: Certificeringerne inden for denne kategori er certificeringer på basisniveau for de mest populære Microsoft Office, såsom Word, Excel, PowerPoint, Outlook, Access og Office365. Certificeringen dækker det midterste niveau af certificeringer i Word og Excel.
Hvad kan jeg gøre med Microsoft-lære-certificeringer?
Oplev Microsoft-certificeringer og gratis læringsforløb fra Microsoft Learn til efterspurgte jobroller. Udforsk træning i at designe, bygge og teste software og systemer. Få færdighederne til at designe og bygge datamodeller, der driver virksomhedens indvirkning. Udforsk træning i administration, implementering og overvågning af cloudmiljøer og -løsninger.
Hvordan bliver jeg Microsoft-certificeret?
Bliv Microsoft-certificeret. Microsoft har certificeringsstier til mange tekniske jobroller. Hver af disse certificeringer består i at bestå en række eksamener for at opnå certificering.