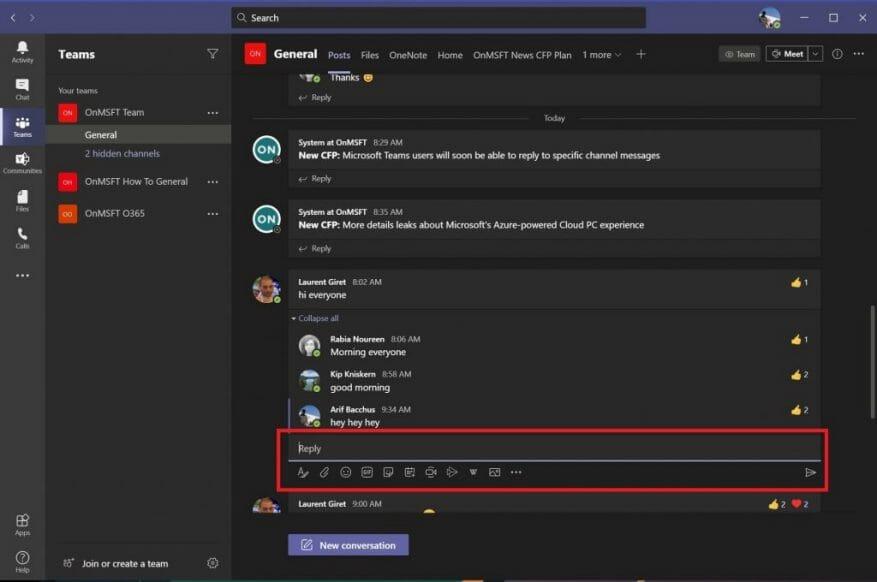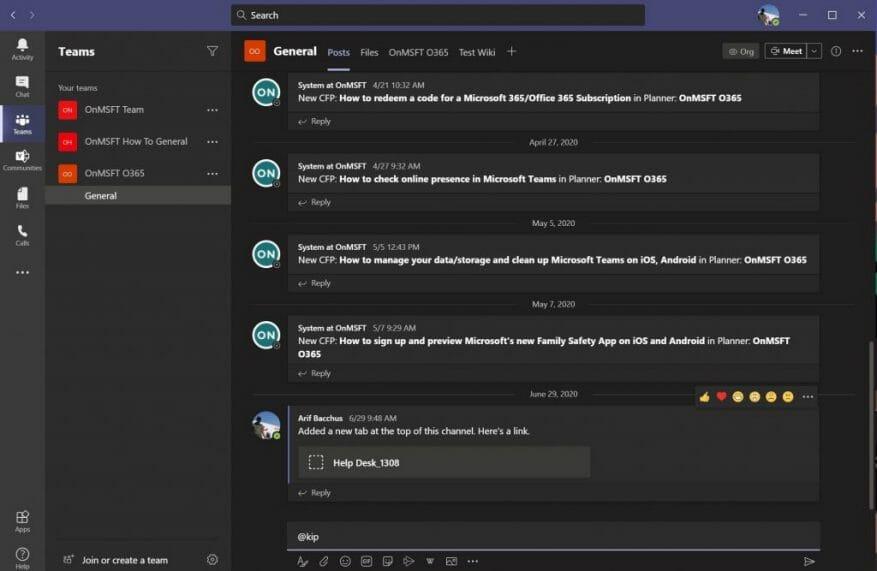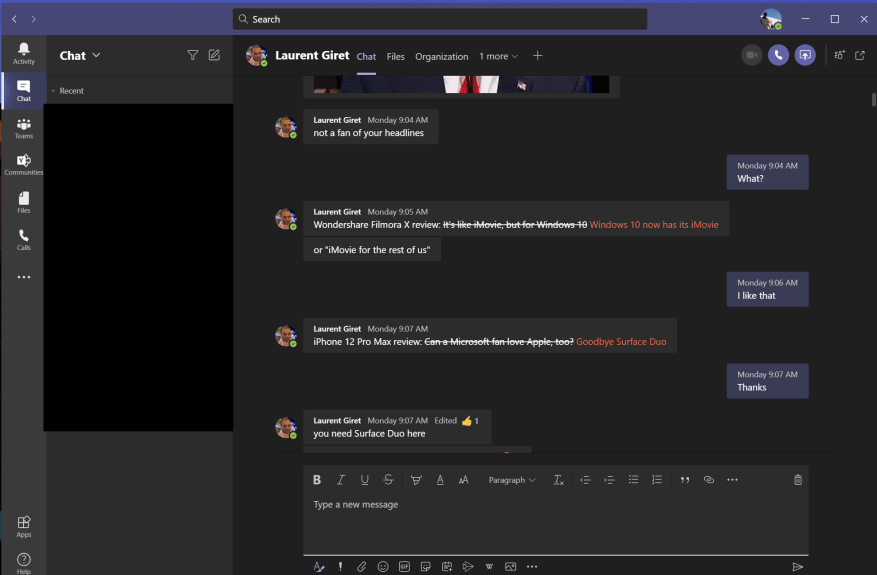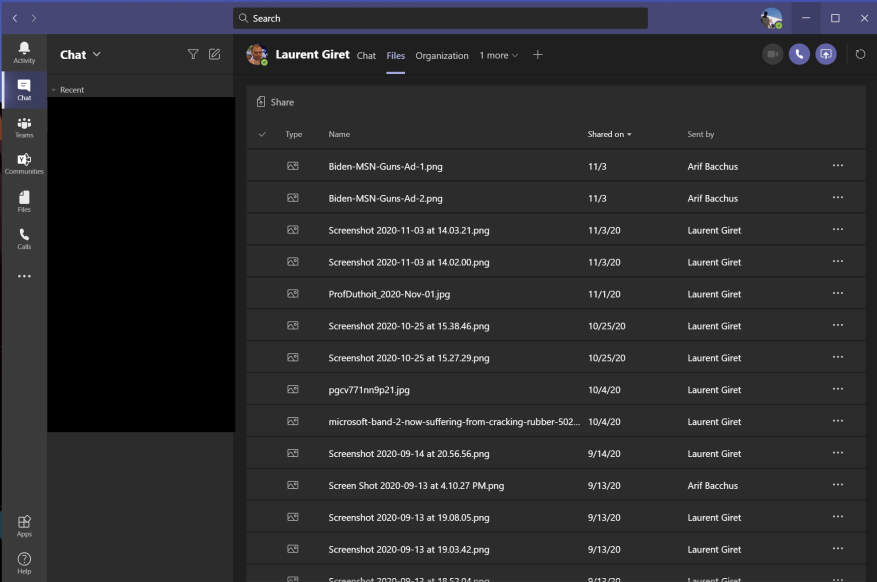Alcune settimane fa abbiamo trattato alcune delle nostre pratiche preferite per le riunioni in Microsoft Teams. Abbiamo notato che le videochiamate sono dove probabilmente trascorri la maggior parte del tuo tempo quando utilizzi il servizio Microsoft. Tuttavia, ci sono anche chat da considerare, in quanto è una delle Altro funzionalità principali di Microsoft Teams. Ecco perché oggi rivedremo la nostra serie di best practice per Microsoft 365 e tratteremo le chat in Teams.
Pratica 1: Per favore, tieni le cose in un thread!
Cominciando dall’inizio. Teams è molto diverso da Slack in quanto è meglio mantenere le cose organizzate in un “filo”. Con Teams, se inizi una nuova conversazione ogni volta che vuoi rispondere a qualcosa, il tuo messaggio finirà per creare un lungo elenco nel canale, rendendo difficile tenere traccia di ciò che è importante. Ecco perché è meglio continuare a rispondere a un thread esistente, purché su quell’argomento. Puoi farlo facendo clic su rispondere casella sotto un thread, quindi inserire il testo e premere il pulsante della busta per inviarlo. Fidati di noi, i tuoi colleghi ti ringrazieranno più tardi.
Pratica 2: usa Maiusc+Invio per interrompere la riga ed evitare di inviare messaggi in anticipo
Il prossimo è un altro semplice suggerimento. Niente è peggio che inviare un messaggio troppo presto prima di aver finito di scriverlo. A volte questo può accadere perché si preme il tasto “Invio” sulla tastiera pensando che inserirebbe una nuova riga. Tuttavia, in Teams, questa operazione invia invece il messaggio.
Ciò potrebbe comportare un messaggio imbarazzante nella tua chat o, peggio, un messaggio incompleto in un thread pubblico. Bene, come abbiamo spiegato in precedenza, un modo semplice per evitare di inviare messaggi in anticipo è utilizzare i tasti Maiusc+Invio sulla tastiera per inserire un’interruzione di riga, invece del tasto Invio. Ciò evita l’aggravamento di dover modificare i messaggi per errori di battitura o addirittura eliminarli. Puoi anche provare a usare l’editor, come vedremo in seguito.
Pratica 3: Usa il pulsante di formattazione
Per la nostra terza best practice, vogliamo entrare nel pulsante del formato in Microsoft Teams. Di solito, in Teams, i tuoi messaggi e le chat arriveranno in un testo preformattato. Ma, se speri di ravvivare l’aspetto dei tuoi messaggi e cambiare i caratteri, ecc., puoi farlo molto facilmente con il pulsante del formato. Ciò ti consentirà di cambiare il colore dei caratteri, barrare gli elementi, modificare la dimensione del carattere e altro ancora. Ti aiuterà ad aggiungere più personalità ai tuoi messaggi.
Il pulsante di formattazione è anche un altro modo per evitare di inviare messaggi in anticipo. Poiché il pulsante del formato ti offre un’opzione di modifica più ricca, non invierà il tuo messaggio quando premi il tasto “Invio”. Dovrai fare clic manualmente sulla busta ogni volta.
Per utilizzare il formattatore, fai clic sul pulsante “A” con un pennello accanto ad esso. Questo è il primo pulsante nella casella della chat in Teams o nella casella di risposta in un canale. Una volta aperto, le cose dovrebbero sembrare simili a come fanno in Microsoft Word. Puoi personalizzare i tuoi messaggi a tuo piacimento e distinguerti dalla massa.
Pratica 4: usa la scheda File per controllare i tuoi file in chat
Hai inviato al tuo collega un file importante in un Teams, ma hai difficoltà a trovarlo? Bene, Teams rende facile scoprire il contenuto che hai inviato in precedenza. Grazie a OneDrive e SharePoint, contiene tutti i file nella scheda “File” lungo la barra in alto in una chat o in un canale. Se fai clic su questo, sarai in grado di scorrere un elenco di file inviati tra te e la persona con cui stai chattando. È possibile aprire il contenuto facendo clic su di esso oppure scaricarlo e condividere il collegamento facendo clic con il pulsante destro del mouse sul nome del file.
Continua a seguirci per saperne di più!
Copriamo sempre Microsoft Teams e questo è solo un piccolo segmento della nostra copertura. Ti invitiamo a controllare il nostro hub Microsoft 365 per ulteriori notizie e informazioni su Microsoft Teams. E, per favore, lasciaci un commento di seguito se hai altri suggerimenti relativi a Teams o Microsoft 365.
FAQ
Quali sono i diversi livelli di certificazione di Microsoft Office?
1 MO-101: Microsoft Word Expert (Word e Word 2019) 2 MO-201: Microsoft Excel Expert (Excel ed Excel 2019) 3 MO-500: Microsoft Access Expert (Access and Access 2019)
Come posso ottenere assistenza con la mia certificazione Microsoft?
Ottieni assistenza tramite i forum di supporto per la certificazione Microsoft. Un moderatore del forum risponderà entro un giorno lavorativo, dal lunedì al venerdì. Rivedi e gestisci gli appuntamenti, i certificati e le trascrizioni programmati. Festeggia il tuo risultato con la tua rete. Richiedi il tuo badge di certificazione Microsoft e aggiungilo a LinkedIn, al tuo curriculum e altro ancora.
Che cos’è una certificazione Microsoft Office Specialist (MOS)?
Essere certificati come Microsoft Office Specialist dimostra che hai le competenze necessarie per ottenere il massimo da Office. Trova formazione e ottieni una certificazione MOS in: MOS Expert — Supera gli esami in Word o Excel per ottenere una certificazione Microsoft Office Specialist Expert.
Come ottengo la certificazione Microsoft?
Microsoft ha percorsi di certificazione per molti ruoli di lavoro tecnici. Ciascuna di queste certificazioni consiste nel superare una serie di esami per ottenere la certificazione. Inizio consigliato. Ideale per le persone che hanno appena iniziato a lavorare con la tecnologia o stanno pensando a un cambiamento di carriera. Scegli una certificazione basata sul ruolo per iniziare ad apprendere preziose competenze nel ruolo lavorativo.
Come faccio a diventare uno specialista di Microsoft Office?
Microsoft Office Specialist: supera un esame in un programma Office specifico per ottenere una certificazione Microsoft Office Specialist. Essere certificati come Microsoft Office Specialist dimostra che hai le competenze necessarie per ottenere il massimo da Office. Trova formazione e ottieni una certificazione MOS in: Microsoft Word 2013 (Esame 418)
Che cos’è la certificazione di esperti specialisti di Microsoft Office?
MOS Expert: supera gli esami in Word o Excel per ottenere una certificazione Microsoft Office Specialist Expert. Essere certificato come esperto MOS dimostra che hai competenze avanzate nei principali programmi di Office.
Che cos’è la certificazione Microsoft Office Specialist Master?
Master MOS: supera gli esami in Word o Excel per ottenere una certificazione Master Microsoft Office Specialist. Essere certificati come Master MOS dimostra che hai il livello più profondo di competenze necessarie per utilizzare in modo competente i principali programmi di Office.
Come posso ottenere una certificazione Microsoft Office Specialist Associate?
Ottieni una certificazione Microsoft Office Specialist Associate superando tre dei seguenti esami Associate: MO-100: Microsoft Word (Word and Word 2019) MO-200: Microsoft Excel (Excel ed Excel 2019) MO-300: Microsoft PowerPoint (PowerPoint e PowerPoint 2019)
Che cos’è una certificazione Microsoft Office Specialist (MOS) 2016?
Dimostra di avere le competenze necessarie per ottenere il massimo da Word ottenendo una certificazione Microsoft Office Specialist (MOS) 2016. I candidati idonei per la certificazione Word 2016 hanno una conoscenza fondamentale dell’ambiente Word e la capacità di completare le attività in modo indipendente. Ruolo lavorativo: utente aziendale Esami richiesti: 77-725
Qual è la differenza tra MOS expert e Mos Master?
MOS Expert: supera gli esami in Word o Excel per ottenere una certificazione Microsoft Office Specialist Expert. Essere certificato come esperto MOS dimostra che hai competenze avanzate nei principali programmi di Office. Master MOS: supera gli esami in Word o Excel per ottenere una certificazione Master Microsoft Office Specialist.
Quanto costa una certificazione Microsoft Office?
Quanto costa un esame di certificazione? Ogni prodotto, come Word, Excel o PowerPoint, richiede un esame separato. Il costo di un voucher per ogni singolo esame è di $ 100. Un voucher Specialist con la possibilità di ripetere l’esame costa $ 120.
Quali sono i diversi livelli delle certificazioni Microsoft?
La nuova Roadmap delle certificazioni Microsoft per il 2020 prevede quattro percorsi di certificazione che puoi seguire e ogni percorso ha tre diversi livelli di certificazione: Fondamentali, Associato ed Esperto.L’obiettivo principale della nuova roadmap è Azure, Microsoft 365 e Dynamics 365 Training. Quale certificazione Microsoft è la migliore per i principianti?
Quali sono i diversi tipi di certificazioni Microsoft Office Specialist?
Esistono tre livelli di certificazioni all’interno di Microsoft Office Specialist: Le certificazioni all’interno di questa categoria sono le certificazioni di livello base per i più diffusi Microsoft Office, come Word, Excel, PowerPoint, Outlook, Access e Office365. La certificazione copre il livello intermedio delle certificazioni in Word ed Excel.
Cosa posso fare con le certificazioni Microsoft Learn?
Scopri le certificazioni Microsoft e i percorsi di apprendimento gratuiti di Microsoft Learn per i ruoli di lavoro richiesti. Esplora la formazione sulla progettazione, costruzione e test di software e sistemi. Ottieni le competenze per progettare e creare modelli di dati che guidano l’impatto sul business. Esplora la formazione sulla gestione, l’implementazione e il monitoraggio di ambienti e soluzioni cloud.
Come si ottiene la certificazione Microsoft?
Diventa certificato Microsoft. Microsoft ha percorsi di certificazione per molti ruoli di lavoro tecnici. Ciascuna di queste certificazioni consiste nel superare una serie di esami per ottenere la certificazione.