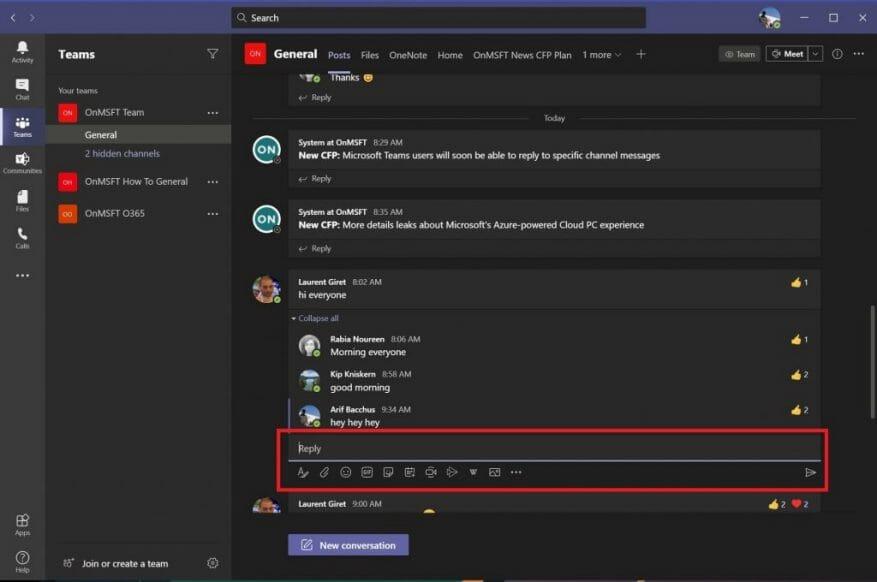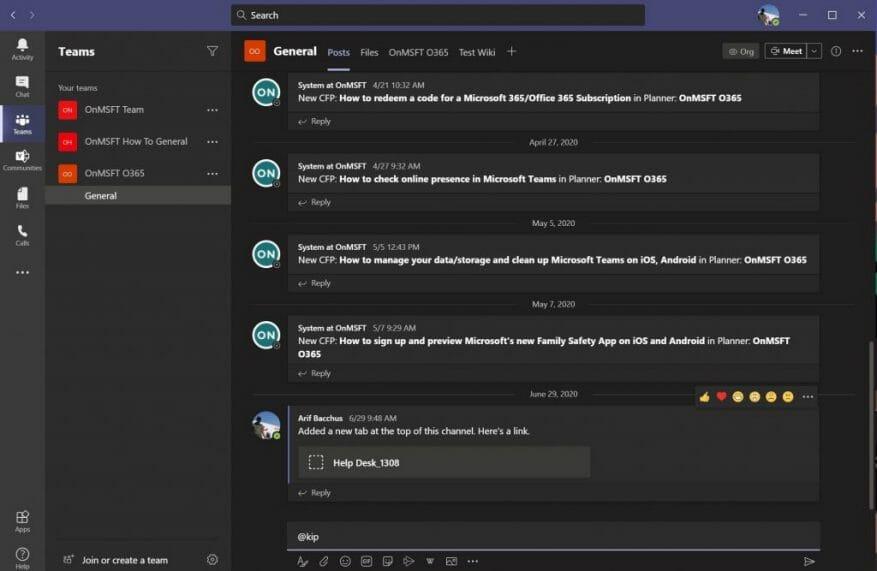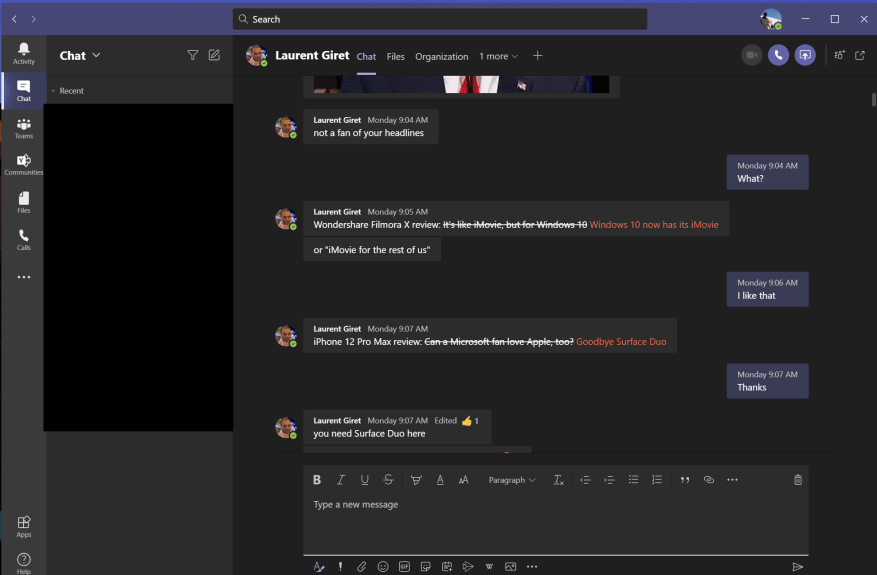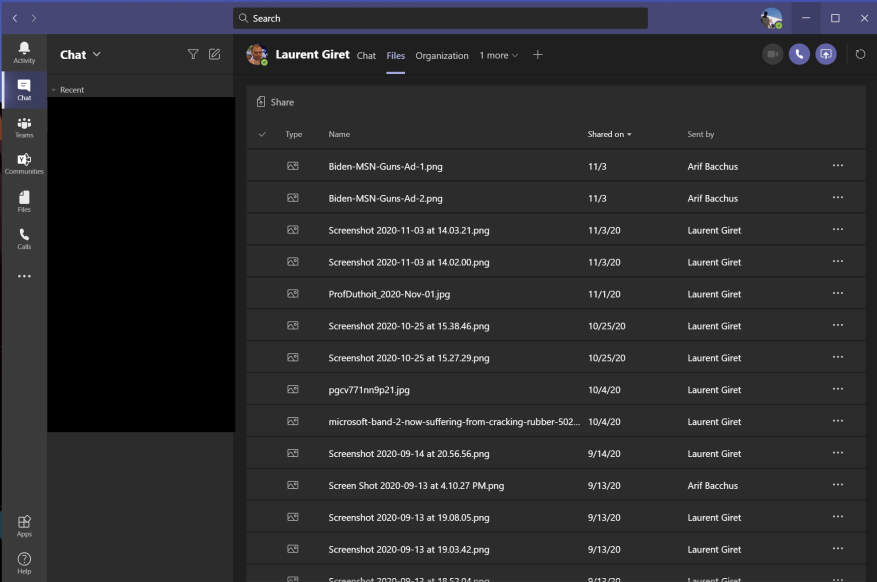Před několika týdny jsme probrali některé z našich oblíbených postupů pro schůzky v Microsoft Teams. Všimli jsme si, že videohovory jsou místem, kde pravděpodobně trávíte většinu času při používání služby Microsoft. Existují však také chaty, které je třeba zvážit, protože je jedním z nich jiný základní funkce Microsoft Teams. Proto se dnes vrátíme k naší sérii osvědčených postupů pro Microsoft 365 a budeme se věnovat chatům v Teams.
Cvičení 1: Prosím, držte věci ve vláknu!
Pěkně popořádku. Teams se od Slacku hodně liší v tom, že je nejlepší mít věci uspořádané ve „vlákně“. Pokud ve službě Teams zahájíte novou konverzaci pokaždé, když chcete na něco odpovědět, vaše zpráva nakonec vytvoří dlouhý seznam v kanálu, takže bude těžké sledovat, co je důležité. Proto je nejlepší odpovídat na existující vlákno, pokud se týká daného tématu. Můžete to udělat kliknutím na odpověď pole pod vláknem a poté zadáním textu a stisknutím tlačítka obálky jej odešlete. Věřte nám, vaši spolupracovníci vám poděkují později.
Cvičení 2: Použijte Shift+Enter k zalomení řádku a vyhněte se předčasnému odesílání zpráv
Další na řadě je další jednoduchý tip. Není nic horšího, než odeslat zprávu příliš brzy, než ji dopíšete. Někdy se to může stát, protože stisknete klávesu „Enter“ na klávesnici a myslíte si, že tím vložíte nový řádek. V Teams však tato akce odešle zprávu místo toho.
To by mohlo mít za následek nepohodlnou zprávu ve vašem chatu nebo v horším případě neúplnou zprávu ve veřejném vláknu. Jak jsme již uvedli dříve, jednoduchým způsobem, jak se vyhnout předčasnému odesílání zpráv, je vložit zalomení řádku namísto klávesy Enter pomocí kláves Shift+Enter na klávesnici. Vyhnete se tak problémům s úpravou zpráv kvůli překlepům nebo dokonce jejich mazáním. Můžete také zkusit použít editor, jak probereme dále.
Cvičení 3: Použijte tlačítko formátování
Pro náš třetí osvědčený postup se chceme dostat k tlačítku formátování v Microsoft Teams. V Teams budou vaše zprávy a chaty obvykle přicházet v předem naformátovaném textu. Ale pokud doufáte, že okořeníte vzhled svých zpráv a změníte písma atd., můžete to udělat opravdu snadno pomocí tlačítka formátování. To vám umožní změnit barvu písem, přeškrtnout položky, změnit velikost písma a další. Pomůže vám přidat více osobitosti do vašich zpráv.
Tlačítko formátování je také další způsob, jak se vyhnout předčasnému odesílání zpráv. Vzhledem k tomu, že tlačítko Formát vám poskytuje bohatší možnosti úprav, neodešle vaši zprávu, když stisknete klávesu „Enter“. Na obálku budete muset pokaždé kliknout ručně.
Chcete-li použít formátovač, stačí kliknout na tlačítko „A“ se štětcem vedle něj. Toto je první tlačítko v chatovacím poli v Teams nebo v poli pro odpověď v kanálu. Jakmile jej otevřete, věci by měly vypadat podobně jako v aplikaci Microsoft Word. Své zprávy si můžete upravit podle svých představ a vyniknout z davu.
Cvičení 4: Použijte kartu Soubory ke kontrole souborů v chatu
Poslali jste svému spolupracovníkovi důležitý soubor v Teams, ale máte problém ho najít? Díky Teams můžete snadno objevit obsah, který jste odeslali dříve. Díky OneDrive a SharePointu jsou všechny soubory uloženy na kartě „Soubory“ podél horní lišty v chatu nebo v kanálu. Pokud na toto kliknete, budete moci procházet seznam souborů odeslaných mezi vámi a osobou, se kterou chatujete. Obsah můžete otevřít kliknutím na něj nebo si jej stáhnout a sdílet odkaz kliknutím pravým tlačítkem na název souboru.
Buďte naladěni na další!
Vždy se zabýváme Microsoft Teams a toto je jen jeden malý segment našeho pokrytí. Zveme vás, abyste se podívali do našeho centra Microsoft 365, kde najdete další novinky a informace o Microsoft Teams. A pokud máte další tipy týkající se Teams nebo Microsoft 365, zanechte nám níže komentář.
FAQ
Jaké jsou různé úrovně certifikace Microsoft Office?
1 MO-101: Microsoft Word Expert (Word a Word 2019) 2 MO-201: Microsoft Excel Expert (Excel a Excel 2019) 3 MO-500: Microsoft Access Expert (Access a Access 2019)
Jak získám pomoc s certifikací společnosti Microsoft?
Získejte pomoc prostřednictvím fór podpory pro certifikaci společnosti Microsoft. Moderátor fóra odpoví do jednoho pracovního dne, pondělí až pátek. Zkontrolujte a spravujte své naplánované schůzky, certifikáty a přepisy. Oslavte svůj úspěch se svou sítí. Vyžádejte si svůj odznak certifikace Microsoft a přidejte jej na LinkedIn, svůj životopis a další.
Co je certifikace Microsoft Office Specialist (MOS)?
Být certifikován jako Microsoft Office Specialist prokazuje, že máte dovednosti potřebné k tomu, abyste mohli Office naplno využívat. Najděte školení a získejte certifikaci MOS v: MOS Expert – Složte zkoušky ve Wordu nebo Excelu a získejte certifikaci Microsoft Office Specialist Expert.
Jak získám certifikaci Microsoft?
Microsoft má certifikační cesty pro mnoho technických pracovních rolí. Každá z těchto certifikací se skládá z absolvování řady zkoušek k získání certifikace. Doporučený start. Ideální pro jednotlivce, kteří s technologií teprve začínají nebo uvažují o změně kariéry. Vyberte si certifikaci založenou na rolích a začněte se učit cenné dovednosti v oblasti pracovních rolí.
Jak se mohu stát specialistou na Microsoft Office?
Microsoft Office Specialist – Složte zkoušku v konkrétním programu Office a získejte certifikaci Microsoft Office Specialist. Být certifikován jako Microsoft Office Specialist prokazuje, že máte dovednosti potřebné k tomu, abyste mohli Office naplno využívat. Najděte školení a získejte certifikaci MOS v: Microsoft Word 2013 (zkouška 418)
Co je certifikace specialisty na Microsoft Office?
MOS Expert – Složte zkoušky ve Wordu nebo Excelu a získejte certifikaci Microsoft Office Specialist Expert. Být certifikován jako MOS Expert prokazuje, že máte pokročilé dovednosti v klíčových programech Office.
Co je certifikace Microsoft Office Specialist Master?
MOS Master – Složte zkoušky ve Wordu nebo Excelu a získejte certifikaci Microsoft Office Specialist Master. Být certifikován jako MOS Master prokazuje, že máte nejhlubší úroveň dovedností potřebných k odbornému používání klíčových programů Office.
Jak získám certifikaci Microsoft Office Specialist Associate?
Získejte certifikaci Microsoft Office Specialist Associate složením tří z následujících přidružených zkoušek: MO-100: Microsoft Word (Word a Word 2019) MO-200: Microsoft Excel (Excel a Excel 2019) MO-300: Microsoft PowerPoint (PowerPoint a PowerPoint 2019)
Co je certifikace Microsoft Office Specialist (MOS) 2016?
Prokažte, že máte dovednosti potřebné k tomu, abyste z Wordu vytěžili maximum tím, že získáte certifikaci Microsoft Office Specialist (MOS) 2016. Úspěšní kandidáti na certifikaci Word 2016 mají základní znalosti o prostředí Wordu a schopnost samostatně plnit úkoly. Pracovní role:Business User Požadované zkoušky:77-725
Jaký je rozdíl mezi MOS expertem a Mos Masterem?
MOS Expert – Složte zkoušky ve Wordu nebo Excelu a získejte certifikaci Microsoft Office Specialist Expert. Být certifikován jako MOS Expert prokazuje, že máte pokročilé dovednosti v klíčových programech Office. MOS Master – Složte zkoušky ve Wordu nebo Excelu a získejte certifikaci Microsoft Office Specialist Master.
Kolik stojí certifikace Microsoft Office?
Kolik stojí certifikační zkouška? Každý produkt, jako je Word, Excel nebo PowerPoint, vyžaduje samostatnou zkoušku. Cena poukazu na každou jednotlivou zkoušku je 100 USD. Poukaz Specialist s možností opakování zkoušky stojí 120 USD.
Jaké jsou různé úrovně certifikací společnosti Microsoft?
Nový plán certifikací společnosti Microsoft pro rok 2020 má čtyři certifikační cesty, které můžete sledovat, a každá cesta má tři různé úrovně certifikace: Fundamentals, Associate a Expert.Hlavním zaměřením nového plánu je Azure, Microsoft 365 a Dynamics 365 Training. Která certifikace společnosti Microsoft je nejlepší pro začátečníky?
Jaké jsou různé typy certifikací Microsoft Office Specialist?
Existují tři úrovně certifikací v rámci Microsoft Office Specialist: Certifikace v této kategorii jsou základní úrovně certifikací pro nejpopulárnější sady Microsoft Office, jako jsou Word, Excel, PowerPoint, Outlook, Access a Office365. Certifikace pokrývá střední úroveň certifikací ve Wordu a Excelu.
Co mohu dělat s certifikacemi Microsoft Learn?
Objevte Microsoft Certifications a bezplatné výukové cesty od Microsoft Learn pro pracovní role na vyžádání. Prozkoumejte školení o navrhování, sestavování a testování softwaru a systémů. Získejte dovednosti pro navrhování a vytváření datových modelů, které ovlivňují obchodní dopad. Prozkoumejte školení o správě, implementaci a monitorování cloudových prostředí a řešení.
Jak získám certifikaci Microsoft?
Staňte se Microsoft Certified. Microsoft má certifikační cesty pro mnoho technických pracovních rolí. Každá z těchto certifikací se skládá z absolvování řady zkoušek k získání certifikace.